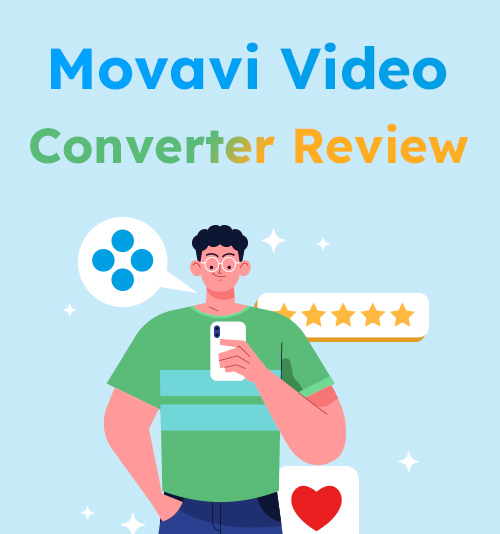
تعد مقاطع الفيديو وسيلة للتسويق أو التواصل أو الترفيه أو أي شيء آخر. ولتحقيق هذه الغايات، قد تحتاج إلى تعديل مقاطع الفيديو ومشاركتها وتشغيلها. وفي أغلب الأحيان، تكون على بعد خطوة واحدة فقط من تشغيل مقاطعك - وهو تنسيق مناسب.
يؤدي هذا الموقف إلى زيادة الطلب على برامج إضافية تساعد بشكل خاص في تحويل التنسيق. يحتل Movavi Video Converter المرتبة الأولى في نتائج البحث، ويدعي أنه يفتح جميع إمكانيات التنسيق. يحتوي محول تنسيق الفيديو هذا على نقاط بيع خاصة به تميزه عن الآخرين. لذلك اليوم مراجعة برنامج Movavi Video Converter يفحص جميع الجوانب التي تتوقع معرفتها: الميزات الرئيسية والإيجابيات والسلبيات ودليل المستخدم.
اقرأ هذه المراجعة السريعة واتخذ قرارًا مستنيرًا بنفسك!
المحتويات
- الجزء 1. ما هو برنامج Movavi Video Converter الأفضل؟
- الجزء 2. كيفية تحويل مقاطع الفيديو بسهولة عبر Movavi؟
- الجزء 3. أفضل بديل لموفافي
ما هو برنامج Movavi Video Converter الأفضل؟
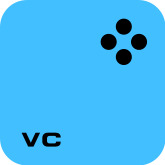
قبل أن تقوم بأول تجربة لك في أداة التحويل هذه، من الأفضل أن يكون لديك صورة عامة عما يمكن أن يفعله برنامج Movavi Video Converter لك.
هناك نوعان رئيسيان من محولات الفيديو في سوق برامج المحول. واحد يتعامل فقط مع تحويل التنسيق؛ أما المخططات الأخرى فهي ترسم مناطق أوسع، على سبيل المثال، تلميع مقاطع الفيديو فوق تنسيقات التغيير. Movavi الذي نتحدث عنه يقع ضمن الفئة الأخيرة. يتمحور المحتوى التالي حول الميزات الرائعة لبرنامج Movavi وإيجابياته وسلبياته.
المميزات:
● فريد بسيط Lايوت: واجهة مستخدم Movavi ليست مليئة بالعديد من الأزرار لتحويل انتباهك. الطريق نحو تحويل التنسيق واضح مثل الكريستال.
● أيقونة مصورة التنسيقات المعدة مسبقًا لأجهزة متعددة: لقد حددت Movavi مسبقًا تنسيقات مختلفة تلبي احتياجات الأجهزة المختلفة، بما في ذلك Apple وAndroid والأجهزة اللوحية وأجهزة التلفزيون وما إلى ذلك. ويتم توضيح جميع الأجهزة والموديلات بأيقونات العلامة التجارية المقابلة.
● وظائف التحرير الأساسية: يمكنك تدوير المقاطع وتقليمها ودمجها وضغطها.
● رفع مستوى الجودة المدعوم بالذكاء الاصطناعي: تتيح تقنية الذكاء الاصطناعي المدمجة في Movavi للمستخدمين ترقية جودة الفيديو إلى 8X كحد أقصى.
| الايجابيات | سلبيات |
| تحويل الفيديو إلى MP3، وMP4، وGIF و50 تنسيقًا آخر للفيديو/الصوت/الصورة (MKV، WAV، وJPG، على سبيل المثال لا الحصر)؛ تحويل أقراص DVD إلى تنسيقات فيديو مثل MP4 | فترة تجريبية محدودة لمدة 7 أيام |
| قم بتحويل المقاطع القصيرة في أجزاء من الثواني وقم بتغيير تنسيقات الملفات الكبيرة على دفعات دون عناء وبسرعة | |
| اضبط جودة الفيديو يدويًا عن طريق ضغط حجم البيانات | |
| محول ملفات فيديو الكل في واحد يسمح للمستخدمين بإضافة المرشحات والترجمات وإزالة العلامات المائية والضوضاء |
كيفية تحويل الفيديو عبر Movavi Video Converter؟ (الدليل السهل)
لمساعدتك على فهم عمل هذا البرنامج، توفر مراجعة Movavi Video Converter هذه دليلاً سهلاً ليوضح لك مدى سرعة تحويل الفيديو على Movavi Video Converter.
أول شيء هو التنزيل أداة تحويل موفافي على سطح المكتب الخاص بك (Movavi متوافق للغاية ويدعم كلاً من Mac وWins). بعد ذلك، يمكنك الانتقال مباشرة إلى البرنامج التعليمي خطوة بخطوة أدناه.
- اسحب الملفات إلى المنطقة المركزية أو افتح الملفات من المجلدات المحلية بالنقر فوق "+".
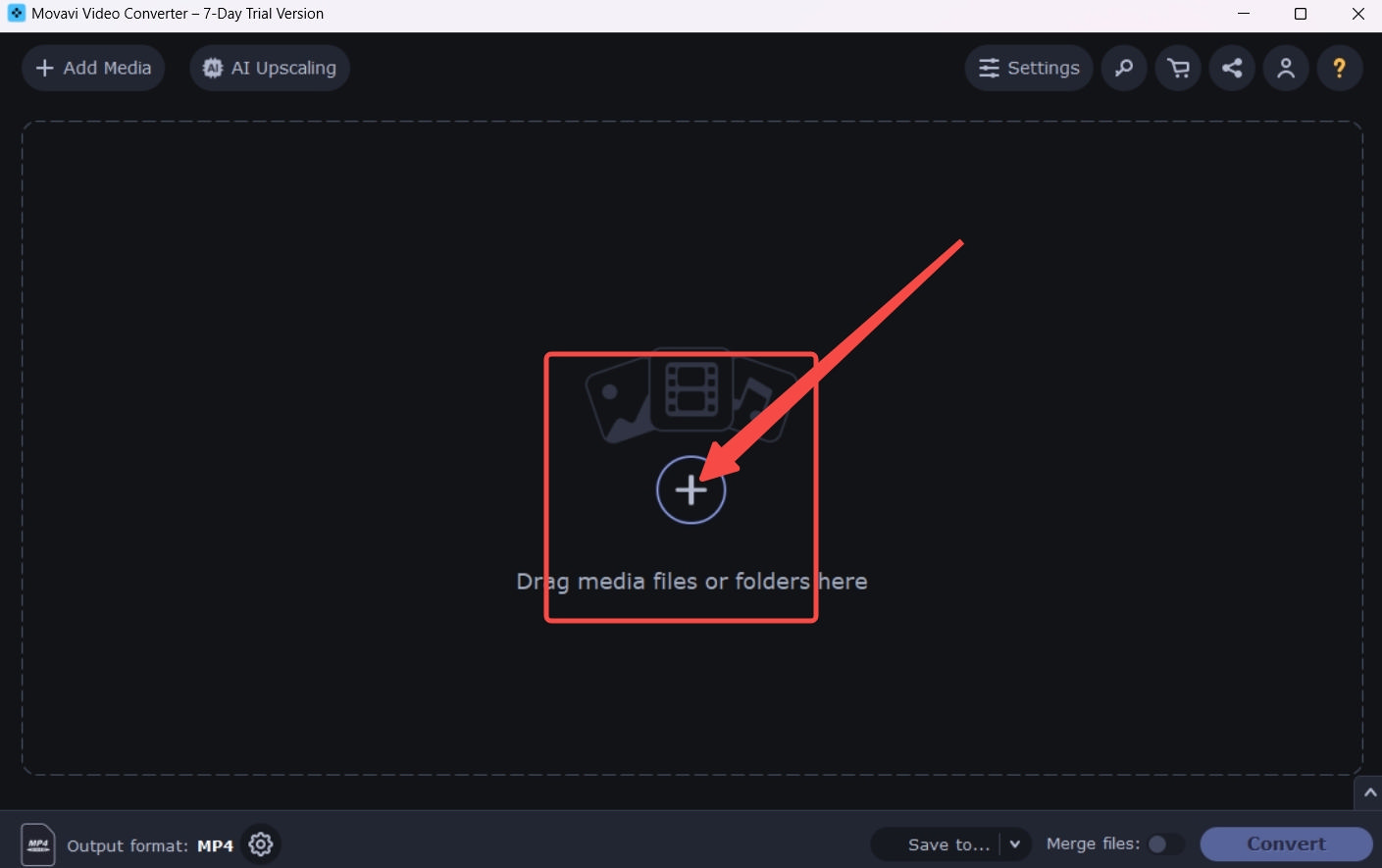
- اضغط على أيقونة الترس ثم اختر تنسيق الإخراج من القائمة المنبثقة.
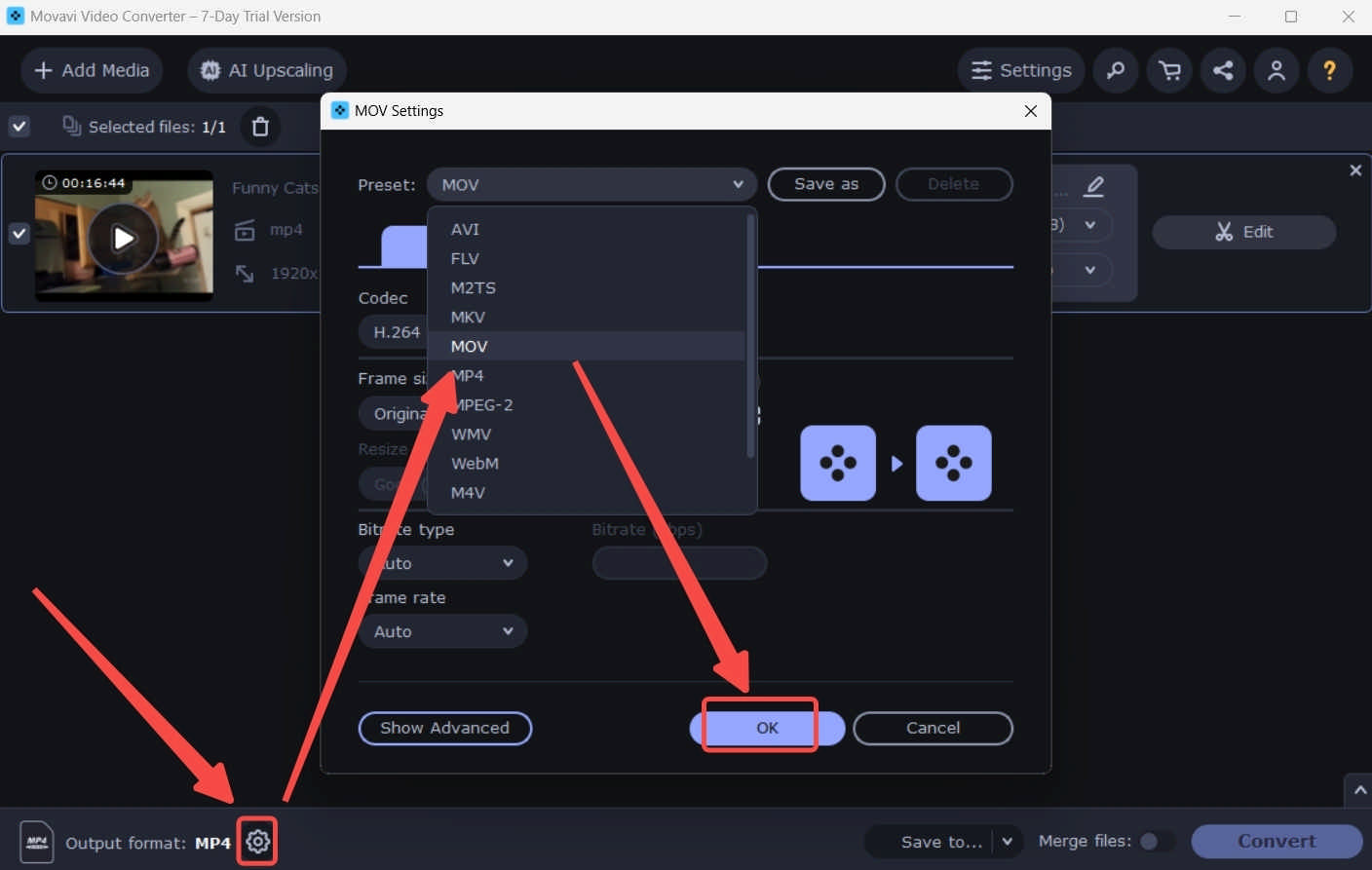
- بعد تحديد التنسيق، ستظهر رسالة تلقائيًا لإرشادك للضغط على تحول زر. اتبع الدليل الخاص به، وسوف تقوم بتحويل مقاطع الفيديو في ثلاث خطوات.
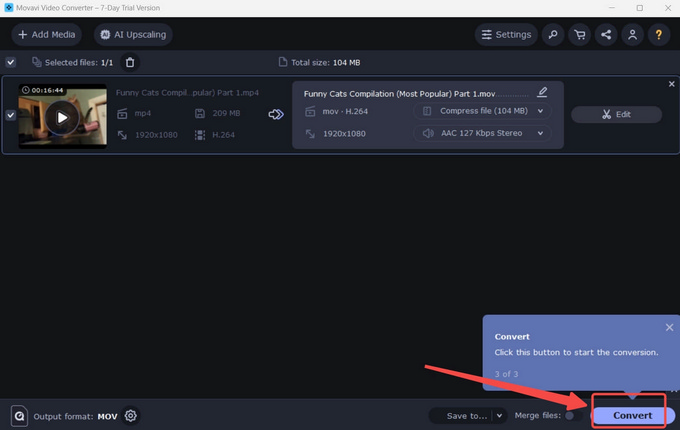
البديل الساخن لبرنامج Movavi Video Converter
قد تسهل مراجعة Movavi Video Converter المذكورة أعلاه عملية اتخاذ القرار. يلبي برنامج تحويل الفيديو هذا ذو الخلفية السوداء والتصميم الأنيق العديد من الاحتياجات - مجموعة من وظائف معالجة الفيديو. وهناك أداة أخرى لتحويل الفيديو مخصصة لتحويل التنسيق – محول BeeConverter. يرجى ملاحظة أن BeeConverter هو أيضًا محول فيديو لنظامي التشغيل Mac وWindows.
تحتوي هذه الأداة سهلة الاستخدام على واجهة أبسط وتركز كل انتباهك على تغيير تنسيقات الفيديو. فيما يلي بعض الميزات الجديرة بالملاحظة التي تمكنك من الاستمتاع بعملية ونتائج استخدام BeeConverter.
⭐ اضغط على عالية السرعة زر لتجربة سرعة التحويل تصل إلى 67X.
⭐ تحويل الفيديو إلى جودة 4K، وإعدادات أخرى عالية الجودة مثل HD.
⭐ تحويل جماعي وبدون فقدان للملفات الكبيرة دون التحميل الزائد على جهاز الكمبيوتر.
⭐ تتضمن خيارات التنسيق المتعددة MP4 وAVI وMKV وOGG وMP3 وM4A وJPG وPNG وما إلى ذلك.
تعد كيفية تحويل الفيديو بسهولة إلى MP4 أو تنسيقات فيديو أخرى عبر محول تنسيق فيديو مفيد أيضًا عاملاً مهمًا يؤثر على قرارك النهائي. سأوضح أدناه كيفية تحويل مقاطع الفيديو باستخدام BeeConverter خطوة بخطوة.
محول الفيديو
قم بتحويل مقاطع الفيديو إلى MP4 و MOV و MP3 و GIF والمزيد
- لنظام التشغيل Windows 10/8/7
- لنظام التشغيل Mac OS X 14+
- لأجهزة الأندرويد
- قم باستيراد الملفات إلى BeeConverter بالنقر فوق "+ إضافة ملف".
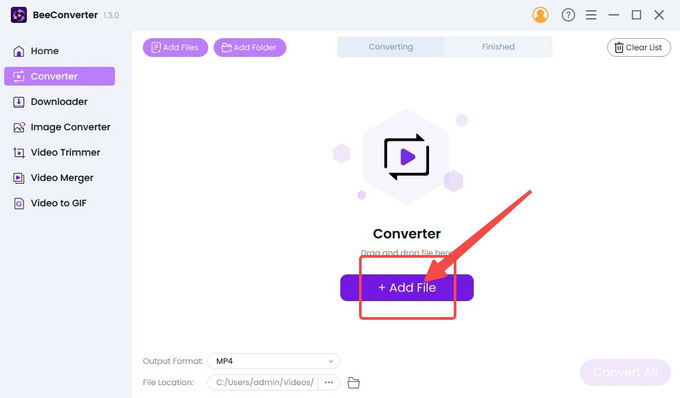
- اختر التنسيق الهدف من قائمة التنسيق.
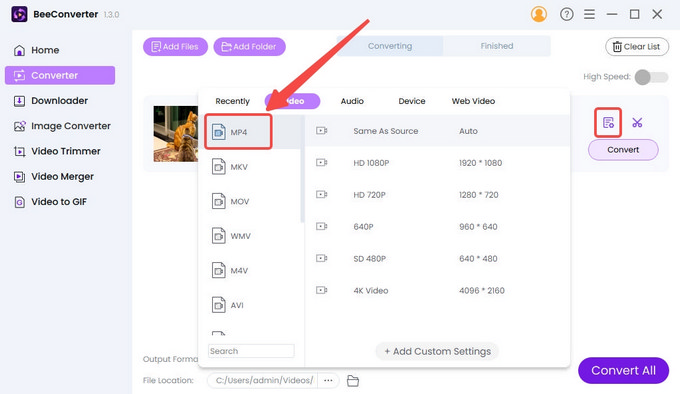
- اضغط على تحول زر لبدء.
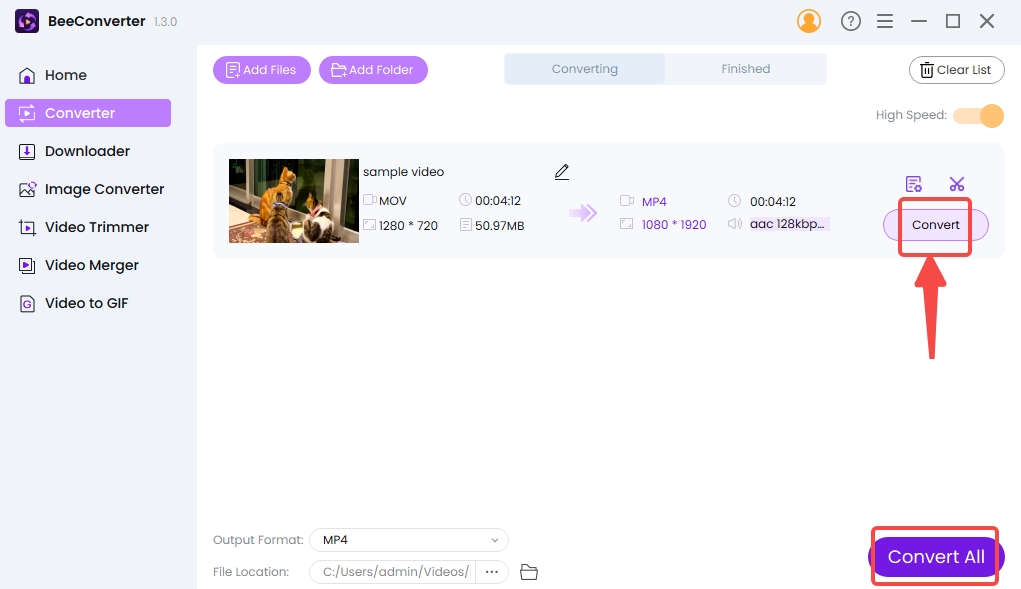
وفي الختام
تقدم مراجعة Movavi Video Converter اليوم صورة شاملة لما هو الأفضل لـ Movavi. يعد رفع مستوى الذكاء الاصطناعي من أكبر الميزات في Movavi ولكن هذه الميزة لا تسرق العرض من سرعة التحويل السريعة ومجموعة غنية ومتنوعة من خيارات تحسين الفيديو. قد تكون الفترة التجريبية لمدة 7 أيام عائقًا لأولئك الذين يريدون محول فيديو مجاني. محول BeeConverter يتم تقديمه كواحد من أفضل البدائل لبرنامج Movavi Video Converter. على الرغم من أنه ليس مجانيًا تمامًا، إلا أنه يمكّن المستخدمين من تحويل مقاطع الفيديو وتحريرها وتنزيلها للتجربة دون أي حد زمني.
الأسئلة المتكررة
هل برنامج Movavi Video Converter آمن؟
نعم. Movavi خالي من الفيروسات أو الإعلانات. فهو يوفر خدمات مدفوعة لمجموعة من وظائف معالجة الفيديو (التحويل والتحرير)، لذلك يحق لك الحصول على دعم قوي لما بعد البيع.
ما هو أفضل محول ملفات الفيديو؟
إلى جانب البرنامج، تتحدث مراجعة Movavi Video Converter بشكل أساسي عن، محول BeeConverter يستحق محاولتك الأولى وأن يكون أفضل مساعد سطح مكتب لديك لتحويل مقاطع الفيديو بسرعة ودون المساس بالجودة.
هل برنامج Movavi Video Converter هو محول فيديو مجاني؟
Movavi هو برنامج مدفوع يقدم خدمات مجانية لمدة 7 أيام، وهو أمر لا يكفي لأولئك الذين لديهم احتياجات طويلة الأمد. في هذا الصدد، محول BeeConverter يوفر خدمات مجانية لائقة مع فترة تجريبية غير محدودة.