
يحتوي مقطع الفيديو الذي تشاهده على جهاز الكمبيوتر أو التلفزيون أو الهاتف الذكي أو الكمبيوتر اللوحي على تنسيق ملف فريد. لذلك ، إذا كنت تريد أن تعمل مقاطع الفيديو الخاصة بك بشكل فعال على أي نظام أساسي ، فيجب أن تفهم كيفية عمل كل تنسيق فيديو.
هناك ثمانية تنسيقات فيديو معروفة ، واثنان من أكثرها شيوعًا وشعبية هما MOV و MP4.
على الرغم من أن ملفات MOV متوافقة مع نظام التشغيل Mac OS X ، إلا أن هناك حالات لا تفتح فيها مقاطع فيديو MOV بالكامل في QuickTime Player. علاوة على ذلك ، تشغل هذه الملفات مساحة كبيرة على جهاز الكمبيوتر الخاص بك ولا يمكن تشغيلها على أجهزة محمولة أخرى أو أجهزة ألعاب أو مشاركتها على مواقع مشاركة الفيديو.
في جميع السيناريوهات المذكورة أعلاه ، فإن أفضل خيار هو تحويل MOV إلى MP4 على Mac. كما نعلم ، MP4 هو تنسيق الفيديو المستخدم على نطاق واسع ، وهو متوافق مع جميع مشغلات الوسائط والأجهزة المحمولة تقريبًا.
ثم كيفية التحويل MOV إلى MP4 على ماك؟
بكل سرور ، انتهى بك الأمر في الصفحة الصحيحة. في هذا المنشور ، سنقدم لك العديد من محولات الفيديو لتحقيق الهدف.
للتعرف عليها ، لا تتردد في التمرير لأسفل أدناه.
التنقل في المحتوى
- الجزء الأول: كيفية تحويل MOV إلى MP4 على نظام Mac دون فقدان الجودة
- الجزء الثاني: كيفية تحويل MOV إلى MP4 على Mac باستخدام iMovie
- الجزء الثالث: كيفية تحويل MOV إلى MP4 على Mac باستخدام QuickTime
- الجزء الرابع: كيفية تحويل MOV إلى MP4 على Mac باستخدام VLC
- الجزء الخامس: كيفية تحويل MOV إلى MP4 على Mac عبر الإنترنت
- الجزء السادس: جدول مقارنة بين محولات MOV و MP4
الجزء الأول: كيفية تحويل MOV إلى MP4 على Mac دون فقدان الجودة
أفضل ميزة: تسمح هذه الأداة بتحويل مقاطع الفيديو والصوت إلى أكثر من 1,000 تنسيق. وسرعة التحويل أسرع بنسبة 60٪ من نظيراتها. الأهم من ذلك ، أنه سيمكنك من تحويل مقاطع الفيديو والصوت على دفعات.
التوافق مع أنظمة التشغيل: ويندوز وماك.
برنامج AmoyShare Video Converter Ultimate هو محول فيديو بسيط ولكنه مذهل يسمح لكل من مستخدمي Windows و Mac بتحويل MOV إلى MP4. ومع ذلك ، فهو لا يقتصر على ذلك فقط. يمكن لمحول الفيديو الرائع هذا أيضًا تحويل الفيديو وحتى الصوت بتنسيقات مختلفة أخرى ، مثل AVI و FLV و WebM و FLAC و AAC و MP3 وغيرها من التنسيقات المتوافقة مع معظم الأجهزة. علاوة على ذلك ، يمكنك استخدام هذه الأداة لقص مقاطع الفيديو الخاصة بك أو دمجها أو تدويرها أو تحسينها دون أي متاعب.
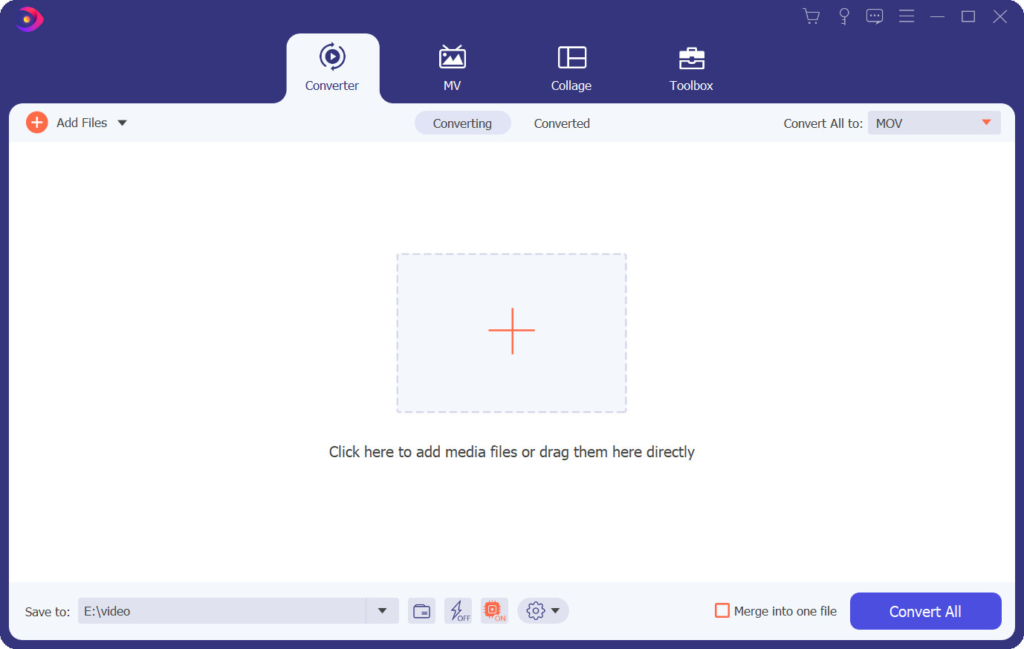
هل تتساءل عن كيفية تحويل MOV إلى MP4 على Macbook Pro أو إلى أي إصدارات Mac؟ برنامج AmoyShare Video Converter Ultimate يدعمك. يمكنك اتباع الخطوات أدناه لمعرفة كيف يمكن أن تساعدك هذه الأداة في تحقيق ذلك.
محول الفيديو
قم بتحويل مقاطع الفيديو إلى MP4 و MOV و MP3 و GIF والمزيد
- لنظام التشغيل Windows 10/8/7
- لنظام التشغيل Mac OS X 14+
- لأجهزة الأندرويد
- الخطوة 1: قم بتثبيت محول MOV إلى MP4 على جهاز Mac
- بادئ ذي بدء ، احصل على مثبت البرنامج بالنقر فوق الزر تنزيل مجاني أعلاه. نظرًا لأنك تستخدم macOS ، يجب عليك تحديد المثبت المناسب لجهازك. بمجرد الحفظ ، قم بتشغيل البرنامج ، واتبع جميع مطالبات التثبيت لتثبيت الأداة بنجاح. ثم قم بتشغيل البرنامج بعد ذلك وتعرف على واجهته.
- الخطوة 2: استيراد ملف MOV
- من الواجهة الرئيسية لمحول MOV إلى MP4 ، اضغط على أيقونة "+" لاستيراد فيديو MOV إلى الأداة.
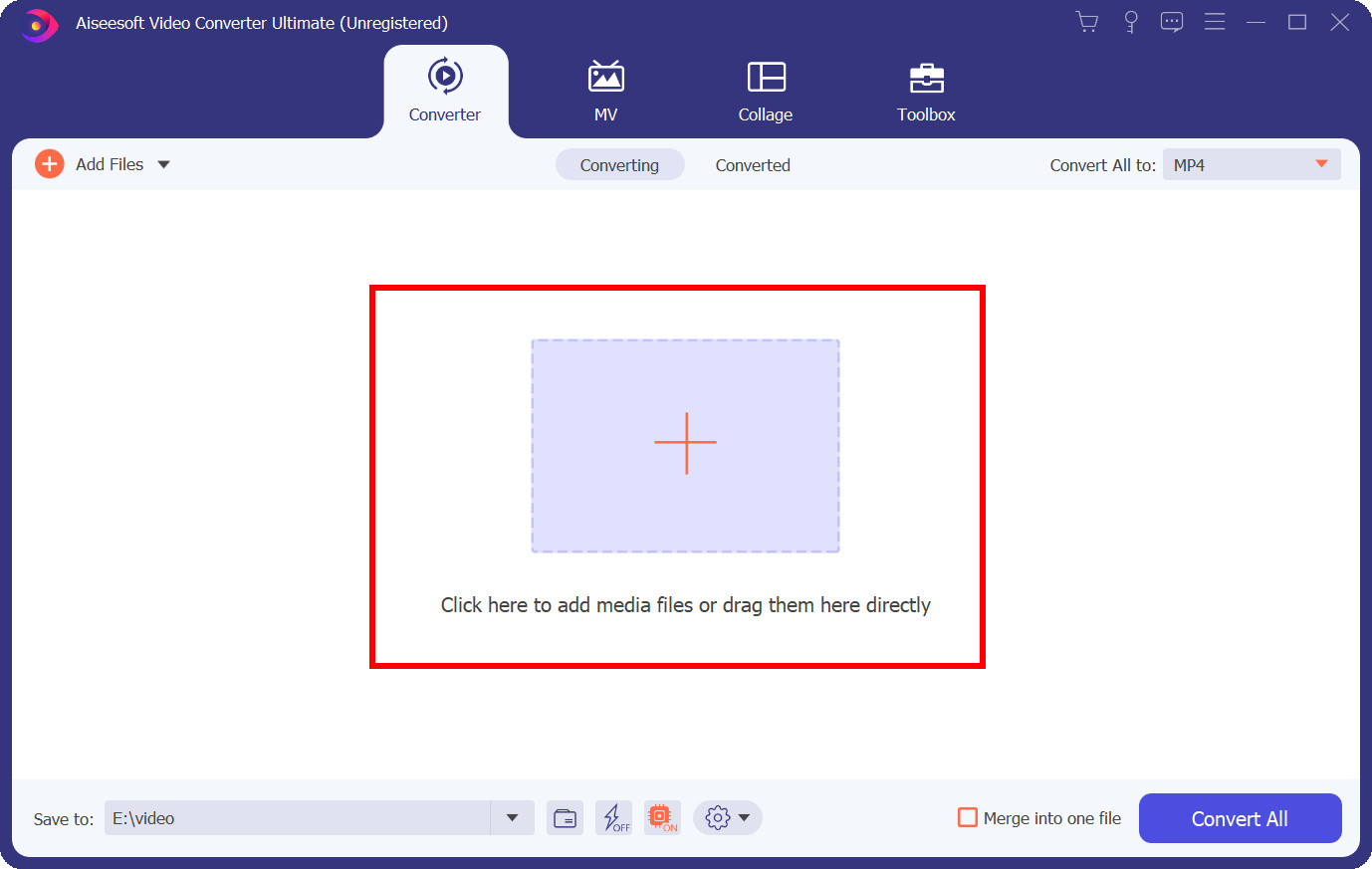
- من الواجهة الرئيسية لمحول MOV إلى MP4 ، اضغط على أيقونة "+" لاستيراد فيديو MOV إلى الأداة.
- الخطوة 3: اضبط تنسيق الإخراج على MP4
- انقر الآن على القائمة المنسدلة في الزاوية اليمنى العليا ، واضبط MP4 على أنه التنسيق الناتج المطلوب. يمكنك أيضًا تحديد جودة الإخراج بين "نفس المصدر ، 4K ، HD ، SD ، إلخ."
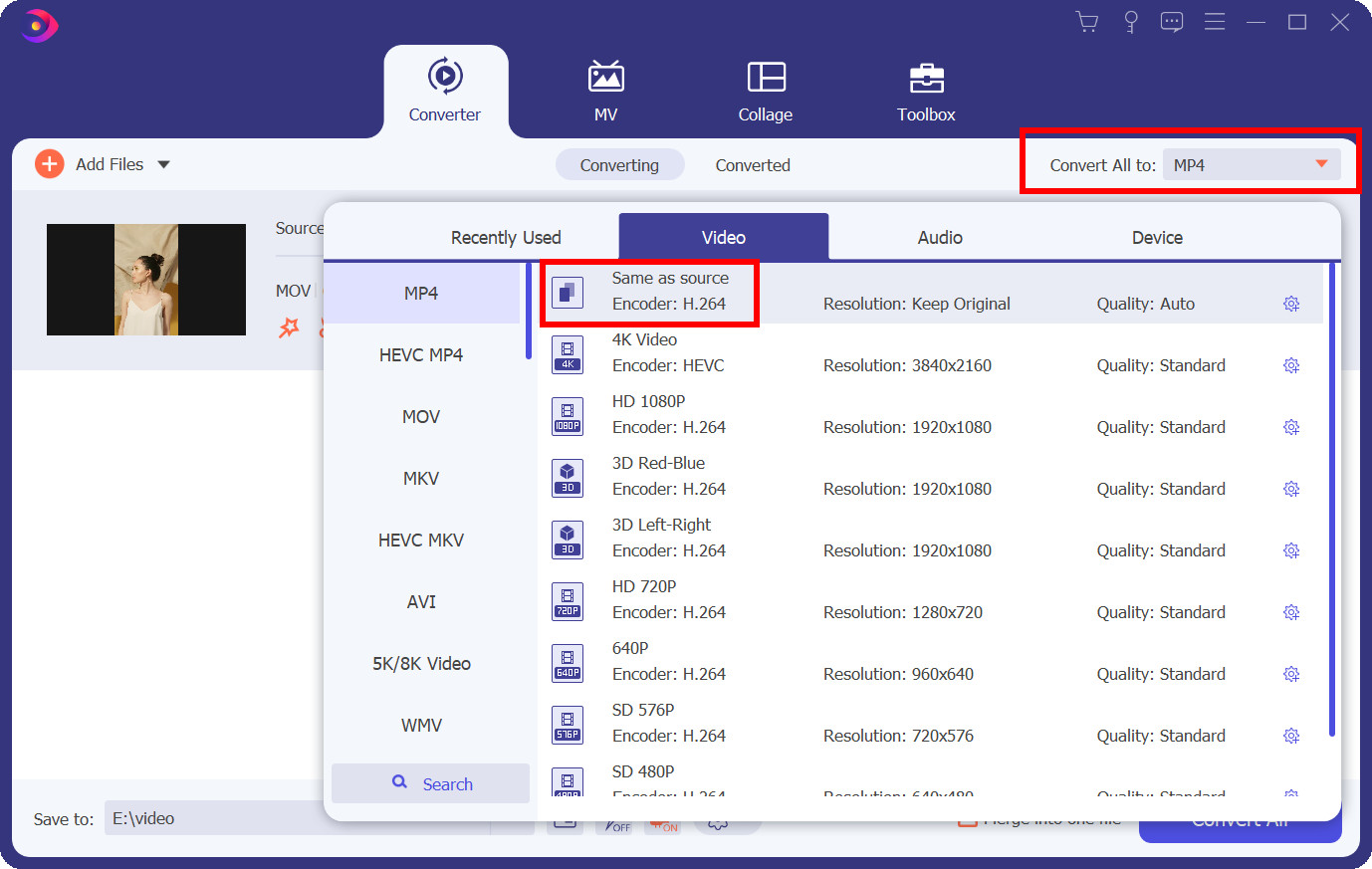
- انقر الآن على القائمة المنسدلة في الزاوية اليمنى العليا ، واضبط MP4 على أنه التنسيق الناتج المطلوب. يمكنك أيضًا تحديد جودة الإخراج بين "نفس المصدر ، 4K ، HD ، SD ، إلخ."
- الخطوة 4: ابدأ في تحويل MOV إلى MP4.
- اضغط على أيقونة تحويل الكل في الركن الأيمن السفلي. ستبدأ الأداة بعد ذلك عملية تحويل فيديو MOV إلى تنسيق ملف MP4. ستستغرق عملية التحويل وقتًا ، اعتمادًا على مدة الفيديو.
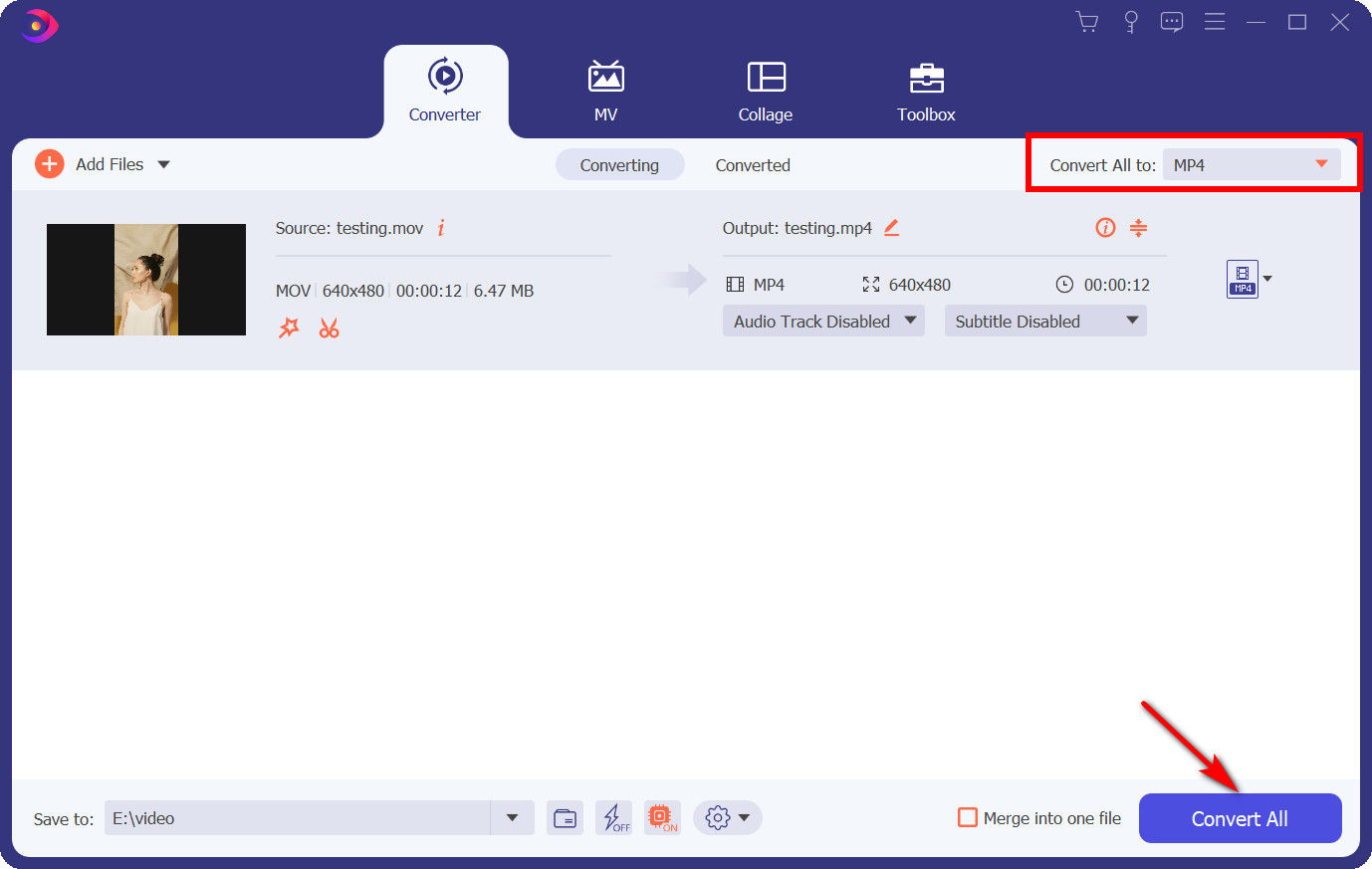
- اضغط على أيقونة تحويل الكل في الركن الأيمن السفلي. ستبدأ الأداة بعد ذلك عملية تحويل فيديو MOV إلى تنسيق ملف MP4. ستستغرق عملية التحويل وقتًا ، اعتمادًا على مدة الفيديو.
- الخطوة 5: حدد موقع فيديو MP4 المحول
- بمجرد أن تصل عملية التحويل إلى 100 بالمائة ، سينبثق مجلد الوجهة ، حيث يمكنك العثور على الفيديو المحول حديثًا.
هذا كل شيء! يمكنك الآن تشغيل الفيديو المحول على أي جهاز.
الجزء الثاني: كيفية تحويل MOV إلى MP4 على Mac باستخدام iMovie
أفضل ميزة: يحتوي iMovie على تأثير شاشة خضراء مدمج يمكن للمستخدمين استخدامه لإزالة موضوع مقطع تم تصويره أمام شاشة خضراء ووضع الشكل في خلفيات أخرى. ميزة أخرى ممتازة لـ iMovie هي تضمين العديد من قوالب الأفلام على غرار هوليوود والتي يمكنك تغييرها لمقطع الفيديو الخاص بك.
التوافق مع أنظمة التشغيل: أجهزة كمبيوتر Mac وأجهزة iOS المحمولة.
iMovie هو محرر فيديو من Apple ، ويتم تثبيته مسبقًا على كل كمبيوتر Mac جديد. ومع ذلك ، لا يلاحظ العديد من المستخدمين أن هذه الأداة هي أيضًا محول MOV-to-MP4 فريد. iMovie قادر على توفير أداة تحويل بالإضافة إلى مجموعة من الميزات الأخرى. الميزات التي يمكن أن يوفرها iMovie هي توافق الفيديو عالي الدقة و 4 K ، والتحرير الآلي للفيديو ، وتعديل ألوان الفيديو ، وتعديل سرعة الفيديو ، وتمليك في الوقت الفعلي. علاوة على ذلك ، يمكنك أيضًا تعديل بعض التفاصيل عند تحويل MOV إلى MP4 على Mac باستخدام iMovie. على سبيل المثال ، يمكنك تغيير الدقة والجودة ومدى الضغط أو حتى إضافة علامات إلى مقاطع الفيديو الخاصة بك لتسهيل اكتشافها لاحقًا. لا داعي للقلق بعد الآن بشأن خطط السداد الشاملة لأن هذه الأداة خالية تمامًا من الاستخدام.
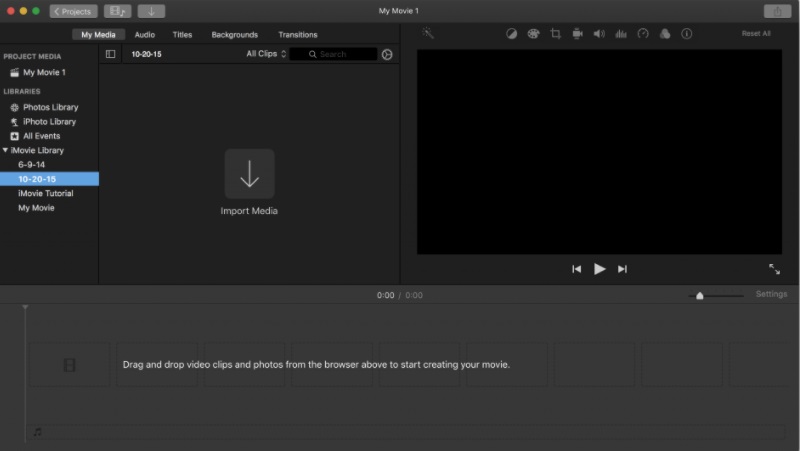
دليل المستخدم حول كيفية تحويل MOV إلى MP4 على Mac باستخدام iMovie:
- أولاً ، قم بتشغيل تطبيق iMovie على جهاز Mac الخاص بك. ثم ، انقر فوق الزر "استيراد الوسائط" وحدد فيديو MOV الذي تريد تحويله.
- من قائمة "ملف" ، اختر "مشاركة". هنا ، ستحدد التنسيق الذي سيكون أكثر سهولة للمشاركة بناءً على الجمهور المطلوب.
- ستمنحك الأداة مجموعة متنوعة من تنسيقات الملفات. نظرًا لأنك تريد تحويل MOV إلى تنسيق ملف MP4 ، يجب عليك ضبط إعدادات التصدير وتحديد MP4 كتنسيق الإخراج.
- أعد تسمية الملف وحدد المجلد الوجهة حيث تريد حفظ الفيديو. من هنا ، يمكنك الآن بدء عملية التحويل.
نصيحة اضافية: إذا كنت تتساءل أيضًا عن كيفية تحويل MOV إلى MP4 على Mac باستخدام Catalina ، فلا داعي للقلق. تتشابه الخطوات المذكورة أعلاه عند تحويل مقاطع الفيديو باستخدام iMovie على إصدارات Mac الأخرى ، بما في ذلك Mac Catalina.
الجزء الثالث: كيفية تحويل MOV إلى MP4 على Mac باستخدام QuickTime
أفضل ميزة: يمكن لـ QuickTime تسجيل أي من أنشطة شاشتك على Mac. وبالمثل ، إذا كان جهاز iPhone أو iPad أو iPod touch الخاص بك يدعم AirDrop ، فيمكنك التقاط مقطع فيديو على جهازك ونقله لاسلكيًا إلى جهاز Mac الخاص بك ، حيث يمكنك فتحه في QuickTime.
التوافق مع أنظمة التشغيل: ماك فقط.
Quicktime Pro هي أداة أخرى يمكنك استخدامها لتحويل .mov إلى .mp4 على Mac. يوفر إجراء تحويل مباشر. باستخدام هذا البرنامج ، يمكنك تعديل مقطع فيديو باستخدام أدوات مثل القص والتدوير وإعادة الترتيب. بصرف النظر عن ذلك ، يمكن لـ QuickTime Pro أيضًا تشغيل الفيديو في مجموعة واسعة من تنسيقات الفيديو. ومع ذلك ، إذا كنت تقوم عادةً بتشغيل ملفات MOV من جهاز Mac الخاص بك ، فقد لا تكون على دراية بأن الآخرين (الذين لا يمتلكون جهاز Mac) لن يتمكنوا من تشغيل الملف. مع ما يقال ، فإن معرفة كيفية تحويل MOV إلى MP4 على Mac باستخدام QuickTime مفيد حقًا. القيد الأساسي الوحيد لـ QuickTime Pro هو أنه يمكنه فقط تحويل ملف واحد في كل مرة. علاوة على ذلك ، فهو لاعب في المقام الأول. هذا يعني أنك لن تتمكن من الوصول إلى بعض الميزات المتقدمة لأدوات التحويل الأخرى المذكورة في هذا المنشور.
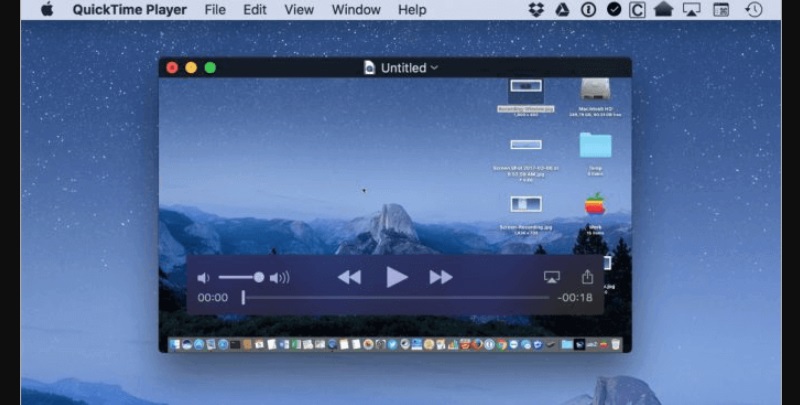
دليل المستخدم حول كيفية تحويل MOV إلى MP4 على Mac QuickTime:
- قم بتشغيل برنامج QuickTime Pro. بعد ذلك ، انتقل إلى القائمة المنسدلة "ملف" في الشريط العلوي لواجهة الرسوم. ثم حدد "فتح ملف ..." لتحميل ملف MOV الذي ترغب في تحويله إلى MP4.
- بمجرد استيراد الملف ، سيكون خيار "تصدير ..." في القائمة المنسدلة نشطًا ؛ اضغط عليها للمتابعة.
- في شاشة "تصدير" التي تظهر ، حدد "فيلم إلى MPEG-4" من القائمة. بعد ذلك ، اضغط على زر "حفظ". سيتم بعد ذلك تحويل ملف MOV إلى MP4 بواسطة QuickTime Pro في وقت قصير.
نصيحة اضافية: لم يعد يمكن الوصول إلى إصدار Pro للتنزيل على موقع Apple على الويب. ومع ذلك ، إذا كنت قد اشتريت بالفعل وقمت بتثبيته على جهاز Mac الخاص بك ، فيمكنك استخدام QuickTime Pro لتغيير تنسيقات الفيديو.
الجزء الرابع: كيفية تحويل MOV إلى MP4 على Mac باستخدام VLC
أفضل ميزة: يقدم VLC أكثر الميزات شمولاً من حيث تزامن الفيديو والترجمة ومرشحات الفيديو والصوت. يسمح بنسخ 0 على وحدة معالجة الرسومات ويمكن الاعتماد على البرامج عند الضرورة.
التوافق مع أنظمة التشغيل: Windows و Mac و Ubuntu و Android و iOS.
VLC هو أحد مشغلات الوسائط المتعددة مفتوحة المصدر الأعلى تقييمًا والتي يمكن استخدامها مجانًا. هذه الأداة الرائعة أصبحت ممكنة بفضل مبادرة ومبادرة VideoLAN غير الهادفة للربح. يجعل تكامل VLC من السهل تحويل مقاطع فيديو MOV إلى MP4. ومن المثير للاهتمام أن هذا البرنامج المجاني لا يتتبع أنشطة المستخدمين ، ولن يكون هناك إعلانات أو برامج تجسس للتعامل معها. يمكنك استخدام VLC لتشغيل أي ملفات فيديو / صوت وكاميرات وحتى تدفقات من مصادر مختلفة ، وهو أمر ممكن لأن VLC يدعم مجموعة واسعة من تنسيقات الملفات ، بما في ذلك MPEG-4 و Dirac و WMV و Real Video والمزيد.
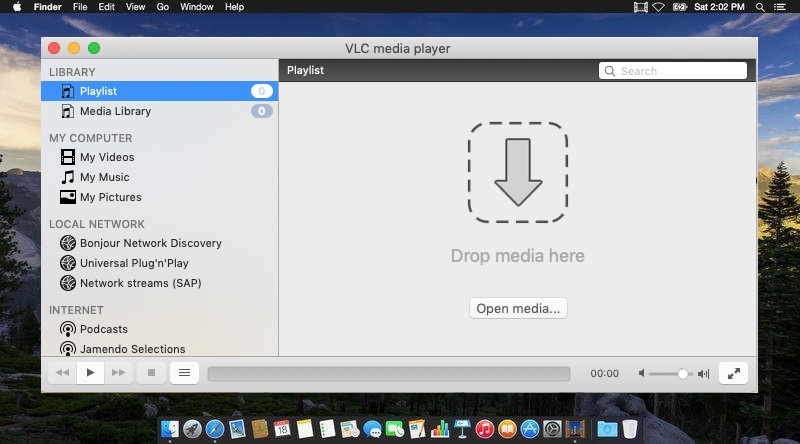
دليل المستخدم حول كيفية تحويل MOV إلى MP4 على Mac باستخدام VLC:
- قم بتشغيل مشغل وسائط VLC على جهاز Mac الخاص بك. ومع ذلك ، افترض أنه ليس لديك حتى الآن ؛ يمكنك زيارة موقع VLC الرسمي للاستيلاء على مثبت الأداة. بعد ذلك ، قم بتثبيته على جهاز كمبيوتر Mac الخاص بك عن طريق اتباع الإرشادات التي تظهر على الشاشة بعناية.
- بمجرد تثبيت مشغل الوسائط ، انتقل إلى علامة التبويب "ملف" ، وحدد "تحويل / دفق" من قائمة الخيارات. بعد ذلك ، حدد فيديو MOV الذي تريد تحويله إلى MP4 بالنقر فوق خيار "فتح الوسائط". لديك أيضًا خيار تحديد مقاطع فيديو متعددة في نفس الوقت.
- بعد ذلك ، حدد "فيديو - H.264 + MP3 (MP4)" في قسم "اختيار ملف التعريف". بعد ذلك ، انقر فوق "حفظ كملف" لإدخال اسم ملف واختيار مجلد وجهة. أخيرًا ، اضغط على "حفظ" لبدء تحويل الملف.
الجزء الخامس: كيفية تحويل MOV إلى MP4 على Mac عبر الإنترنت
أفضل ميزة: يمكن لـ CloudConvert تحويل ملفات الفيديو عبر الإنترنت بتنسيقات مختلفة ، بما في ذلك MP4 و WEBM و AVI وغيرها من تنسيقات الفيديو الأربعة الشائعة. يمكنك أيضًا التحكم في دقة الفيديو وجودته وحجم الملف.
التوافق مع أنظمة التشغيل: يمكن الوصول إليه في معظم المتصفحات على أجهزة Mac و Windows والأجهزة المحمولة.
CloudConvert هو محول MOV إلى MP4 عبر الإنترنت لنظام Mac يسمح لك بتحويل أي ملفات على الفور. لديه العديد من الخيارات لضبط الجودة ودقة الفيديو وحتى حجم الملف. وهذا يعني أنه يمكنك تخصيص حجم دقة الإخراج عن طريق تغيير العرض والارتفاع ونسبة العرض إلى الارتفاع. بالإضافة إلى ذلك ، يمكن لـ CloudConvert أيضًا ضبط الإطارات في الثانية إذا كنت تريد إبطاء أو تسريع الفيديو (FPS). بصرف النظر عن ذلك ، يمكنك استخدام هذا المحول عبر الإنترنت لقص الفيديو عن طريق إدخال الطابع الزمني الذي ترغب في الانتهاء منه. بالإضافة إلى تنسيقات الفيديو ، يمكن أن يساعدك CloudConvert أيضًا في الكتب الإلكترونية والأوراق والملفات الصوتية وجداول البيانات وتنسيقات العروض التقديمية. يتم تصنيف كل شيء حسب نوع الملف لمساعدتك في تحديد امتداد الملف الذي تبحث عنه.
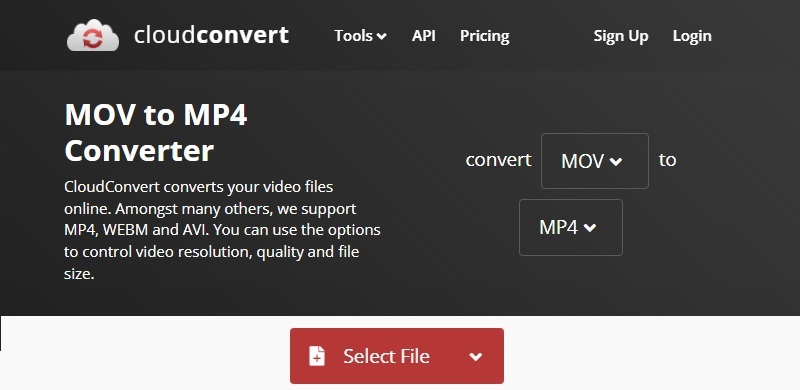
دليل المستخدم حول كيفية تحويل MOV إلى MP4 على Mac عبر الإنترنت:
- قم بتشغيل أي متصفح متاح على جهاز Mac الخاص بك وقم بزيارة المحول عبر الإنترنت بالنقر فوق هذا الصفحة . هنا ، انقر فوق رمز القائمة المنسدلة لتحديد تنسيق الإخراج المفضل للفيديو.
- بعد ذلك ، اضغط على "تحديد ملف" واختر ملف MOV الذي تريد تحويله إما من محرك الأقراص المحلي أو عنوان URL أو Google Drive أو Dropbox أو OneDrive.
- قم بإجراء أي تغييرات ضرورية على الإعدادات. للتحكم في التحديدات ، استخدم الأسهم لأعلى ولأسفل. بمجرد الانتهاء من إعداد التغييرات ، انقر فوق "تحويل" لبدء عملية التحويل.
- في معظم الحالات ، سيستغرق ذلك بضع ثوانٍ. بعد ذلك ، سينتقل تنسيق الفيديو المحول حديثًا إلى المجلد الذي تم تنزيله ما لم تحدد خلاف ذلك.
الجزء السادس: جدول المقارنة الخاص بمحول MOV إلى MP4 لنظام التشغيل Mac
| تطبيقات الكمبيوتر | الجمهور المستهدف | إعدادات الفيديو المسبقة | نوع الطلب |
| برنامج AmoyShare Video Converter Ultimate | أساسي ، ومستهلك ، ومحترف. | أجهزة iOS ، وأجهزة التلفاز ، وهواتف Android ، و Windows ، والمزيد. | تطبيقات سطح المكتب |
| موفي | PROSUMER | iPhone ، iPad ، هواتف Android ، HTC ، Windows Media Player ، إلخ. | تطبيق مدمج على Mac |
| كويك تايم بلاير | الأساسي والمستهلك | مشغل QuickTime و iOS و iPad. | تطبيق مدمج على Mac |
| VLC | أساسي ، ومستهلك ، ومحترف. | تقريبًا جميع الأجهزة المحمولة وأجهزة الكمبيوتر. | متاح كتطبيق سطح المكتب والجوال |
| CloudConvert | مستهلك ومحترف | Android و iPhone و iPad والمزيد. | تطبيق قائم على الويب |
أسئلة وأجوبة حول MOV إلى MP4 محولات Mac
ما هي MOV؟
MOV هو تنسيق فيديو أنشأته شركة Apple. تم تطويره لدعم مشغل QuickTime. يتوافق MOV عبر إصدارات مختلفة من QuickTime Player ، لنظامي التشغيل Windows و macOS. إلى جانب ذلك ، يحتوي على مقاطع فيديو وصوت وتسجيل شاشة أساسي وترجمات وملفات وسائط أخرى. ومع ذلك ، فإن MOV هو تنسيق ملف فيديو عالي الجودة ، لذا فهو يشغل مساحة كبيرة من الذاكرة على الكمبيوتر.
كيف تفتح ملف MOV؟
تتضمن برامج أنظمة تشغيل Windows التي تفتح ملفات MOV ، QuickTime Player و Cyberlink PowerDirector و Roxio Creator و PowerDVD و Adobe Flash. تشمل أنظمة تشغيل Mac التي يمكنها فتح ملفات MOV ، QuickTime Player و Roxio Toast و Roxio Popcorn و Adobe Flash.
ما هو أفضل محول MOV إلى MP4؟
هناك العديد من البرامج المتاحة لمساعدتك في تحويل M4V إلى MOV ومجموعة متنوعة من تحويلات الملفات الأخرى. ومع ذلك ، عند الحديث عن أفضل أداة من القائمة ، يمكننا القول برنامج Amoyshare Video Converter Ultimate، والذي يتيح لك تحويل مقطع فيديو بسرعة 60٪ أسرع وتحديد جودة الإخراج بين SD و HD و 2K وحتى 4K. حصلت على المكان.
كيفية تحويل MOV إلى MP4 على نظام Mac مجانًا؟
1. تثبيت برنامج Amoyshare Video Converter Ultimate على جهاز Mac الخاص بك.2. قم بتشغيل المحول ، وأضف ملف MOV الذي تريد تحويله.3. قم بتعيين MP4 كتنسيق الإخراج واضغط على أيقونة تحويل الكل لبدء تقدم التحويل.