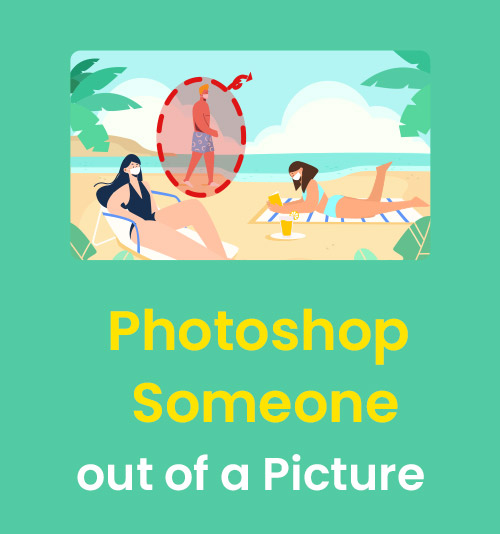
هل واجهت أن شخصًا غير متوقع قام بإلقاء القبض على الصورة التي كنت تبذل جهدًا لالتقاطها؟
ما هو شعورك إذا كان هناك شخص تكرهه أو كان حبيبك السابق موجودًا في صورتك عندما تنظر إلى الصور القديمة وتحاول التقاط ذكرياتك؟
أعتقد أنه لا يوجد شيء مزعج أكثر من ذلك. لذلك ، في معظم الأحيان ، نحتاج إلى إزالة الشخص من الصورة.
لحسن الحظ ، ظهرت مجموعة من أدوات معالجة الصور ، بدءًا من تطبيق الويب إلى البرامج ، مما يجعل محو الأشخاص من الصورة أسهل وأكثر جهدًا من أي وقت مضى. يوجد برنامج معروف لتحرير الصور - Photoshop هو أفضل حل لحذف شخص ما من صورة. لكن الغالبية العظمى من الناس في حيرة من أمرهم حول كيفية إزالة شخص من صورة في برنامج فوتوشوب.
لا تقلق ، سنشارك في المقالة تعليمات مفصلة يمكن أن ترشدك لإتقان كيفية إخراج شخص ما من صورة فوتوشوب. علاوة على ذلك ، نقدم لك بعض النعمة - برنامج سريع وسهل لإزالة العلامات المائية وأداة قيمة وموثوقة عبر الإنترنت.
كيفية فوتوشوب من الصور
قد يكون إخراج شخص ما من الصورة عملاً مستهلكًا للوقت في Photoshop ، ولكنه سيكون بسيطًا للغاية بمساعدة الأدوات والتقنيات المناسبة. لذلك قمنا بتجربة العديد من ميزات Photoshop لمحو الأشخاص من الصورة. بعد دراسة شاملة ، اخترنا 3 أدوات قوية - أداة معالجة البقع وأداة التصحيح وأداة ختم النسخ ، وهي مؤهلة جيدًا لإزالة الشخص من الصورة بشكل احترافي وبدون عناء.
في القسم القادم ، نقدم لك برنامجًا تعليميًا مفصلاً حول كيفية إخراج شخص من صورة فوتوشوب باستخدام الأدوات الثلاثة المفيدة.
أداة فرشاة معالجة البقع: طريقة سهلة لإزالة الشخص من الصورة
تلتقط الأداة Spot Healing Tool عينة البكسل من المنطقة المحيطة لتغطية البقعة وتعالج الصورة. عادة ، يتم استخدامه لمسح البقع غير المرغوب فيها أو الأشياء الصغيرة من صورك. ومع ذلك ، فهو يعد أيضًا أحد أسهل الطرق لإزالة شخص من الصورة في خطوات قليلة فقط.
هل تتساءل عن كيفية إخراج شخص من الصورة باستخدام أداة Spot Healing؟ اتبع الخطوات أدناه!
- قم بتشغيل Photoshop لاستيراد الصورة.
- انتقل إلى شريط الأدوات على يسار الشاشة. بعد ذلك ، حدد "أداة التصحيح" وانقر عليها بزر الماوس الأيمن. سترى "أداة فرشاة المعالجة الموضعية" في القائمة غير المطوية.
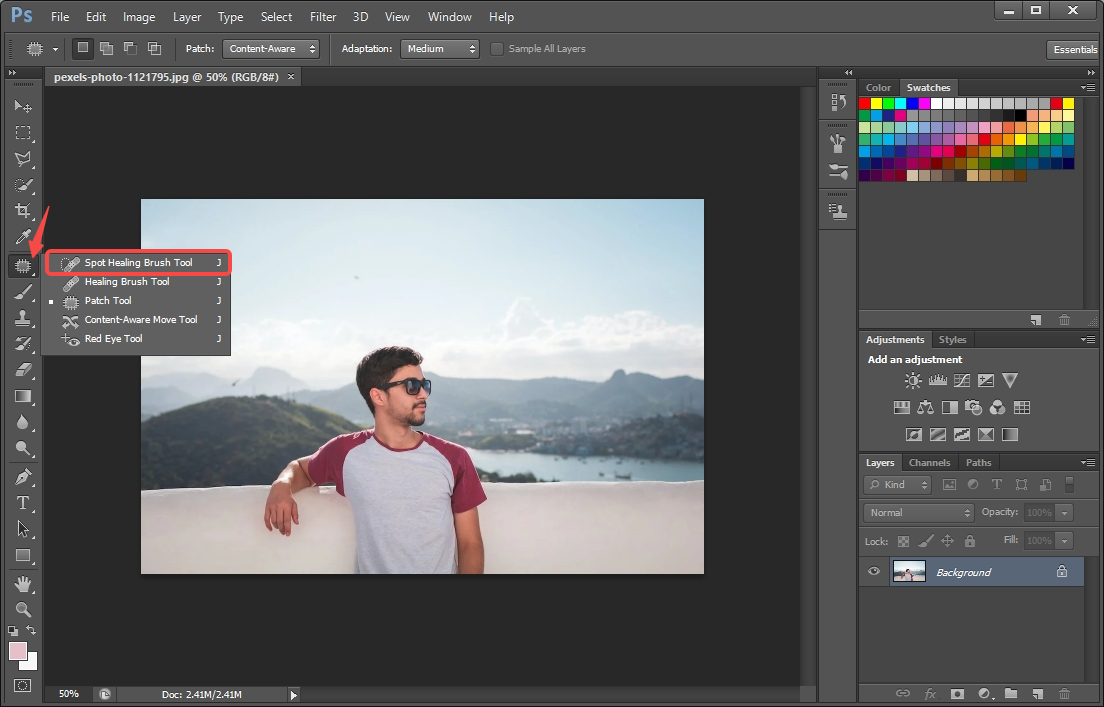
- استخدم "أداة Spot Healing Brush" لتشويه الشخص الذي تريد حذفه. ستقوم "أداة فرشاة المعالجة الموضعية" تلقائيًا بأخذ عينات من وحدات البكسل المحيطة لملء المنطقة التي تريد إزالتها. عليك أن تهتم بالتفاصيل للحصول على نتيجة مذهلة.
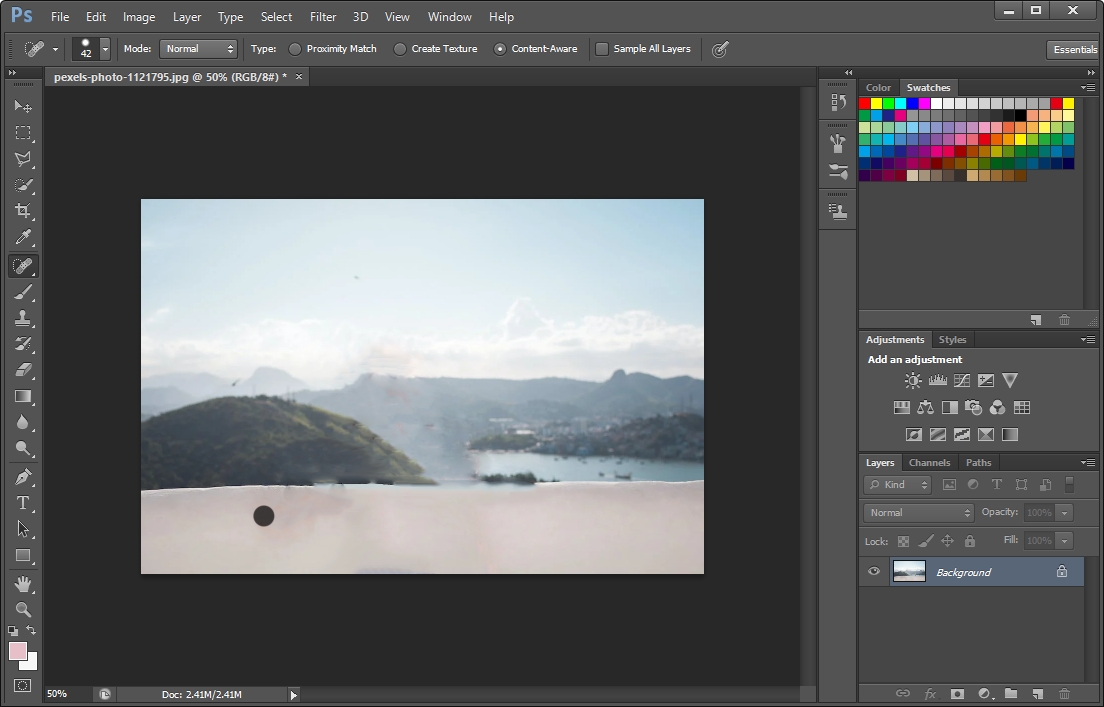
- انقر فوق "ملف"> "حفظ" لحفظ الإخراج.
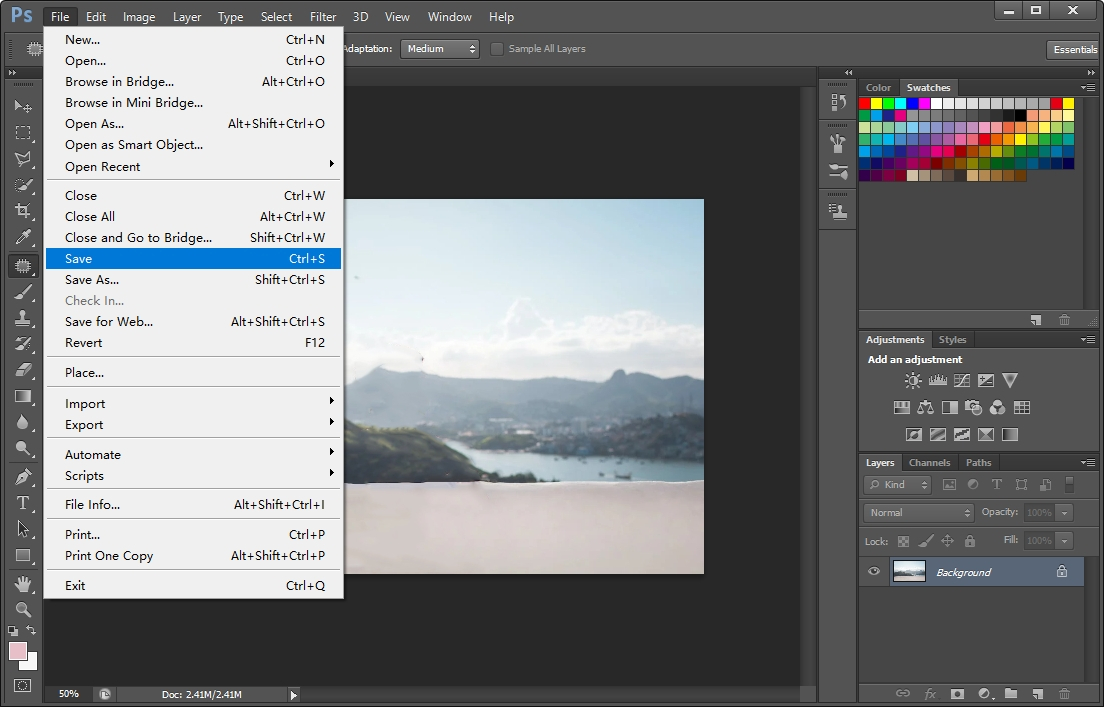
أداة التصحيح: طريقة سريعة لمسح شخص ما من الصورة
على غرار أداة Spot Healing Tool ، تعد أداة Patch Tool الثانية مثالية لتنقيح صورك ومعالجتها. يتم تطبيقه بشكل أساسي لإصلاح مساحات أكبر من الصورة ، أو إزالة أي انحرافات أو عيوب. علاوة على ذلك ، يمكن لأداة التصحيح أن تقوم بعمل رائع في محو شخص ما من صورة.
- قم بتشغيل Photoshop لاستيراد الصورة.
- انتقل إلى شريط الأدوات على يسار الشاشة. بعد ذلك ، حدد "أداة التصحيح" وانقر عليها بزر الماوس الأيمن. سترى "أداة فرشاة المعالجة الموضعية" في القائمة غير المطوية.
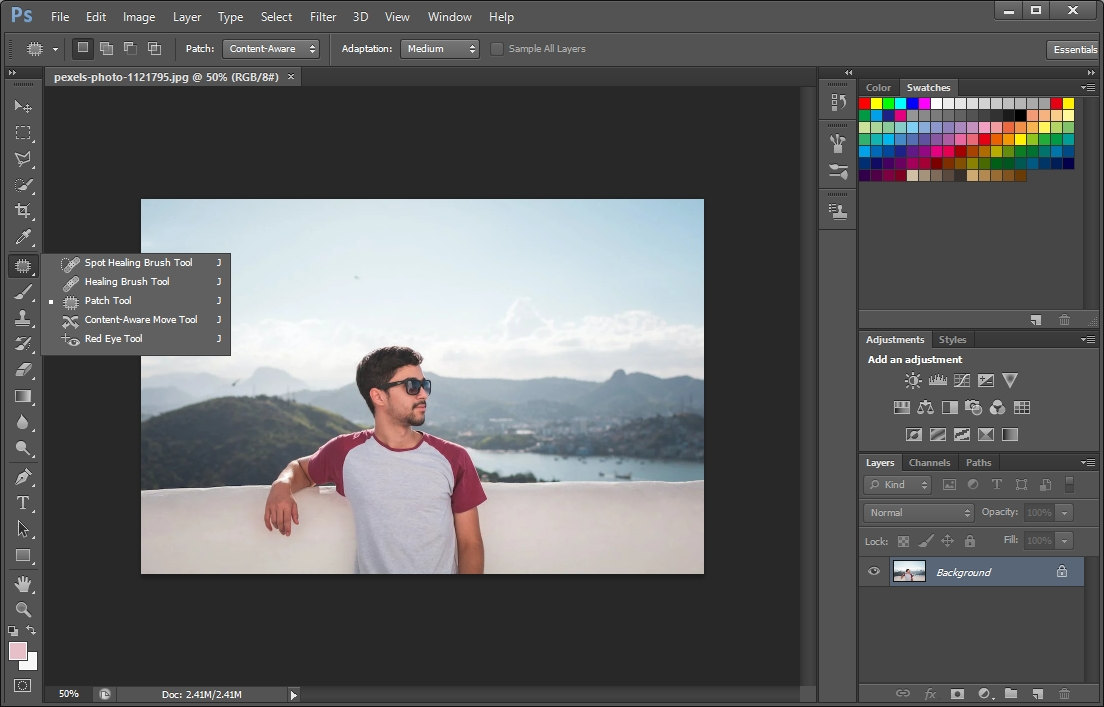
- استخدم "أداة Spot Healing Brush" لتشويه الشخص الذي تريد حذفه. ستقوم "أداة فرشاة المعالجة الموضعية" تلقائيًا بأخذ عينات من وحدات البكسل المحيطة لملء المنطقة التي تريد إزالتها. عليك أن تهتم بالتفاصيل للحصول على نتيجة مذهلة.
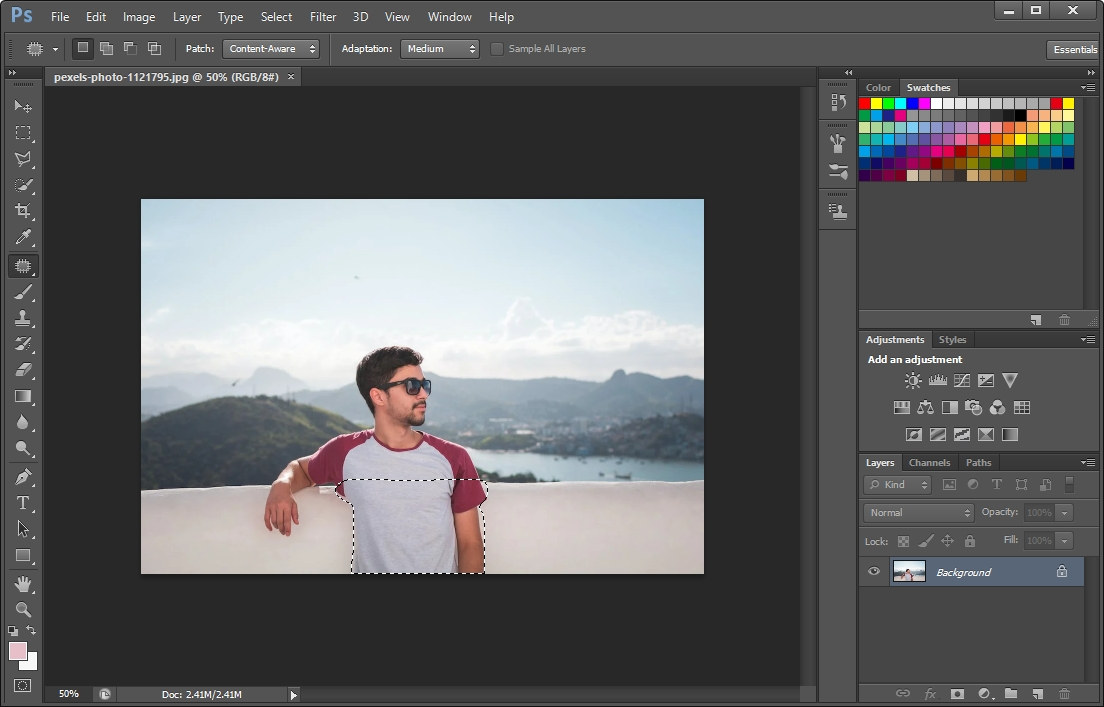
- انقر فوق "ملف"> "حفظ" لحفظ الإخراج.
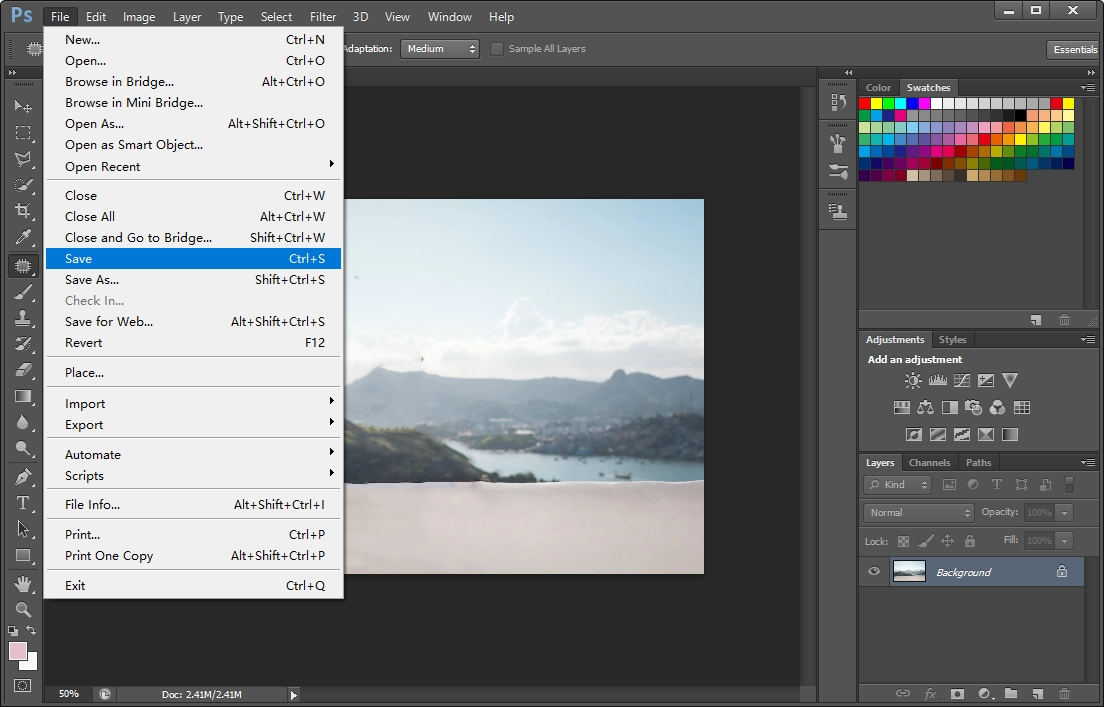
أداة Clone Stamp: حل مثالي لحذف الأشخاص من الصورة
يتميز الخيار الثالث Clone Stamp Tool بالأداة المثالية لمسح شخص ما من صورة بخطوات قليلة فقط. إنه يعمل عن طريق أخذ عينات من منطقة واحدة من الصورة والرسم على منطقة أخرى. باختصار ، يمكنك استخدامه لنسخ الجزء الذي تريده ولصقه في الجزء الذي لا تريد الاحتفاظ به. إنها طريقة عملية لتغطية المحتوى الذي تمت إزالته واستبداله.
هنا يأتي مع خطوات محددة عن طريق أداة Clone Stamp Tool.
- قم بتشغيل Photoshop لتحميل الصورة.
- انتقل إلى قائمة الأدوات على يسار الشاشة. ثم حدد "أداة ختم النسخ" المميزة برمز الطوابع.
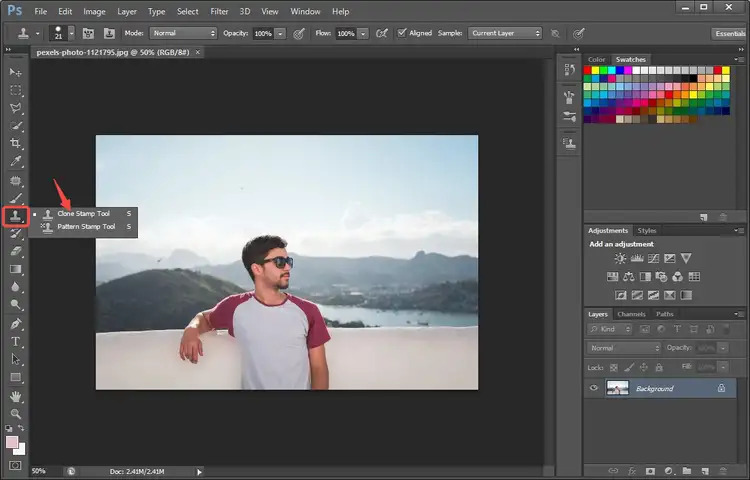
- اضغط على مفتاح "Alt" في لوحة المفاتيح لنسخ اللون الذي تريد لصقه إلى الشخص غير المرغوب فيه ، وتأكيده عن طريق النقر بزر الماوس الأيسر. ثم يمكنك سحب المؤشر لتشويه الشخص الذي تريد إزالته.
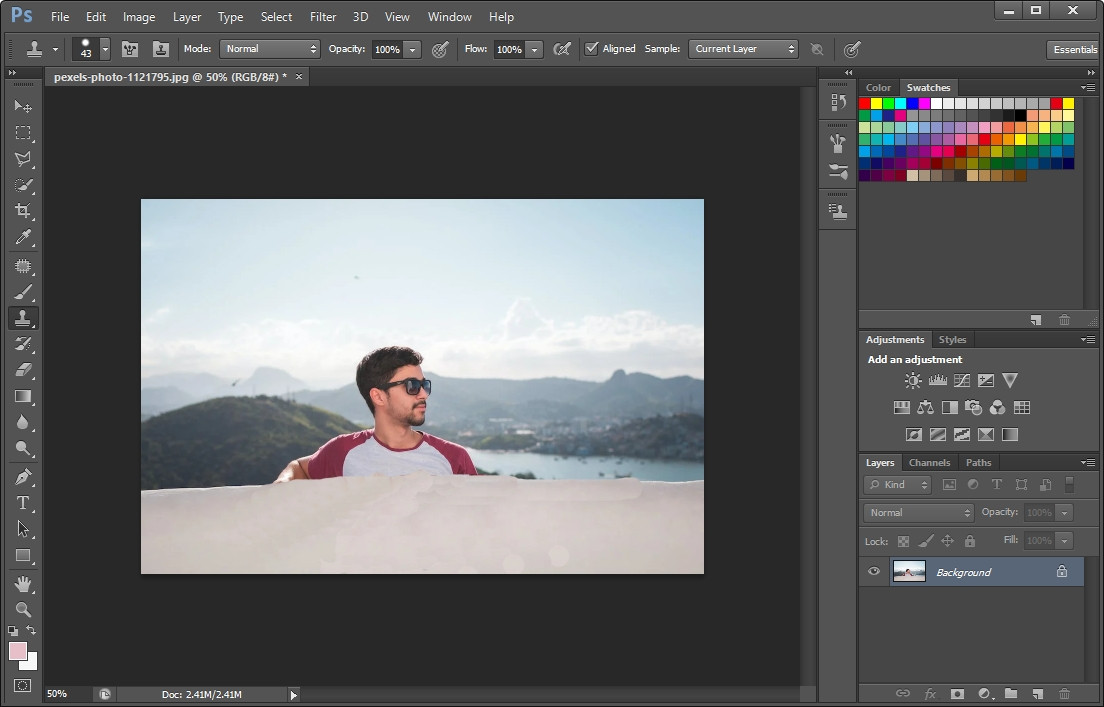
- انقر فوق "ملف"> "حفظ" لحفظ الإخراج.
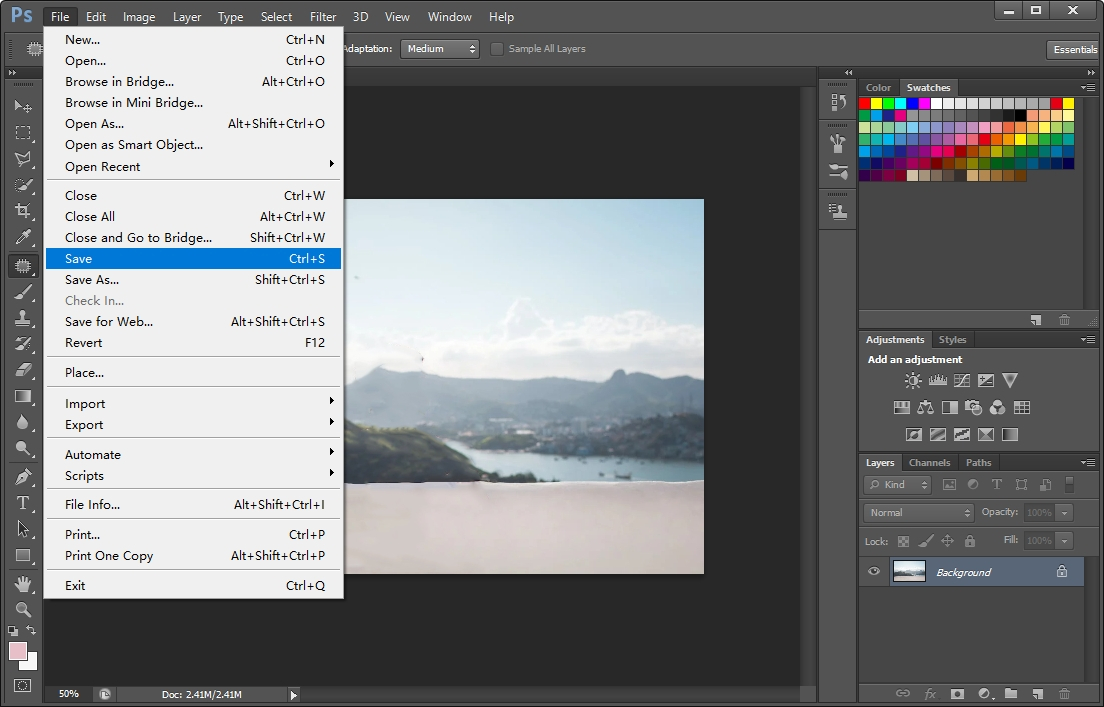
أسهل طريقة لفوتوشوب شخص ما خارج الصورة - AnyErase
كما ذكرنا سابقًا ، فقد سلكنا 3 طرق فعالة لإزالة شخص ما من الصورة في Photoshop. لكن لا يزال عدد كبير من المبتدئين يحاولون إيجاد بعض البدائل لبرنامج Photoshop.
بينما تختلف جودة برامج معالجة الصور اختلافًا كبيرًا ، هناك أداة جديرة بالثقة تسمى AnyErase وهي كاملة الميزات وسهلة الاستخدام. تحميل مجموعة مذهلة من ميزات تحرير الصور المتقدمة ، AnyErase مؤهل تمامًا للتخلص من الشخص من الصورة على المستوى الاحترافي. تجعل واجهته سهلة التنقل أكثر ملاءمة لجهة خضراء. هذه أداة موثوقة وقوية ، لا تستطيع الانتظار لتجربتها؟
يقدم لك هنا كيفية إخراج شخص ما من صورة باستخدام AnyErase. يرجى تثبيته على جهاز الكمبيوتر الخاص بك أولاً.
AnyErase
قم بإزالة العلامة المائية من مقاطع الفيديو والصور بطريقة سحرية
- لنظام التشغيل Windows 10/8/7
- لنظام التشغيل Mac OS X 14+
- لأجهزة الأندرويد
دعنا نلقي نظرة عميقة على البرنامج التعليمي خطوة بخطوة!
- قم بتشغيل AnyErase على الكمبيوتر. ثم انقر فوق رمز "إزالة العلامة المائية" لتحميل الصورة.
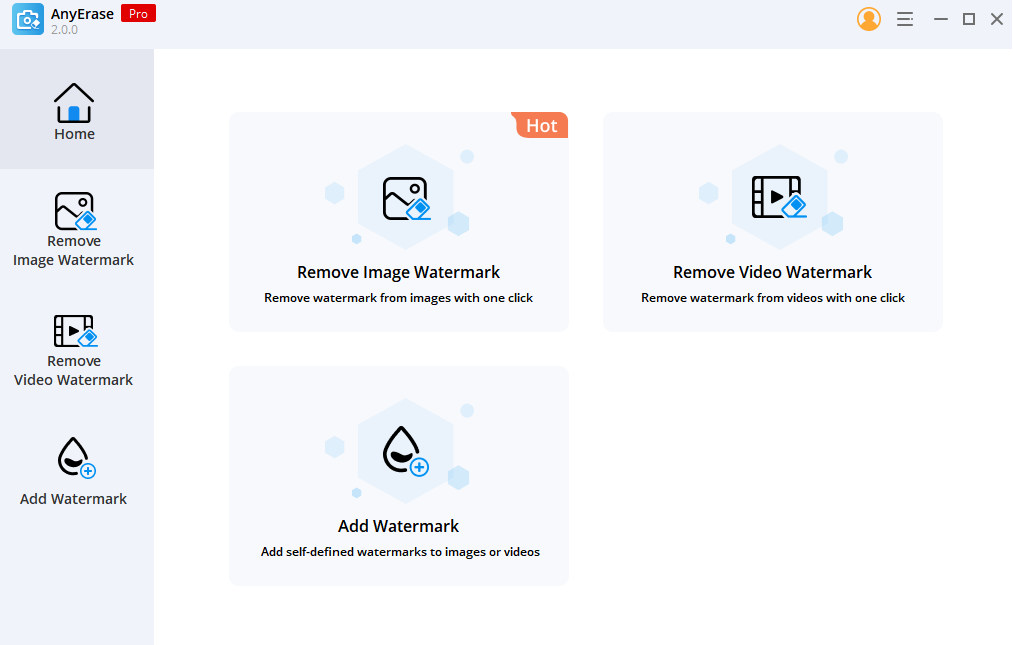
- انقر فوق رمز الفرشاة لرسم الأشخاص الذين تريد إزالتهم. يمكنك أيضًا ضبط حجم الفرشاة للرسم بدقة على الشخص الذي ترغب في إخراجه. بعد ذلك اضغط على أيقونة "محو" لإزالة الشخص غير المرغوب فيه. في غضون ثوانٍ قليلة ، سيتم حذف ما لا تحتاجه في الصورة.
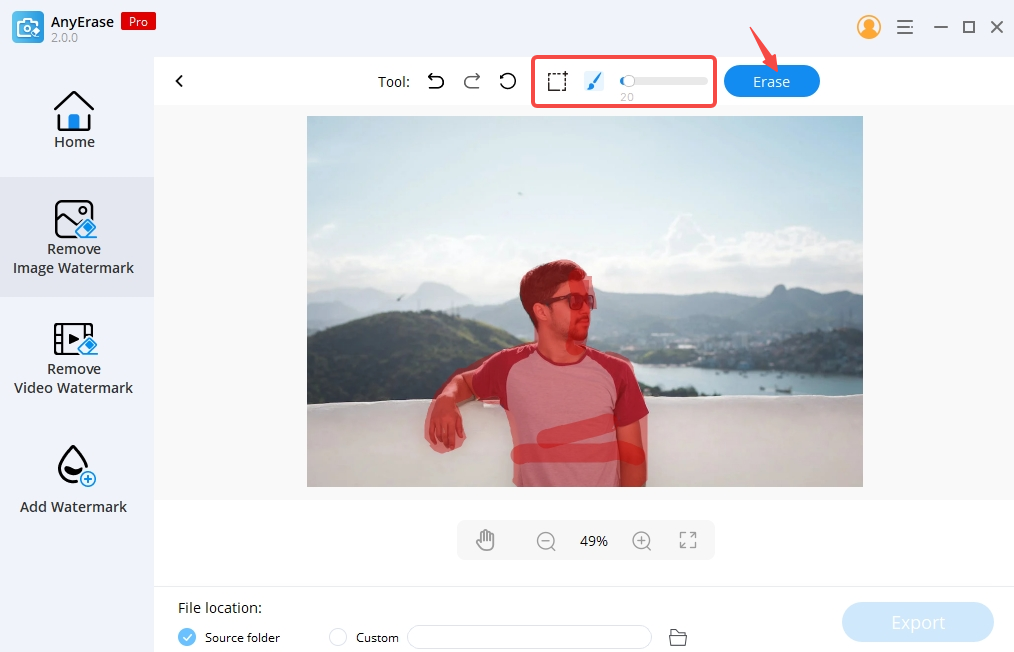
- انقر فوق "تصدير" لحفظ النتيجة.
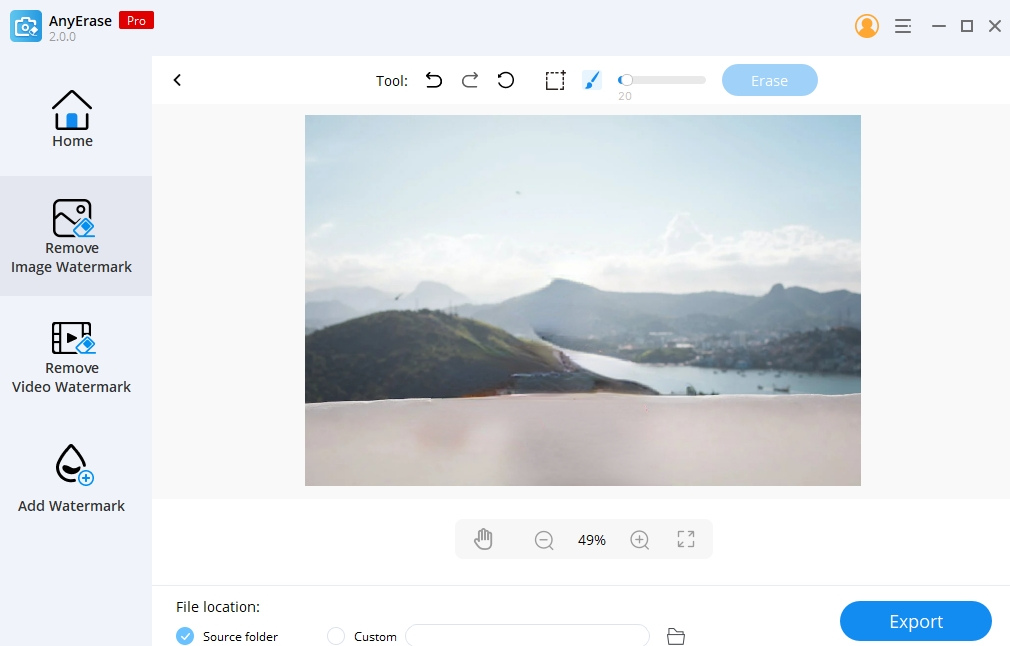
فوتوشوب شخص خارج صورة على الإنترنت
هل أنت متحمس فقط لإخراج شخص ما من صورة عبر الإنترنت لأنك لا تهتم بتحديد أو تنزيل برنامج على جهاز الكمبيوتر الخاص بك؟ لقد اتيتم الى المكان الصحيح.
في الجزء التالي ، نقدم لك نعمة - Fotor وهو أحد أكثر برامج تحرير الصور قيمة عبر الإنترنت. فهو لا يمكّنك فقط من مسح شخص من الصورة في خطوات قليلة ولكنه لن يضر بالجودة الأصلية للصورة.
هل تريد التعرف على كيفية إخراج شخص ما من صورة عبر الإنترنت عبر Fotor؟
استمر في القراءة!
- انتقل إلى موقع Fotor لاستيراد الصورة.
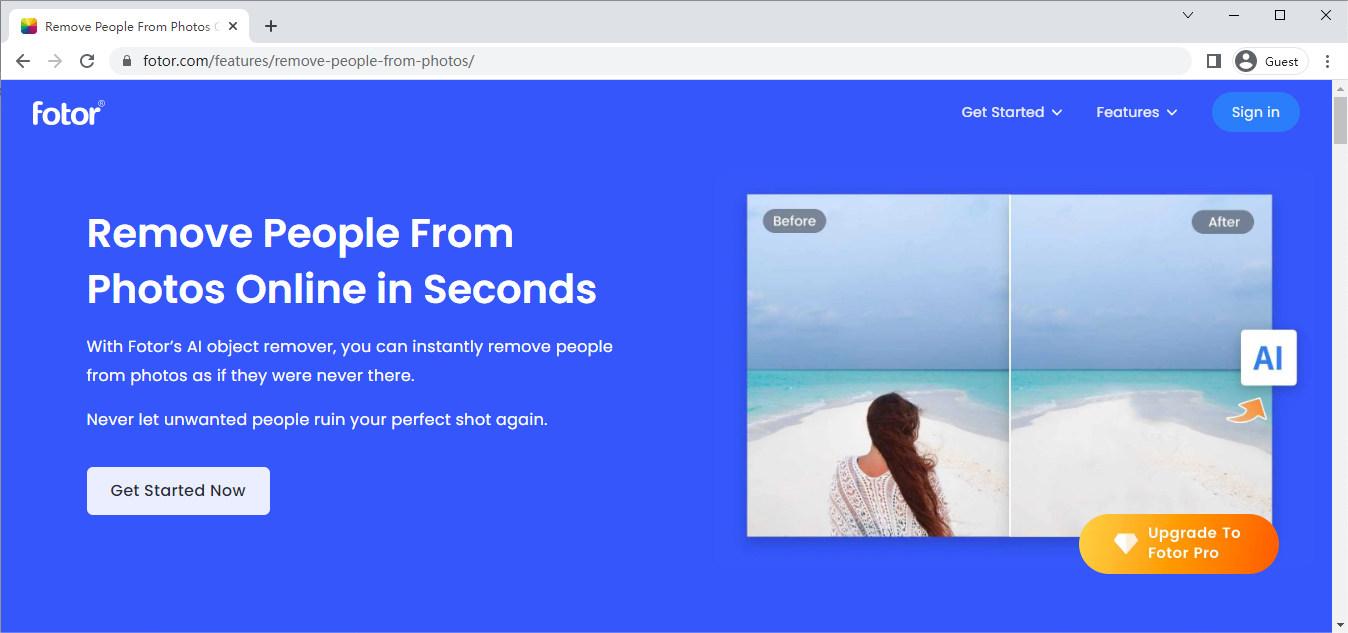
- استخدم الفرشاة لتشويه الشخص الذي تريد التخلص منه. يُسمح لك بضبط حجم الفرشاة للتحكم الدقيق في إزالة الشخص. بعد الانتهاء من تلطيخ الأشخاص غير المرغوب فيهم ، انقر فوق "بدء الإزالة". في غضون ثوانٍ فقط ، سيتم محو الأشخاص غير المرغوب فيهم.
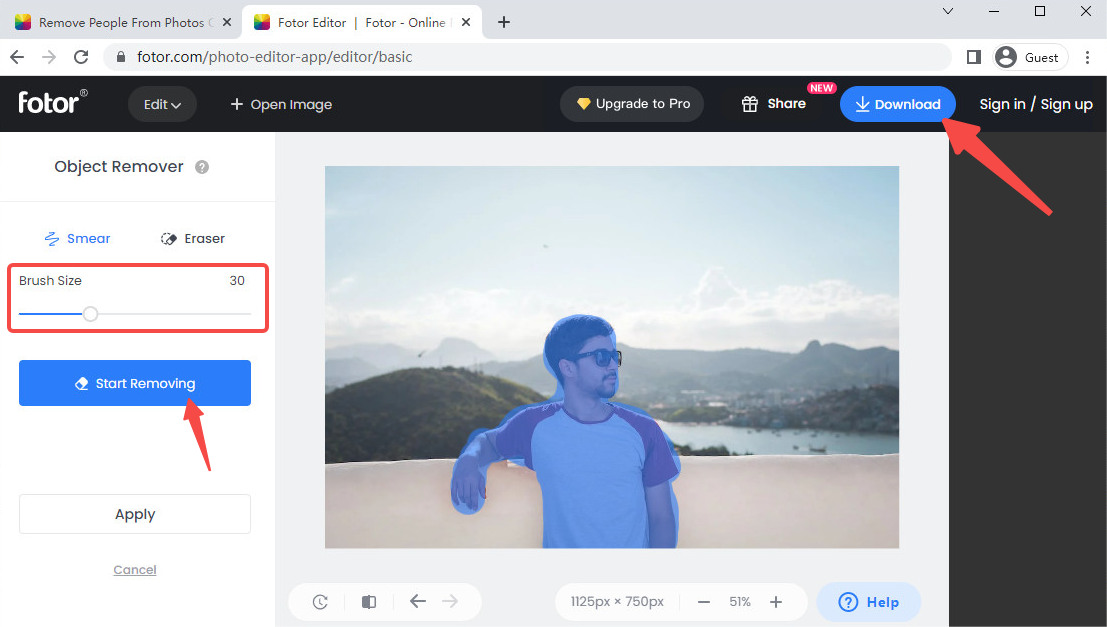
- اضغط على أيقونة "↓ Download" لتصدير الصورة الجديدة.
في الختام
إن إزالة شخص من صورة باستخدام الأداة المناسبة ليست مهمة صعبة. بعد قراءة هذا المنشور حيث نتحدث بالتفصيل عن كيفية إخراج شخص ما من صورة فوتوشوب ، معتقدين أنه يجب أن تكون أقرب إلى حذف الأشخاص من الصورة بسرعة وسهولة.
تحلى بالصبر وتمارس أكثر! الأدوات الثلاث المذكورة أعلاه سهلة الاستخدام في Photoshop و AnyErase و Fotor كلها تحت تصرفك!
بالمناسبة ، كأداة ممتازة لحذف الأشخاص من الصورة ، فإن AnyErase تستحق بالتأكيد المحاولة!
قم بتثبيته الآن.
AnyErase
قم بإزالة العلامة المائية من مقاطع الفيديو والصور بطريقة سحرية
- لنظام التشغيل Windows 10/8/7
- لنظام التشغيل Mac OS X 14+
- لأجهزة الأندرويد
الأسئلة الأكثر شيوعا:
كيفية فوتوشوب شخص من صورة بدون فوتوشوب؟
يمكنك اللجوء إلى أفضل أداة AnyErase لإزالة الشخص من الصورة. اتبع 4 خطوات مباشرة.1. قم بتشغيل AnyErase على الكمبيوتر لتحميل الصورة.2. انقر فوق رمز الفرشاة لرسم الأشخاص الذين تريد إزالتهم.3. اضغط على أيقونة محو لإزالة الشخص غير المرغوب فيه.4. انقر فوق "تصدير" لحفظ النتيجة.
كيفية فوتوشوب شخص من الصورة مجانا؟
AnyErase هو الخيار الأفضل لتحرير شخص ما من الصورة مجانًا. هنا تأتي 4 خطوات سهلة.1. قم بتشغيل AnyErase على الكمبيوتر لتحميل الصورة.2. انقر فوق رمز الفرشاة لرسم شخص تريد إزالته.3. اضغط على أيقونة محو لتحرير الشخص.4.انقر على تصدير لحفظ النتيجة.