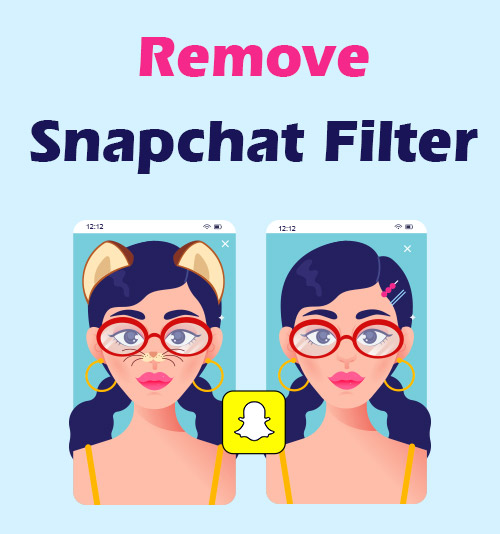
نظرًا لأن صورة السيلفي العادية غير مثالية لمشاركتها على وسائل التواصل الاجتماعي، يهتم الأشخاص بإضافة عناصر ملفتة للنظر إلى صور السيلفي لجعل الصورة أكثر تشويقًا ورائعة.
مع أخذ هذه الفكرة في الاعتبار، قد يستخدم بعض المحررين ذوي الخبرة أداة احترافية مثل Photoshop لتحسين صورهم الشخصية من خلال شحذ وجوههم، وتكبير أعينهم، وإضافة الماكياج، وما إلى ذلك. بينما يمكن لبقية الدجاج استخدام تطبيقات الكاميرا الذكية لالتقاط صور سيلفي وبدون عناء. تعزيزها مع البرامج المضمنة.
من بين جميع الكاميرات، يكتسب Snapchat مكانة بارزة بسبب مرشحاته وملصقاته. يمكنك تشغيل Snapchat لالتقاط صورة ثم تجربة العديد من المرشحات المثيرة للاهتمام والرائعة التي تضفي سحرًا غنيًا على صورك الشخصية.
ومع ذلك، لن تتوافق المرشحات مع صورك الشخصية طوال الوقت، ونحتاج إلى إزالة المرشح من الصورة عندما نقوم بتطبيق مرشح غير مناسب.
يسرد هذا المنشور 4 طرق قابلة للاستخدام لمساعدتك في إزالة فلتر Snapchat. تابع القراءة للتعامل معهم.
كيفية إزالة المرشحات على سناب شات؟
عندما تلتقط صورة على سناب شات وتطبق مرشحًا لجعل اللقطة مميزة، ستجد أنه ليس من السهل اختيار مرشح مناسب مباشرة، وفي بعض الأحيان قد تعتقد أن الصورة الأصلية بدون أي مرشح هي الأفضل. لذلك، تحاول إزالة مرشحات Snapchat من الصورة ولكن ليس لديك أي فكرة عن كيفية القيام بذلك.
سأوضح لك كيفية إزالة فلتر Snapchat من خلال برنامج تعليمي خطوة بخطوة:
- قم بتشغيل Snapchat على هاتفك وانتقل إلى قسم الذكريات حيث يتم تخزين اللقطات الخاصة بك. بعد ذلك، حدد اللقطة التي تريد تحريرها وافتحها.
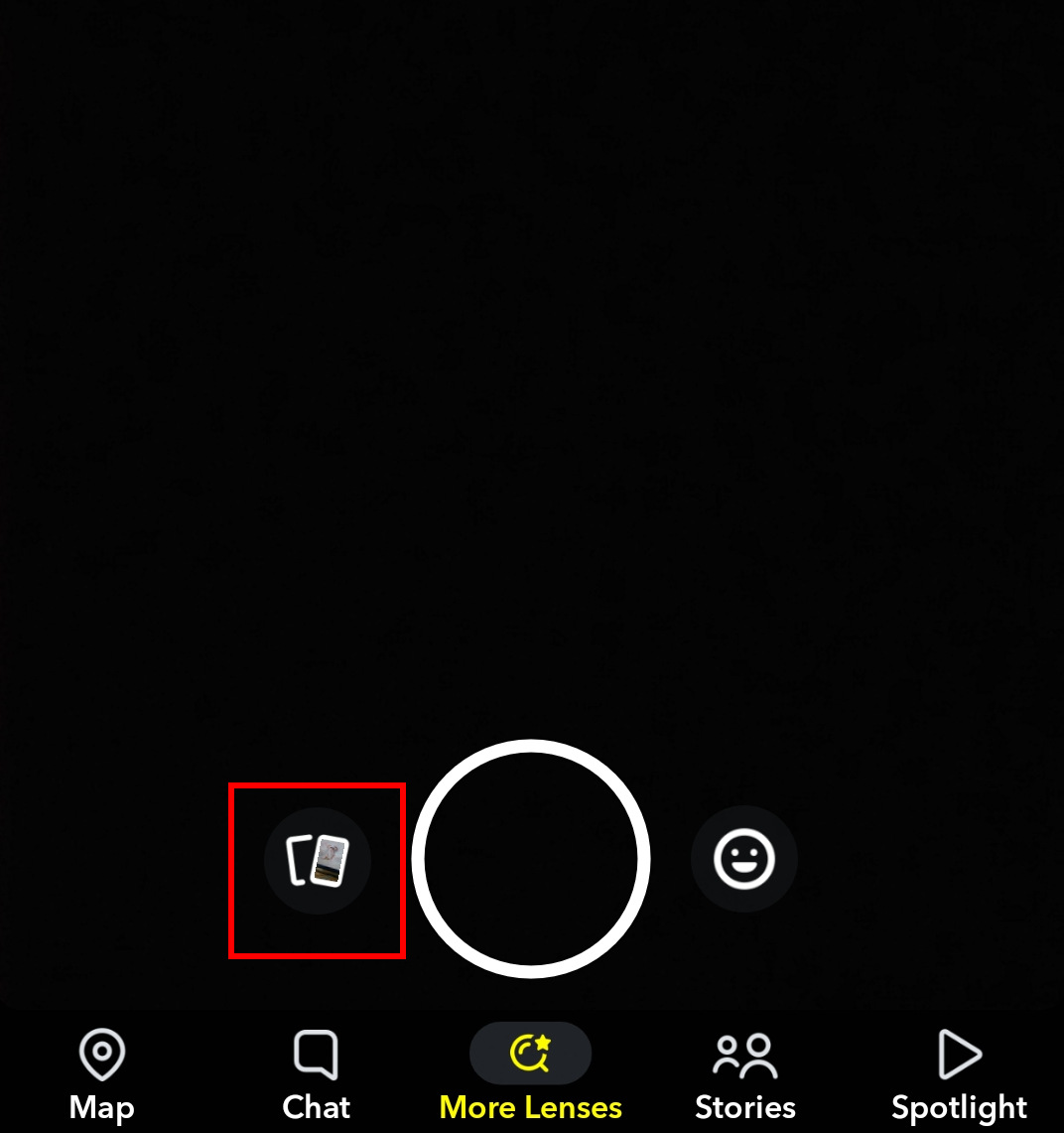
- اضغط على أيقونة ثلاثية النقاط في الجزء العلوي الأيمن من الشاشة واختر خيار تحرير Snap.
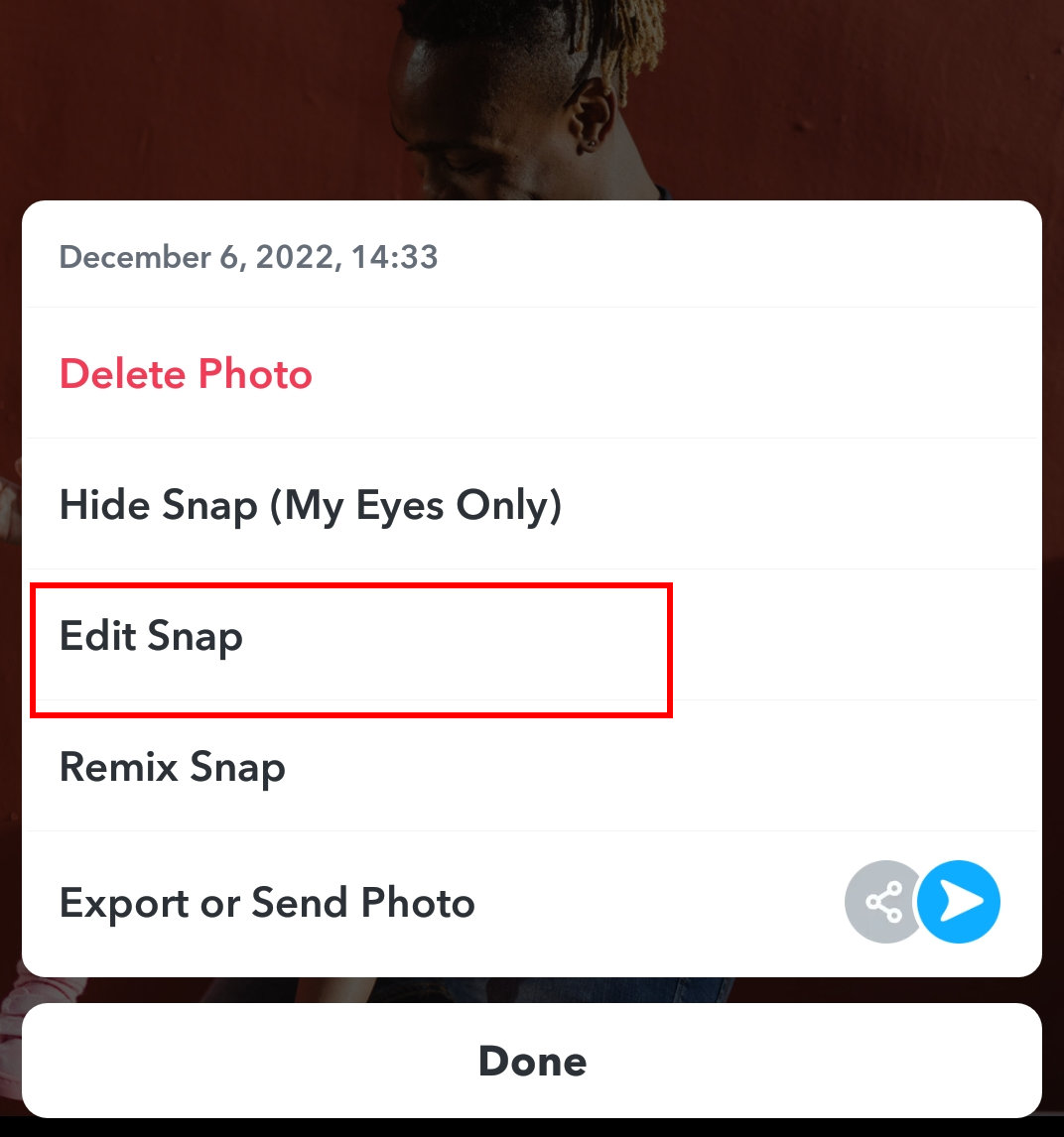
- اسحب إلى اليسار/اليمين على الشاشة لاستبدال الفلتر المستخدم في صورتك بآخر جديد. أو يمكنك الضغط على الدائرة ذات اللون الرمادي الداكن مما يعني عدم وجود مرشح لإزالة مرشح Snapchat.
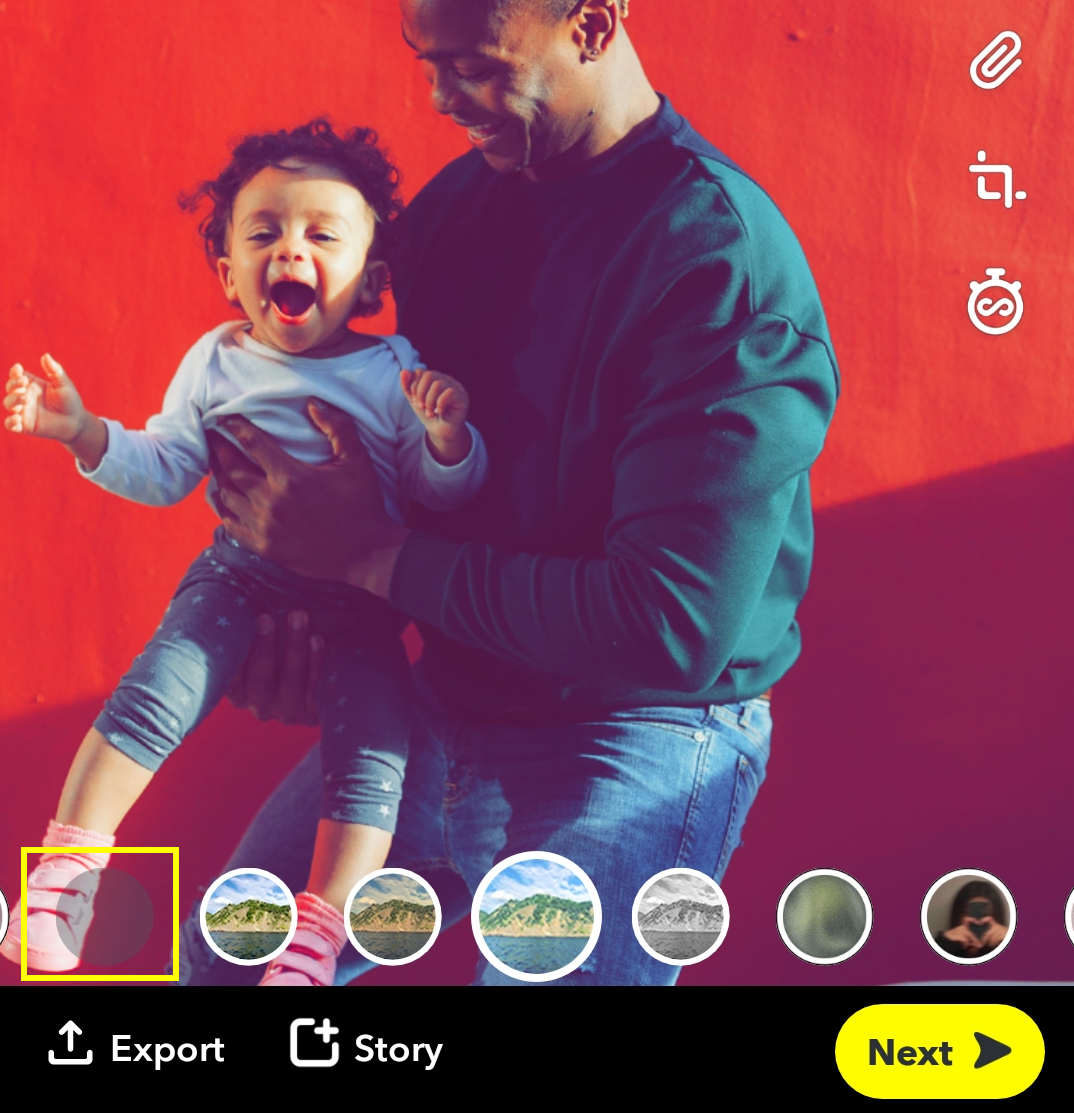
- بعد أن تحصل على تأثير ممتع، اضغط على خيار "تم" الموجود في الجزء العلوي الأيسر واختر "حفظ كنسخة".
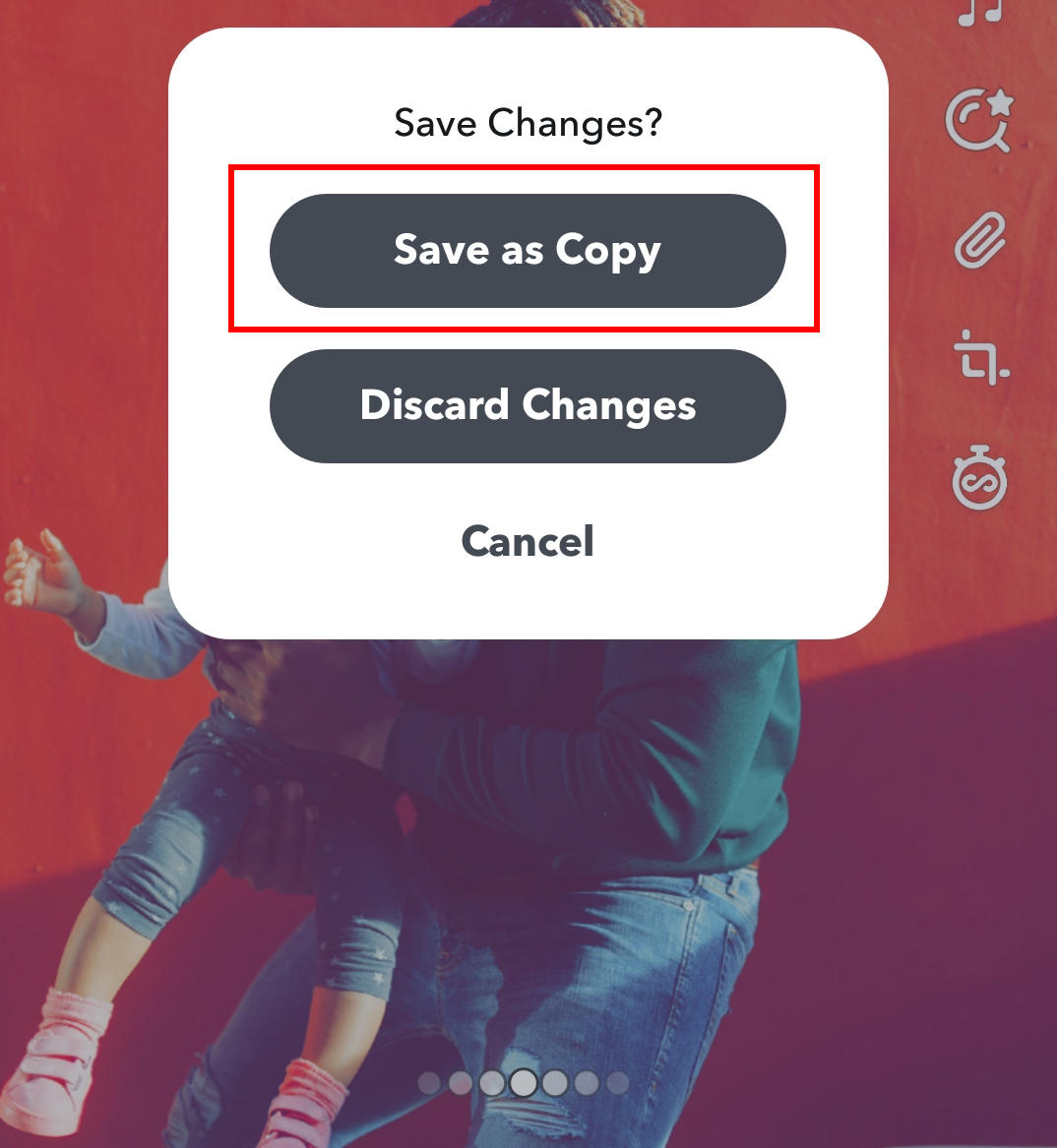
حسنًا، لقد أتقنت الآن طريقة كيفية إزالة فلتر Snapchat باستخدام البرنامج الموجود داخل التطبيق. ومع ذلك، لا يمكن لهذه الطريقة أن تلعب دورها إلا في التعامل مع اللقطات المحفوظة في ذكريات سناب شات. وهذا يعني أنه لا يمكنك إزالة مرشح Snapchat من الصورة التي قمت بتصديرها إلى ألبوم الكاميرا المحلي.
لا شكر على واجب. توفر لك هذه المشاركة حلاً بديلاً لحل المشكلة. يرجى مواصلة القراءة.
كيفية إزالة مرشحات Snapchat من الصورة باستخدام تطبيق Filter Remover
من الشائع أننا نحب حفظ اللقطات الجذابة في ألبوم الكاميرا حتى نتمكن من تطبيقها على منصات أخرى. ومع ذلك، فإن المرشحات الموجودة على الصور المحفوظة تؤثر على التأثير المرئي وتحبطك عندما تحتاج إلى استخدام هذه الصور المحفوظة. في هذه الحالة، يمكنك اللجوء إلى بعض تطبيقات إزالة المرشحات المخصصة للحصول على المساعدة.
يقدم الجزء التالي 3 حيل رائعة لإزالة فلتر Snapchat.
AmoyShare إزالة الكائنات من الصور عبر الإنترنت
AmoyShare إزالة الكائنات من الصور عبر الإنترنت هو مزيل مرشح Snapchat مناسب وموفر للوقت لإزالة الكائنات غير المرغوب فيها من الصورة. بدعم من تقنية الذكاء الاصطناعي، يمكن لخدمة AmoyShare عبر الإنترنت اكتشاف المنطقة التي تحددها وإزالة المنطقة المحددة دون تدمير الخلفية. لذلك، ننصحك باستخدام البرنامج لإزالة مرشحات Snapchat مثل آذان الكلاب والقلوب والطوابع الزمنية وما إلى ذلك.
- تفضل بزيارة AmoyShare Remove Objects from Photo Online وقم بتحميل لقطة إليها.
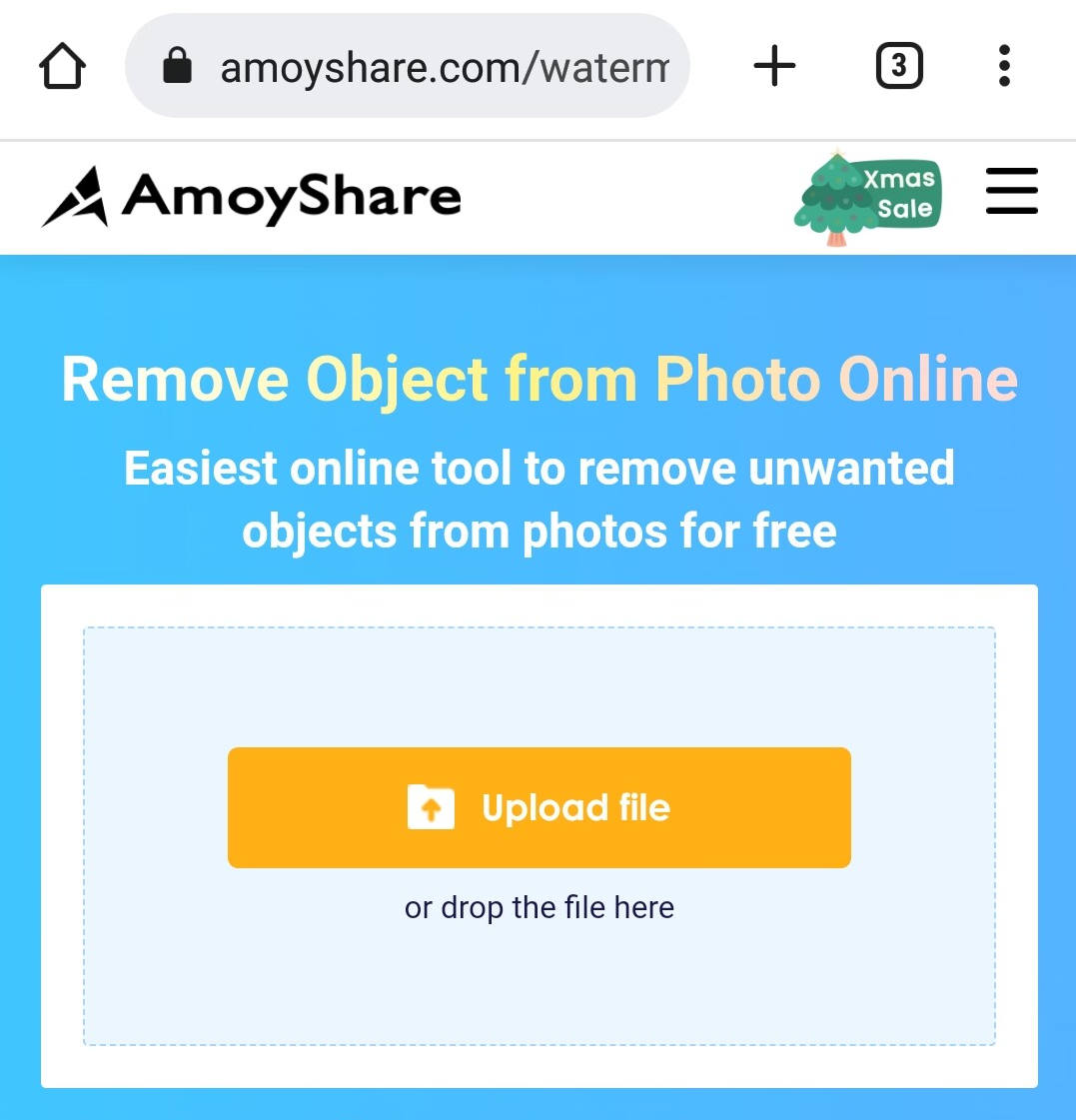
- انقر على أداة المستطيل في القائمة العلوية، ثم ارسم فوق ملصق الفلتر.
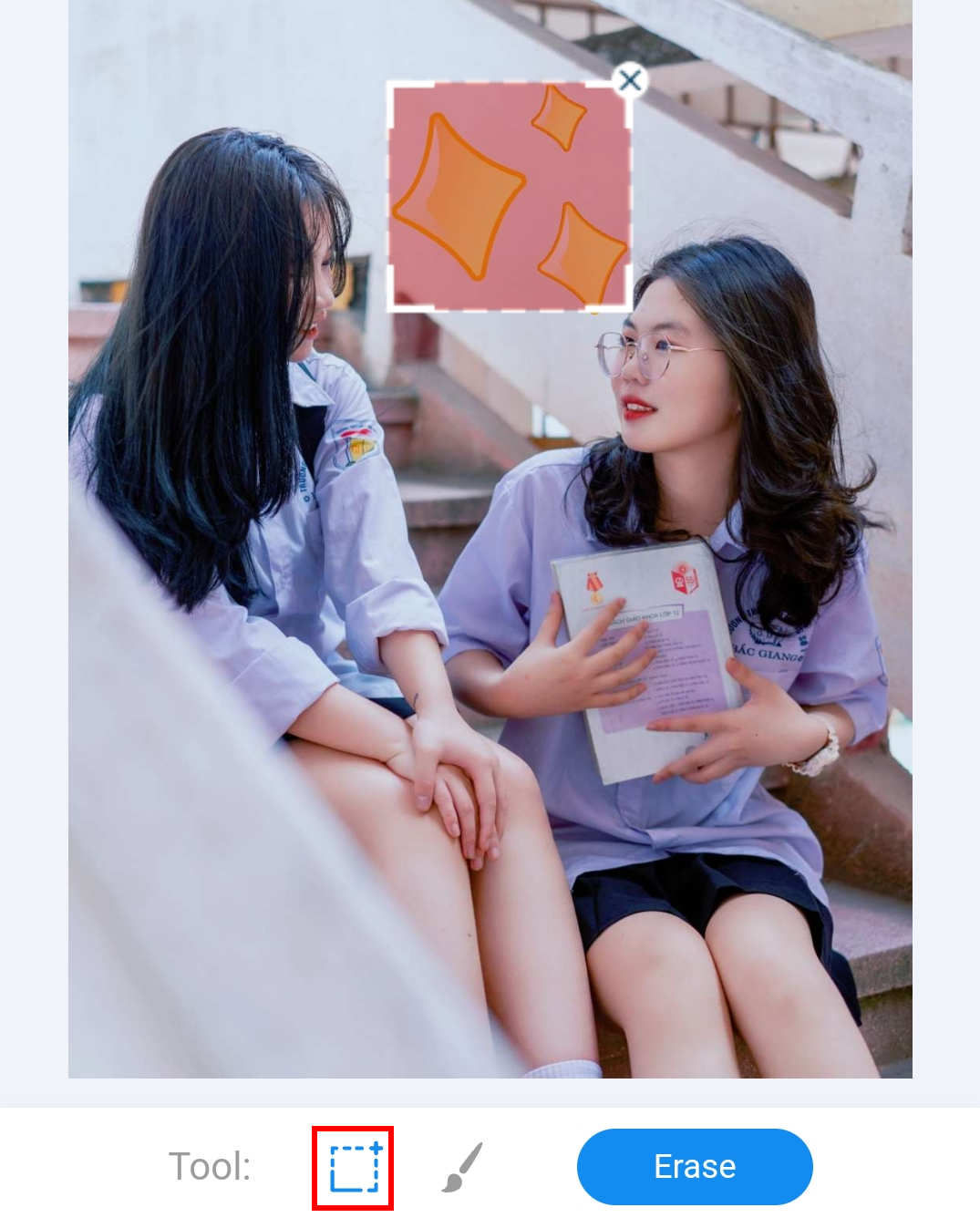
- انتقل إلى زر المسح لإزالة الفلتر من الصورة ثم قم بتنزيل الصورة النظيفة.
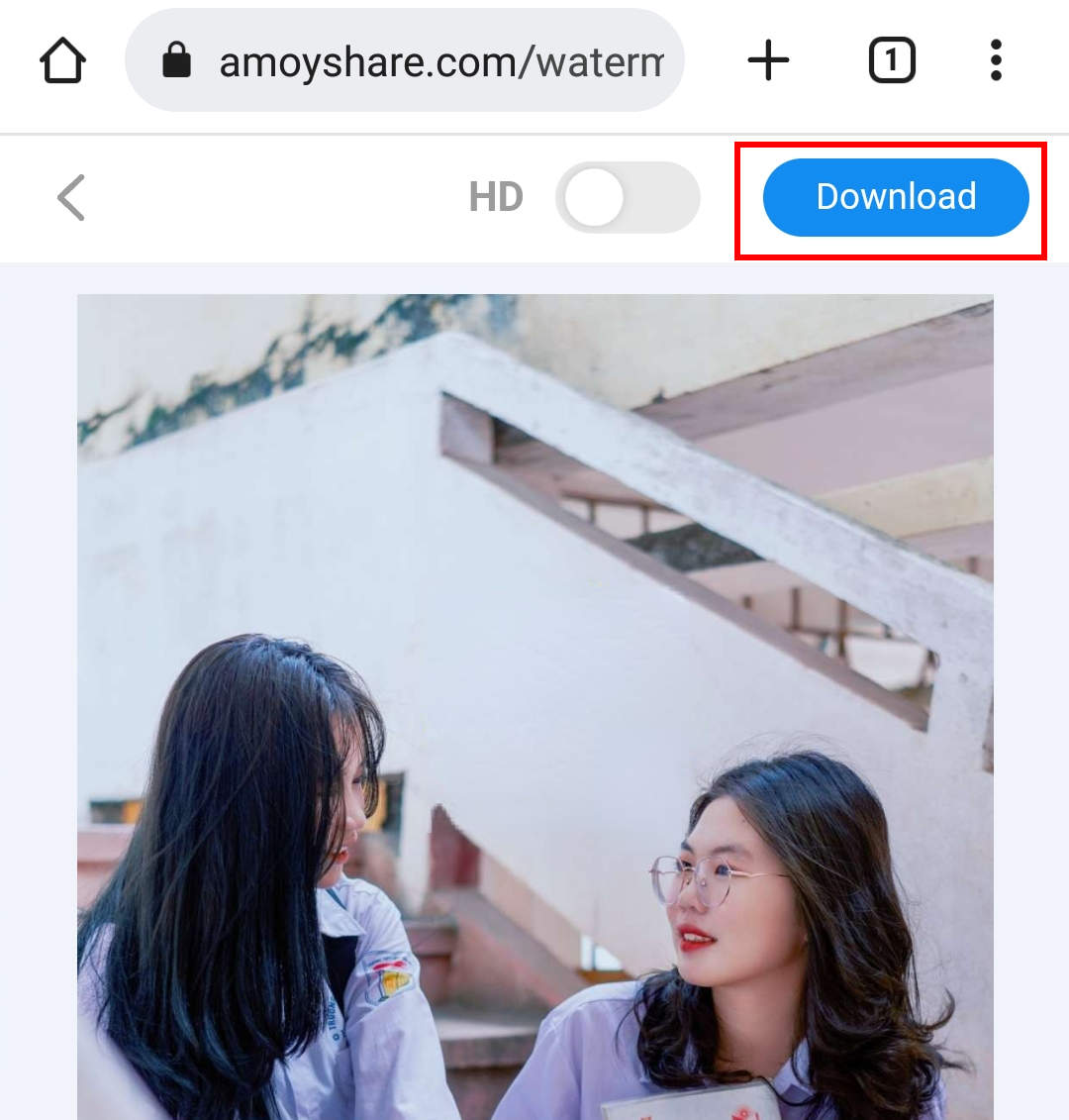
سناب إديت
سناب إديت هو تطبيق رائع آخر لإزالة المرشحات لإزالة الكائنات غير الضرورية وإضافة تأثيرات فنية رائعة إلى صورك. تساعدك وظيفة المزيل على إزالة العناصر غير الضرورية من الصورة بسهولة، بما في ذلك العلامة المائية والنص والفوضى والملصقات وما إلى ذلك.
الآن، دعونا نستخدم SnapEdit لمسح مرشحات Snapchat بسرعة.
- افتح SnapEdit على جهاز Android/iPhone الخاص بك. بعد ذلك، اضغط على قسم Remover، واختر الصورة التي تريد إزالة فلتر Snapchat منها.
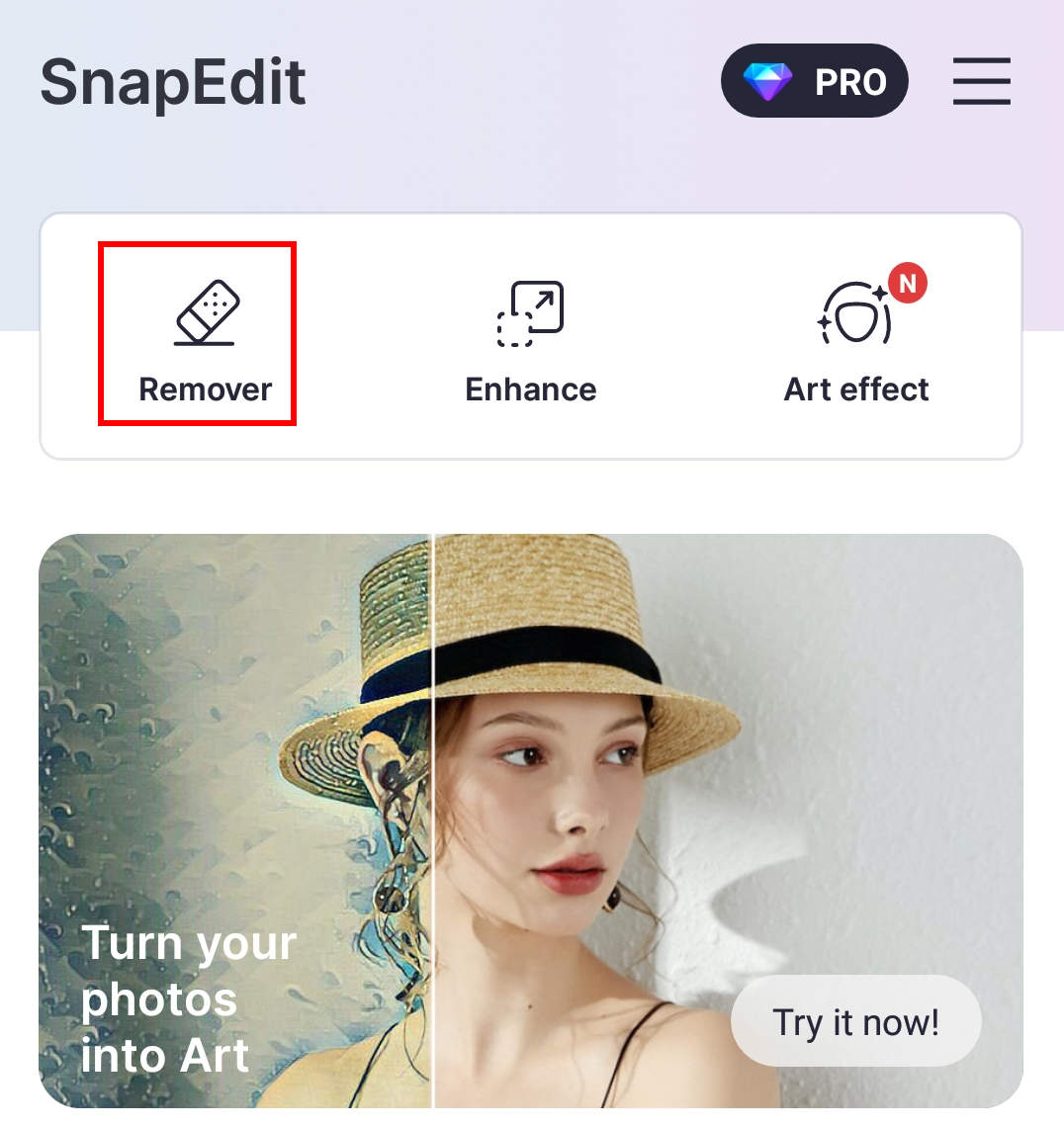
- قم بالطلاء فوق العناصر المشتتة للانتباه في الصورة، ويمكنك ضبط حجم الفرشاة أو تكبيرها لاختيار التفاصيل.
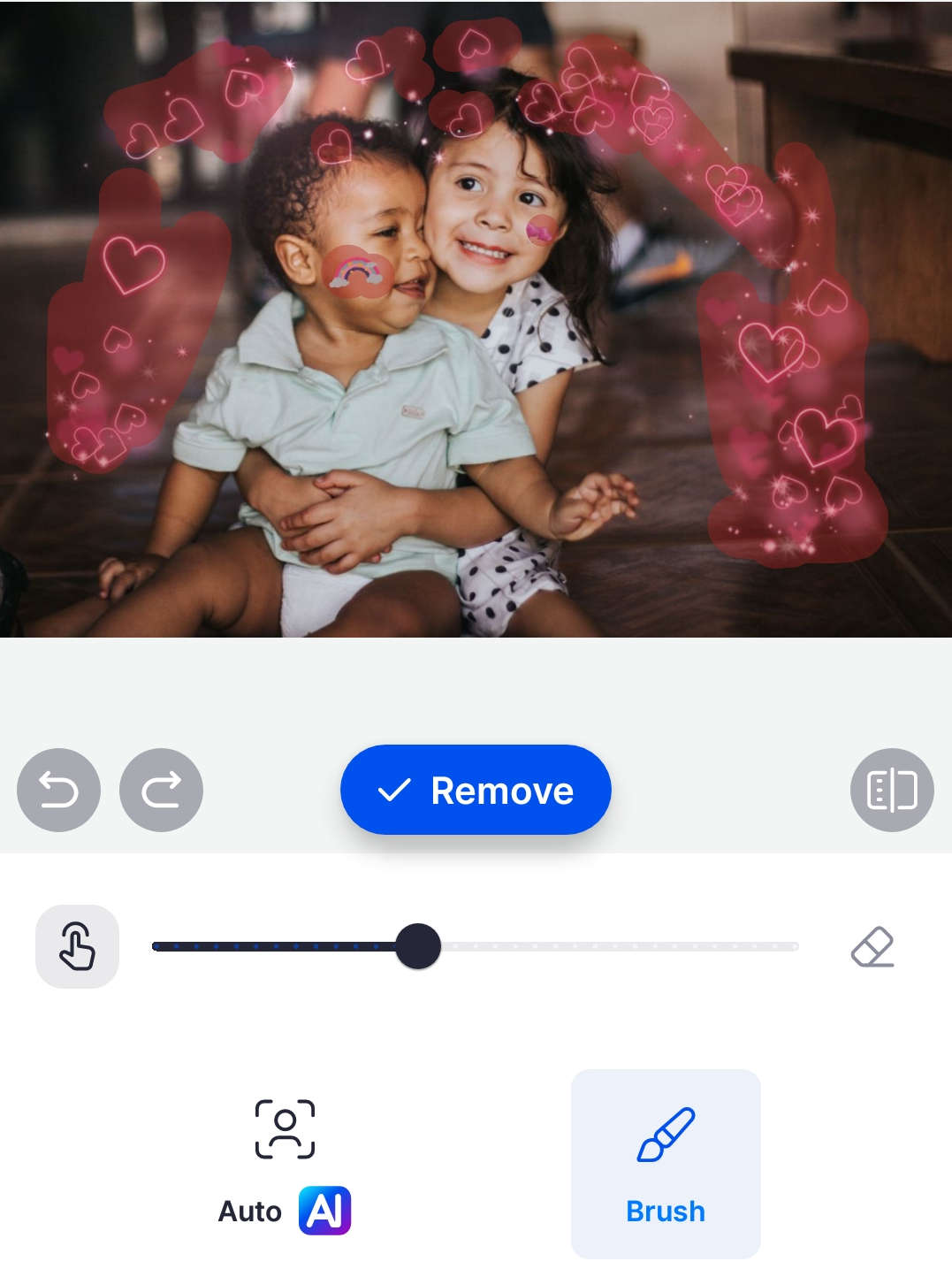
- بمجرد تحديد كائن، سينبثق خيار الإزالة. انقر فوقه لإزالة عامل التصفية من الصورة.
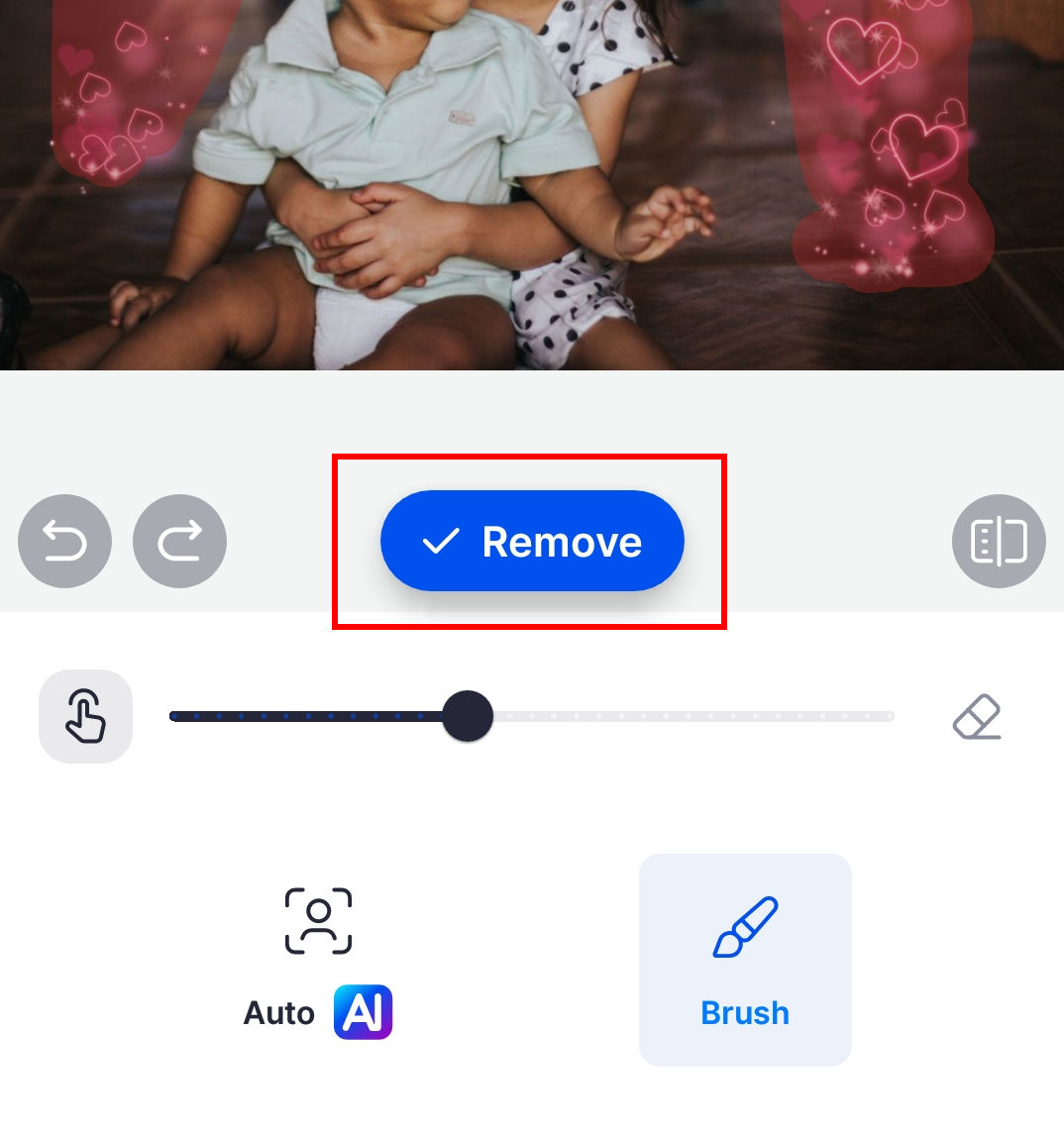
- وأخيرًا، يمكنك لمس خيار "حفظ" لتنزيل الصورة.
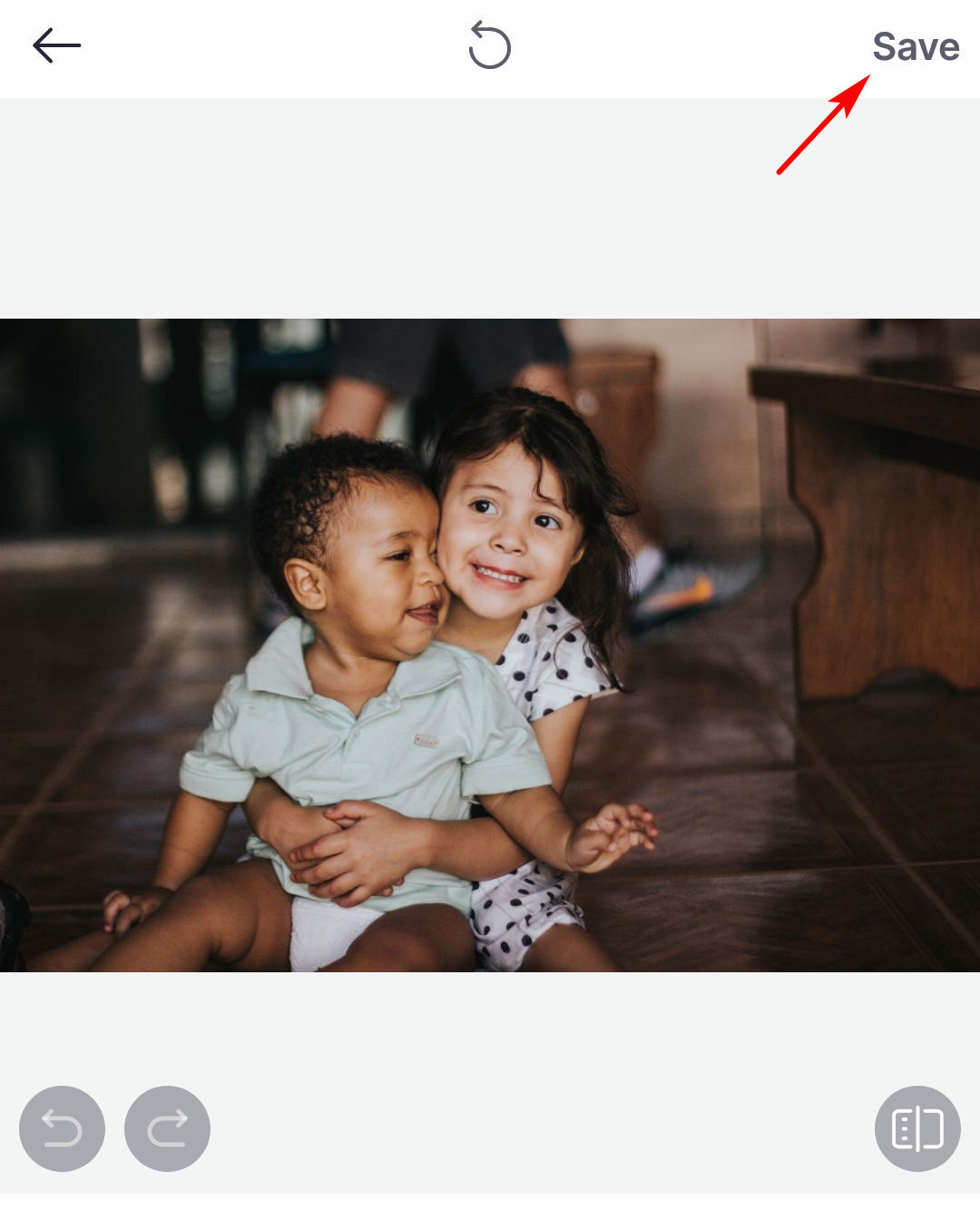
إسقاط مقطع
عندما يتعلق الأمر بتطبيق مزيل الفلتر، فإن ClipDrop يطالب بوظيفته الاحترافية في إزالة الأجزاء غير المهمة من الصورة. سوف يقوم بتنقيح الخلفية بالبكسلات المحيطة ويمنحك مظهرًا طبيعيًا. باستخدام ClipDrop، يمكنك تحميل الصور التي ترغب في إزالة مرشحات Snapchat منها والبدء في استخدام أداة Cleanup Picture لإزالة العيوب والتأثيرات والمرشحات والعناصر الأخرى غير المرغوب فيها.
انتقل للأمام لاستكشاف كيفية إزالة فلتر Snapchat على ClipDrop.
- قم بتشغيل ClipDrop على جهاز Android/iPhone الخاص بك واختر أداة Cleanup Picture، والتي سترشدك إلى فتح لقطة من Photoroll الخاص بك.
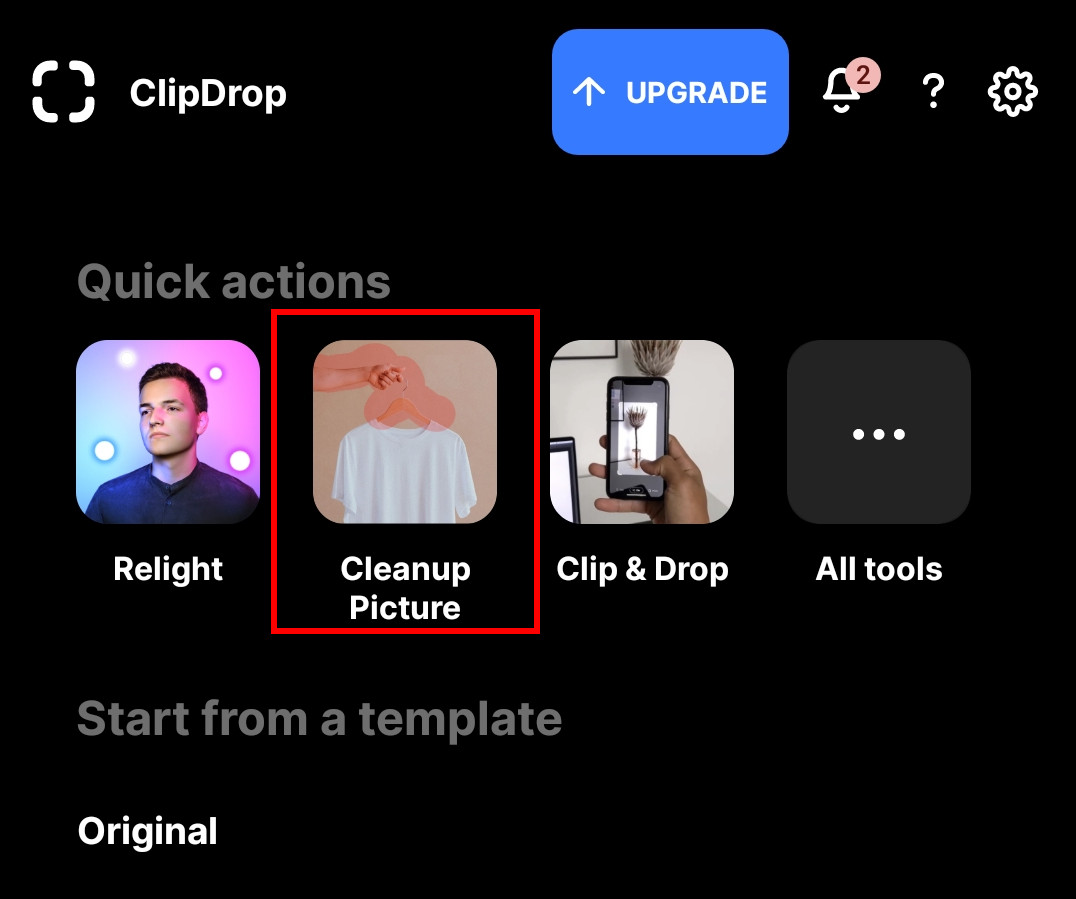
- بعد تحميل الصورة، يمكنك استخدام أداة الممحاة لتغطية الفلتر.
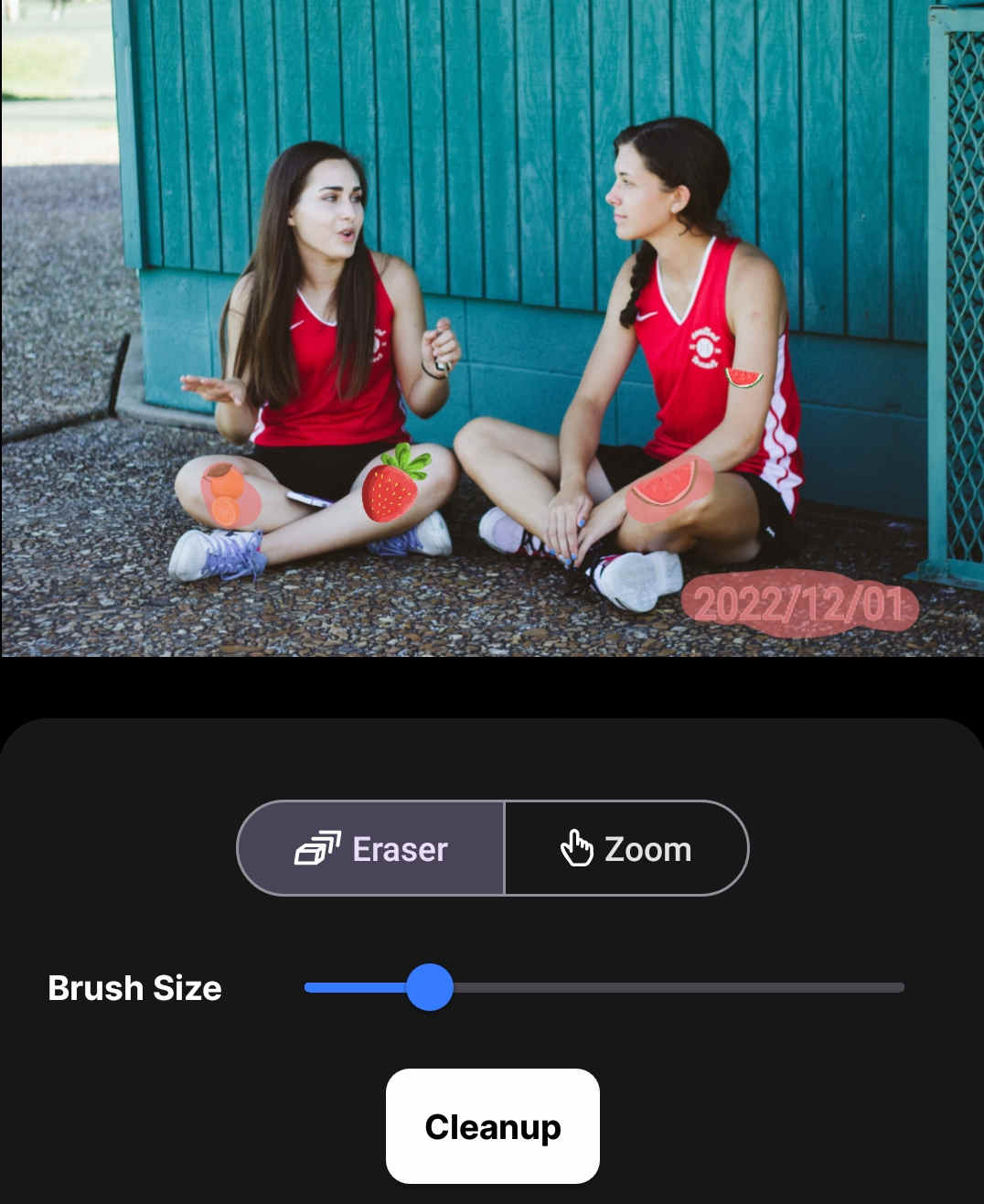
- انقر فوق الزر "تنظيف" في الأسفل لإزالة مرشح Snapchat.
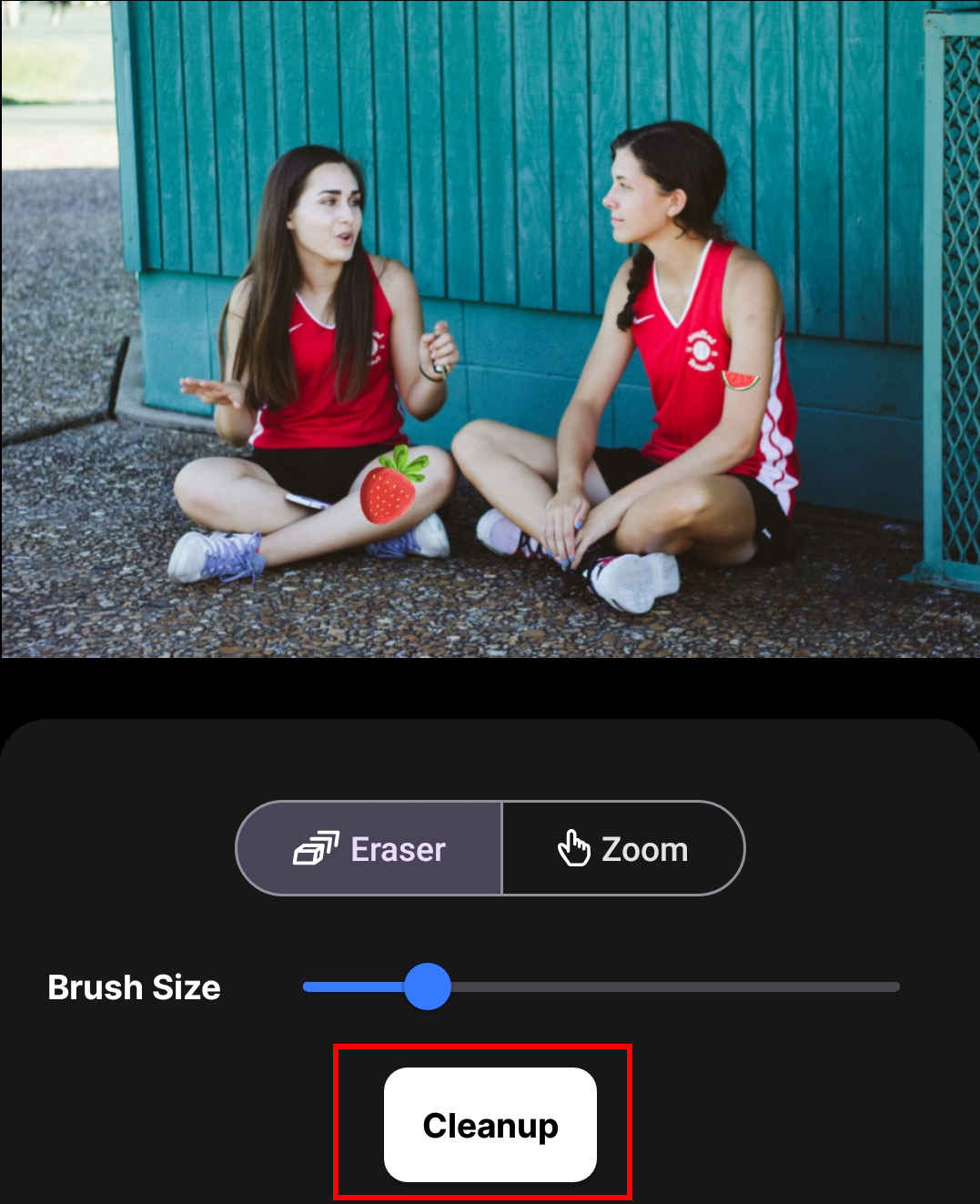
- بعد نجاح الأداة في إزالة المرشحات، يمكنك النقر فوق أيقونة التصدير لحفظ الصورة.
وفي الختام
بشكل عام، أطلق Snapchat طريقة سريعة لإزالة فلتر Snapchat. ضع في اعتبارك أن اللقطات الملتقطة بـ Snapchat والمخزنة في Snapchat Memories هي فقط التي يمكن تحريرها بهذه الطريقة.
إذا تم حفظ صور Snapchat في مكتبة الصور المحلية، فستحتاج إلى استخدام تطبيقات إزالة المرشحات التابعة لجهات خارجية مثل AmoyShare إزالة الكائنات من الصورة اونلاين لإزالة مرشحات سناب شات.
إذا رأيت هذه الميزة مفيدة، فيمكنك مشاركتها مع أصدقائك الذين قد يكونون عالقين في مرشحات Snapchat الناقصة.
الأسئلة الشائعة
1. كيفية إزالة فلتر Snapchat عبر الإنترنت؟
1. قم بزيارة موقع AmoyShare Remove Objects from Photo Online وقم بتحميل صورة مزينة بفلتر Snapchat.2. اختر أداة المستطيل لتحديد الفلتر ثم انقر فوق خيار المسح لإزالة فلتر Snapchat.3. اضغط على زر التنزيل لتصدير الصورة النظيفة.
2. كيفية إزالة فلتر Snapchat في Photoshop؟
1. افتح الصورة في Photoshop وحدد أداة Healing Brush Tool على شريط القائمة الأيسر.2. اضغط على مفتاح Alt وحدد نقطة المصدر باستخدام المؤشر، ثم انقر فوق المنطقة التي تريد إزالتها. ستلاحظ أن المنطقة غير المرغوب فيها مغطاة ببكسلات نقطة المصدر. 3. انتقل إلى الملف وانقر فوق خيار حفظ باسم في اللوحة العلوية لتنزيل الصورة الجديدة.
3. كيفية إزالة مرشح Snapchat من الصورة المحفوظة؟
• قم بتشغيل Snapchat وادخل إلى قائمة الذكريات لفتح الصورة المحفوظة.• انقر على أيقونة النقاط الثلاث في الجزء العلوي الأيمن واختر "تحرير". • اسحب لليسار/لليمين للعثور على الدائرة ذات اللون الرمادي الداكن. قم بتطبيقه، ويمكنك الحصول على صورة خالية من التصفية.