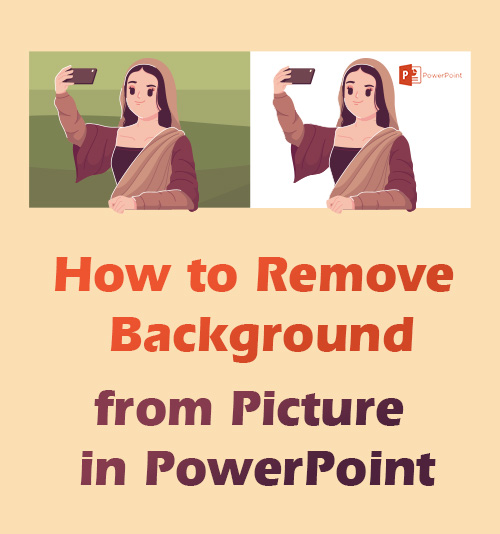
هل تساءلت يومًا عن سبب جاذبية عروض الآخرين التقديمية ورائعها ، مع وجود العديد من الصور الملائمة التي تتكامل مع المحتويات بسلاسة؟
أنت قادر فعليًا على إنشاء مثل هذا العرض الرائع أيضًا.
يعتمد النجاح على الصور الملصقة على الشرائح. تحتاج إلى جعل خلفية الصورة شفافة في PowerPoint ، ثم يتم التنسيق بشكل أفضل مع المحتوى.
كيف نحققه؟
هذه المقالة سوف تعلمك كيفية إزالة الخلفية من الصورة في PowerPoint لإتقان عرضك التقديمي.
يرجى مواصلة القراءة.
لماذا نقوم بإزالة الخلفية من صورة في PowerPoint؟
1. احفظ مساحة الشريحة لإدراج المزيد من الصور: عادة ما تكون الصورة محاطة بخلفية. عندما نقوم بإدراج الصور في شريحة ، سيتم تغطية الجزء السفلي بالصورة أعلاه. في معظم الاحتمالات ، نقوم بقص الصورة ، مما يمنعنا من رؤية الصور بوضوح. بدلاً من ذلك ، تؤكد إزالة الخلفية على الموضوع الذي نحتاجه ويوفر المساحة التي يجب أن تشغلها الخلفية حتى نتمكن من الاستفادة من مساحة الشريحة بشكل أفضل.
2. اجعل تصميم العرض التقديمي الخاص بك أفضل بصريًا: ستجعل الخلفيات المختلفة العناصر الموجودة في الشرائح منفصلة عن بعضها البعض. على سبيل المثال ، يريد المصمم وضع علامة على عرضه التقديمي من خلال لصق شعار على الشريحة. عليه أن يجعل خلفية الشعار شفافة للتكامل مع الشريحة بسلاسة. خلاف ذلك ، فإن خلفية الشعار الأخضر سوف تتعارض مع تصميم الشريحة الزرقاء.
3. حافظ على مشاركة جمهورك في عرضك التقديمي: تؤدي إزالة الخلفية من الصورة إلى جعل موضوعك يتوسط الصورة ويجذب انتباه الجمهور.
ما هو الإصدار الذي يمكننا استخدامه لإزالة الخلفية؟
يمكننا استخدام PowerPoint 2007 و 2010 و 2013 و 2016 و 2019 لجعل الخلفية شفافة. لكن العمليات تختلف.
عيّن PowerPoint 2007 أداة لتغيير لون الصورة. إذا قمت بإدراج صورة في شرائح وأردت إزالة الخلفية البيضاء من الصورة ، يمكنك الانتقال إلى "تنسيق الصورة" ، والعثور على "إعادة تعيين اللون" ، وتحديد "تعيين اللون الشفاف". أخيرًا ، تحصل على الصورة المعالجة بخلفية شفافة. لكن هذه الأداة يمكنها فقط التعامل مع خلفية بيضاء صلبة. أداؤها في حذف الخلفية المعقدة فظيع.
أهنئك على استخدام PowerPoint 2010 أو إصدار أكثر تقدمًا لأنه يمكنك تحويل الصور بسرعة إلى خلفيات شفافة. بالمقارنة مع PowerPoint 2007 ، أصدر PowerPoint 2010 مؤخرًا العديد من الوظائف. أداة إزالة الخلفية لها حساب واحد. يمكنك الحصول على صورة مناسبة مع خلفية شفافة بالنقر فوق خيار إزالة الخلفية الذي سيقدم لك عرضًا سحريًا.
كيفية إزالة الخلفية من صورة في PowerPoint 2019
أخبرك الجزء أعلاه بالإصدارات التي يمكنك استخدامها لحذف خلفية الصورة. في الواقع ، قام PowerPoint 2019 بتحسين وظائفه وإضافة أدوات أكثر قيمة. وسيعلمك المحتوى التالي كيفية إزالة الخلفية من الصورة في PowerPoint 2019 خطوة بخطوة.
1. قم بإزالة الخلفية البيضاء باستخدام أداة Set Transparent Color Tool
يتساءل العديد من المستخدمين عن كيفية إزالة الخلفية البيضاء من الصورة في PowerPoint. الآن دعني أطلعك على الخطوات.
- انتقل إلى "إدراج"> "صور"> في عمود الوظيفة.
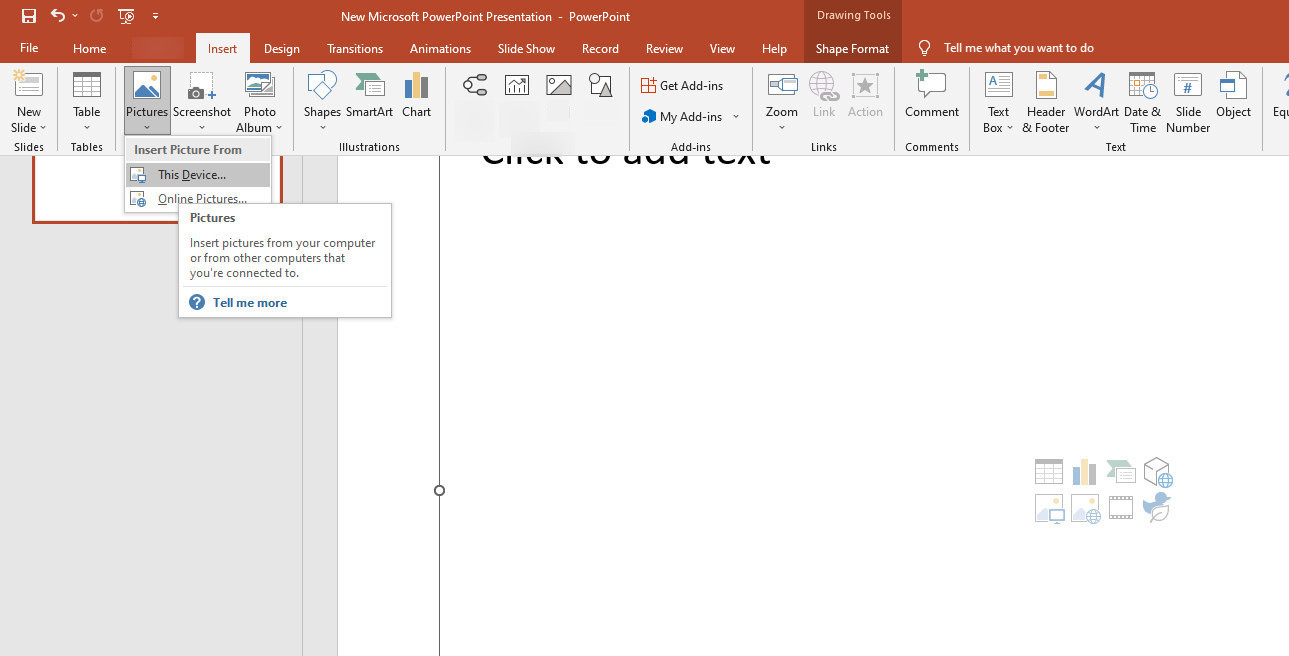
- انتقل إلى علامة التبويب "تنسيق الصورة" ، وابحث عن "اللون" ، واختر "تعيين اللون الشفاف" في الأسفل.
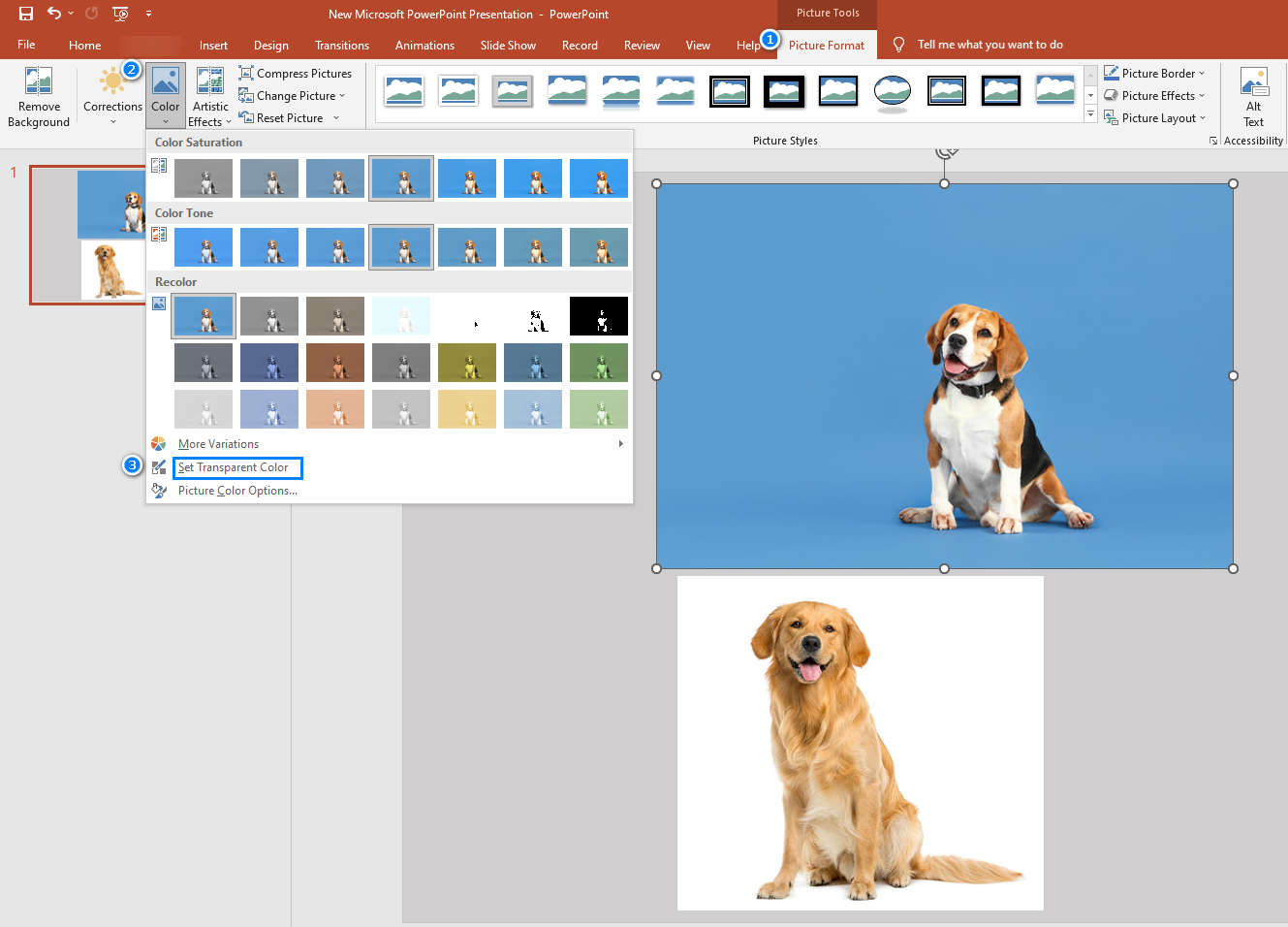
- حرك الماوس إلى منطقة الخلفية الصلبة: تأكد من أن سهم الماوس يصبح قلمًا ، ثم انقر فوق الخلفية. تحصل أخيرًا على موضوع بخلفية شفافة.
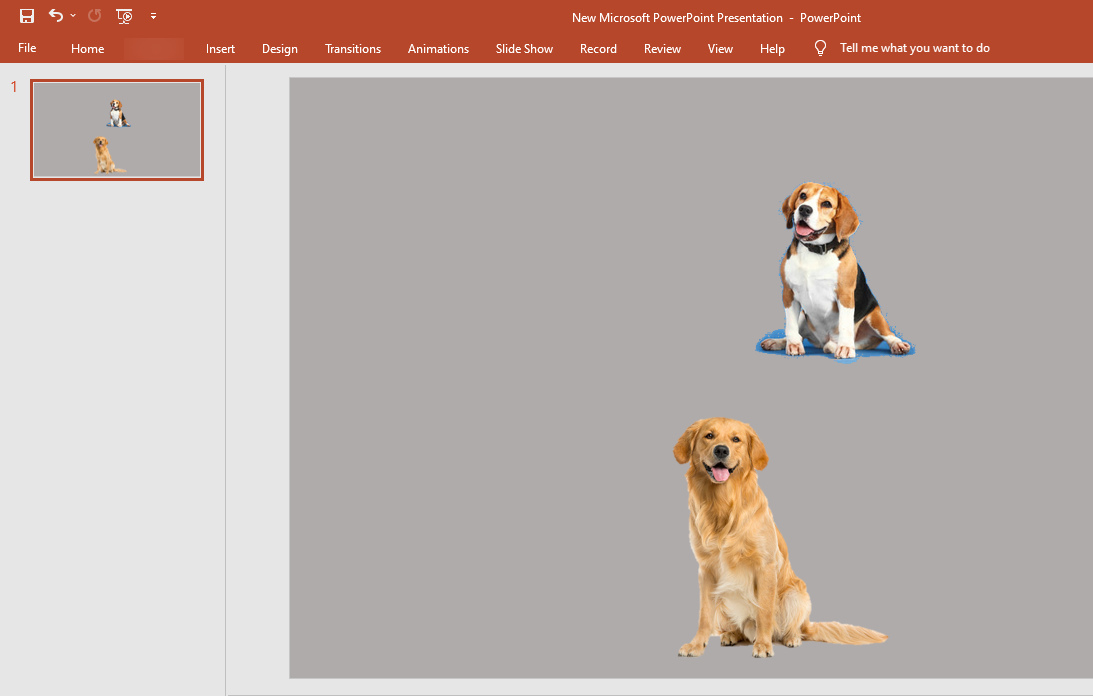
نصائح: سوف تجد بعض الآثار المتبقية عند التعامل مع خلفية ملونة صلبة. إنه لأمر مؤسف أن هذه الحالة لا مفر منها إلا إذا كانت الخلفية بيضاء صلبة.
2. إزالة الخلفية باستخدام أداة إزالة الخلفية
تعمل أداة إزالة الخلفية بشكل ممتاز لأنها يمكن أن تكتشف الموضوع من الخلفية الفوضوية وتزيل الخلفية. على الرغم من أن الأداة تتعطل أحيانًا في سباقات الخلفية ، يمكنك تصوير الشوائب يدويًا لمحوها بشكل أكبر.
سأستمر في إظهار كيفية إزالة الخلفية من الصورة في PowerPoint.
- انقر فوق "إدراج" وحدد الصورة من جهاز الكمبيوتر الخاص بك.
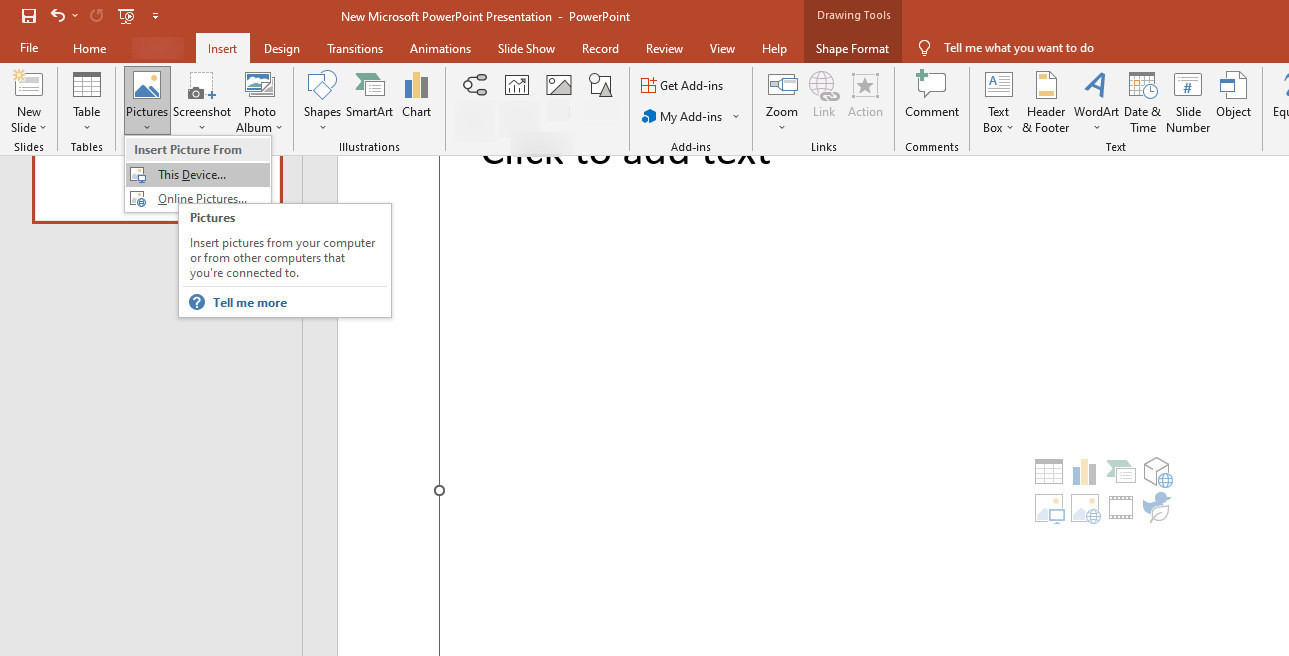
- انتقل إلى "تنسيق الصورة"> "إزالة الخلفية"> "وضع علامة على المناطق المراد إزالتها" أو "وضع علامة على المناطق المطلوب الاحتفاظ بها". ارسم الجزء المفقود يدويًا للتأكد من قيام الأداة بمسح الخلفية. الخلفية المعروضة باللون الأرجواني تعني أنه سيتم إزالتها. أخيرًا ، انقر فوق "الاحتفاظ بالتغيير" لإزالة الخلفية تمامًا من الصورة في PowerPoint.
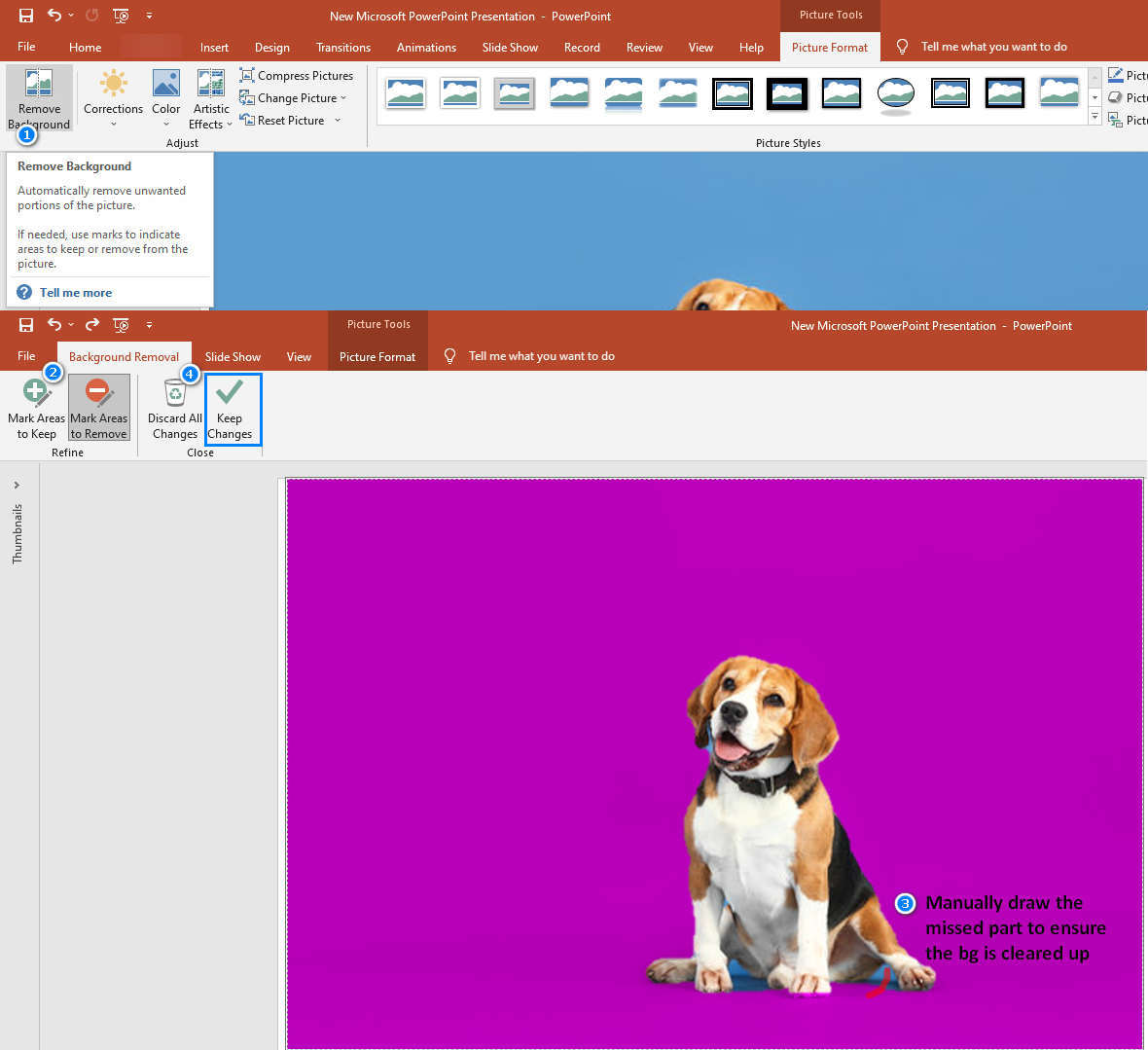
- تأكد من أن خلفية الصورة أصبحت شفافة ، واستمر في تصميمك.
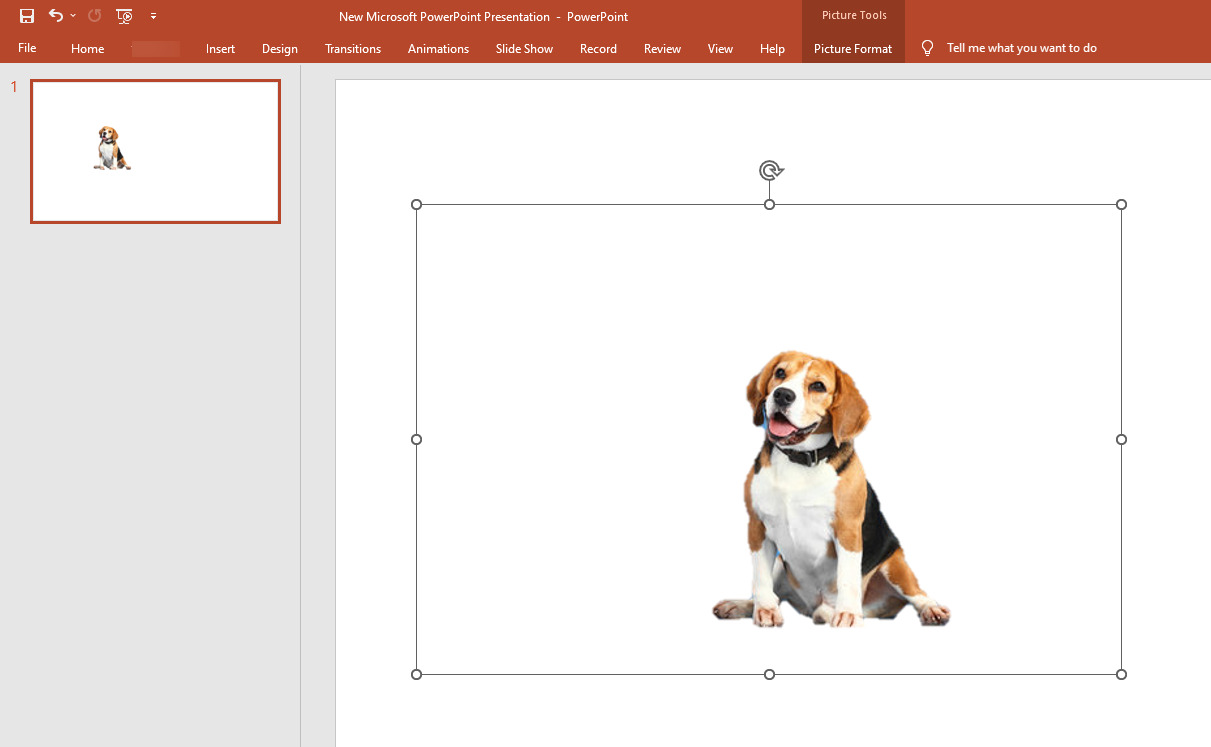
تلميحات: إذا كنت بحاجة إلى تسوية الصور بخلفيات ملونة ، فمن الأفضل أن تلجأ إلى أداة إزالة الخلفية. يزيل الخلفية البيضاء الصلبة بشكل أفضل من قسم Set Transparent Color. علاوة على ذلك ، يمكن للأداة حذف الخلفيات الملونة من خلال التعرف بذكاء على الموضوع ومسح الخلفية من الصورة.
أدوات عبر الإنترنت لإزالة الخلفيات المعقدة بنقرة واحدة
هل غذت الأدوات المذكورة بالفعل احتياجاتك؟ وتريد التوقف هنا؟ لا ، لا ، لا ، أود أن أقدم لكم المزيد.
بينما تتطلب منك أدوات PowerPoint ضبط الصورة يدويًا ، تساعدك هذه الأدوات عبر الإنترنت في إزالة الخلفيات المعقدة في لحظة. تعمل تقنيات الذكاء الاصطناعي الخاصة بهم على التخلص من الخلفية بدقة ، مما يوفر لك من البقايا المزعجة.
أوصي باستخدام أداتين عبر الإنترنت مواتية نسبيًا.
1. remove.bg - قص موضوعك بدقة وبشكل كامل
remove.bg اكتسب شهرة في إزالة الخلفيات من الصور ويتميز بسهولة التشغيل والأداء الممتاز.
خطوات سريعة:
1. أدخل موقع الويب remove.bg
2. قم بتحميل صورتك
3. قم بتنزيل الصورة بخلفية شفافة.
سهل بشكل لا يصدق ، أليس كذلك؟ يرجى القراءة للحصول على بعض النصائح.
- البحث عن remove.bg وزيارة الموقع الرسمي. يتم عرض مزيل الخلفية عبر الإنترنت على الصفحة الرئيسية.
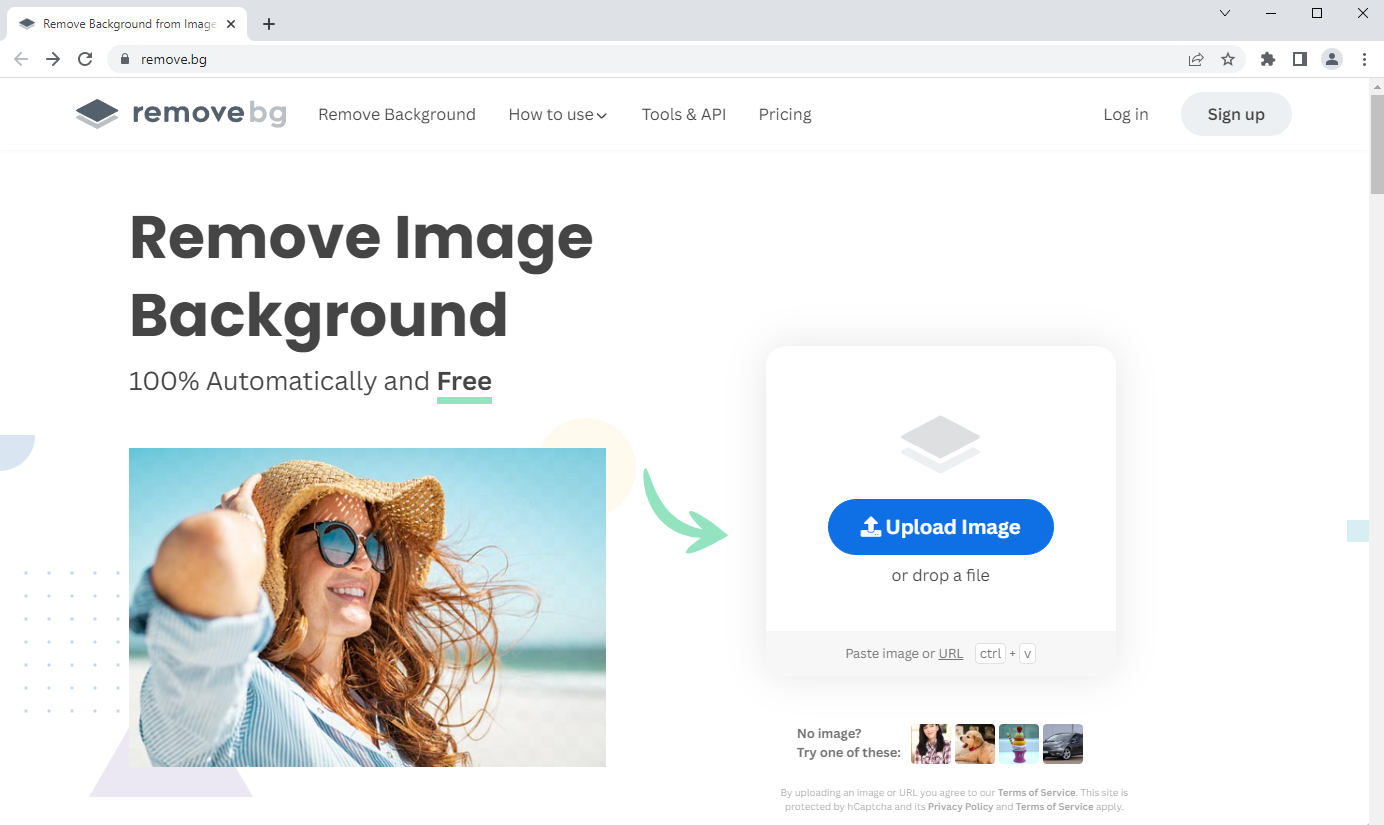
- اضغط على الجزء الأزرق المسمى "تحميل صورة" لاستيراد صورك ، ويمكنك على الفور الحصول على صورة بدون خلفية. يمكنك رؤية الشكل من خلال التبديل بين علامتي التبويب الأصلية والخلفية المحذوفة.
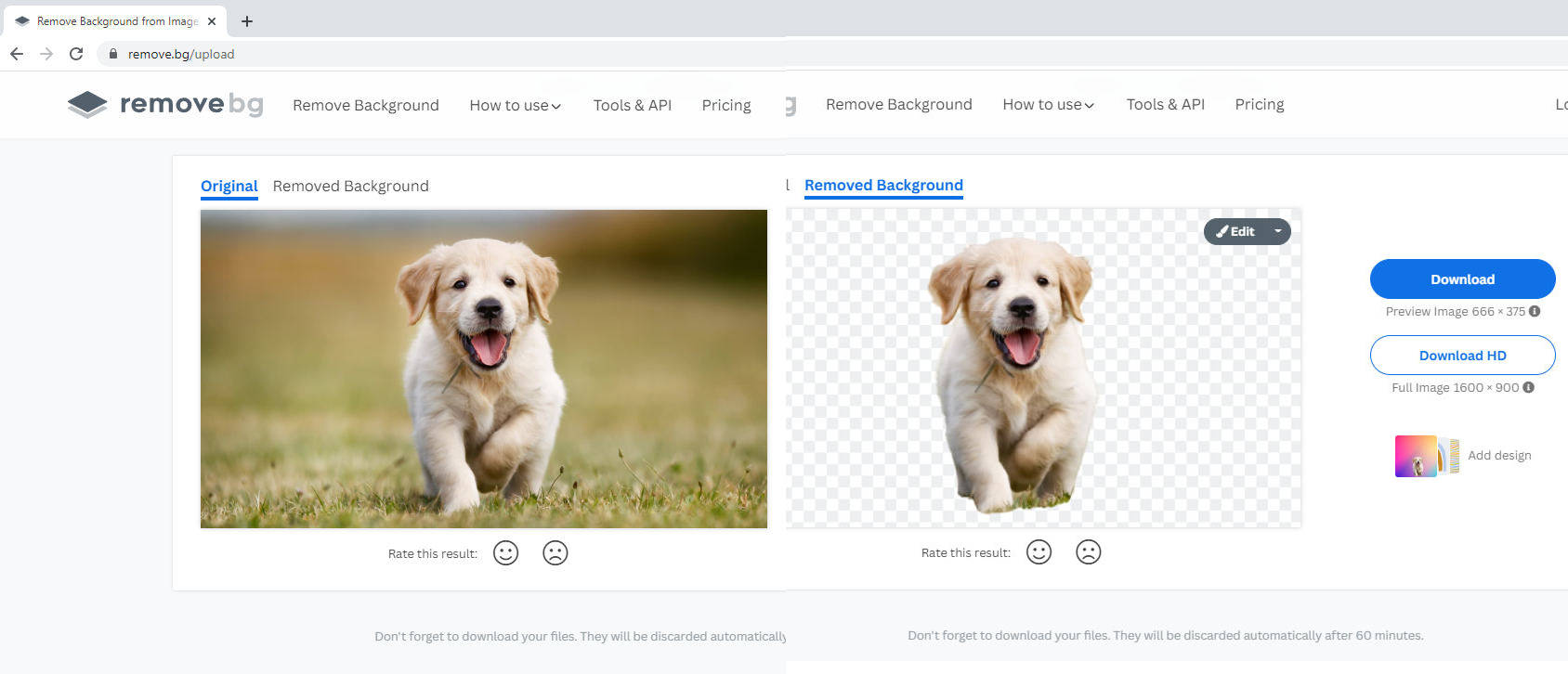
- تحقق من remove.bg قد قام بالفعل بمسح الخلفية المعقدة ، ثم يمكنك تنزيل الصورة المعالجة. بدلاً من ذلك ، يمكنك تعديل الصورة عن طريق النقر على "تعديل".
2. PhotoRoom - إزالة الخلفية تلقائيًا وبسرعة
فوتوروم ثبت أنه مزيل خلفية آخر سهل الاستخدام عبر الإنترنت. لا يقتصر الأمر على معالجة تقنية الذكاء الاصطناعي الرائعة لتحديد الموضوع قبل إزالة البيئة المحيطة ، ولكنه يوفر وظائف كثيرة لتحسين الصور المعالجة.
دعونا نرى كيف تعمل الأداة الرائعة!
- قم بزيارة موقع PhotoRoom وانقر فوق مزيل الخلفية الخيار.
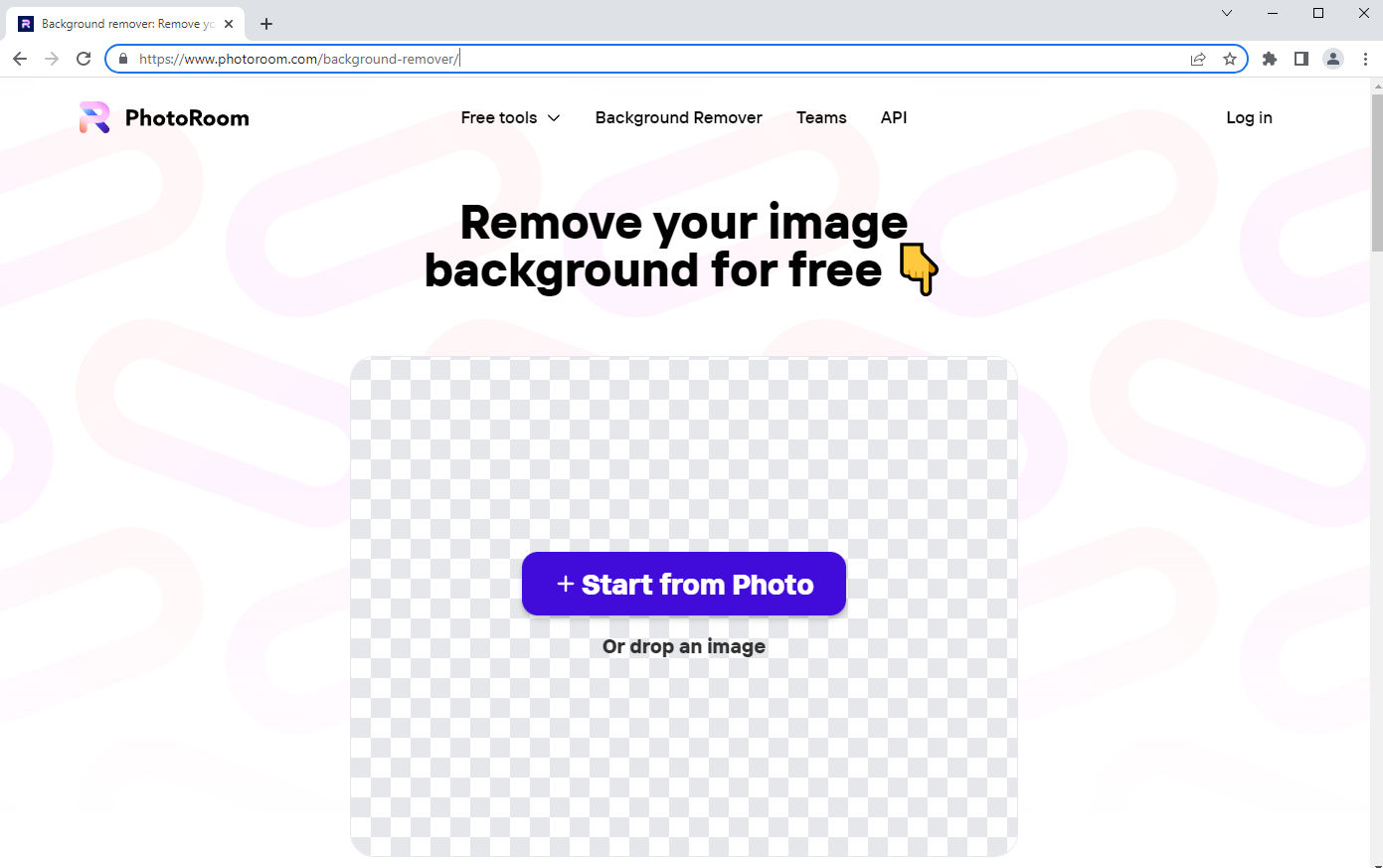
- قم بتحميل الصورة والحصول على صورة جيدة التعامل بدون خلفية.
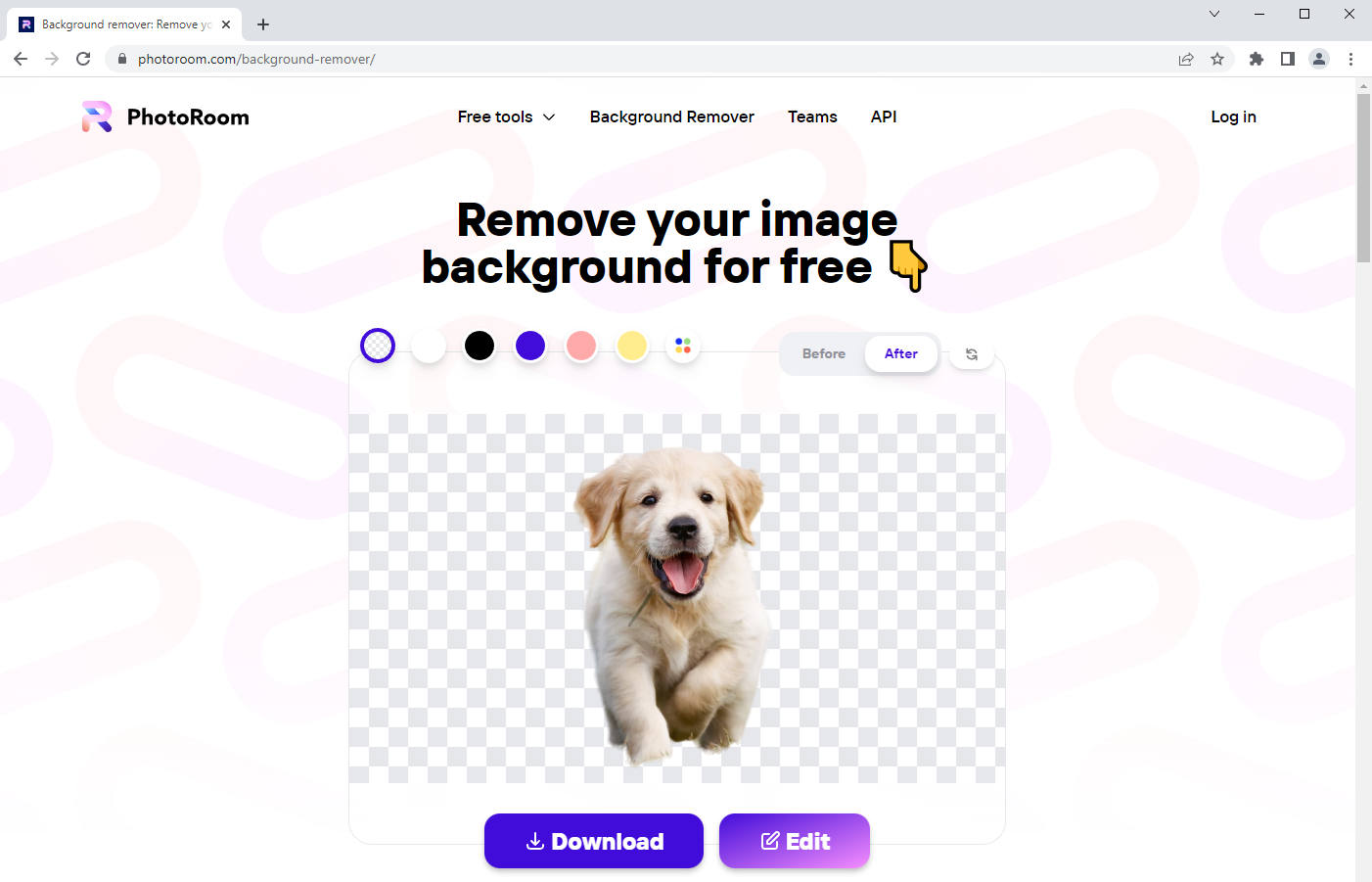
- ما عليك سوى تنزيل الصورة النهائية إذا كنت تطلب فقط خلفية شفافة. يتم إجراء المزيد من التصميمات في مربع التحرير.
تلميحات: تشير رقعة الشطرنج البيضاء والرمادية إلى خلفية شفافة. لذلك يمكنك تنزيله مباشرة إذا كنت تريد حفظ صورة بدون خلفية.
في الختام
يجيب هذا المقال بشكل شامل على كيفية إزالة الخلفية من الصورة في PowerPoint. باستخدام أداة Set Transparent Color أو أداة Remove Background ، يمكنك استخراج الموضوع من الخلفية المضطربة وترتيب العرض التقديمي الخاص بك في شكل واضح بصريًا.
إذا واجهت بعض الصور ذات الخلفيات الملونة ، فإنني أوصيك باستخدام صانع الخلفية الشفافة عبر الإنترنت لمسح الخلفية ، مما يوفر الكثير من الوقت. آمل أن يلبي هذا المقطع حاجتك.
أسئلة شائعة
هل يمكنني عمل خلفية شفافة في PowerPoint؟
بالطبع. أصدر PowerPoint 2007 أداة Set Transparent Color لجعل الخلفية شفافة. أضاف PowerPoint 10/13/16/19 أداة أخرى - إزالة الخلفية لإزالة الخلفية من الصورة. لذلك ، يُسمح لك بإنشاء خلفية شفافة في PowerPoint.
لماذا تكون صورتي PNG غير شفافة في PowerPoint؟
على الرغم من أن PNG هو تنسيق ملف شائع يدعم حفظ صورتك بخلفية شفافة ، إلا أن هذا لا يعني أن جميع الصور التي تم تنزيلها بتنسيق PNG هي صورة ذات خلفية شفافة. إذا كنت تريد أن تُظهر صورة PNG خلفية شفافة في PowerPoint ، فيمكنك استخدام الأداة المضمنة ، مثل أداة Set Transparent Color وأداة Remove Background ، لإزالة الخلفية من صورة في PowerPoint.