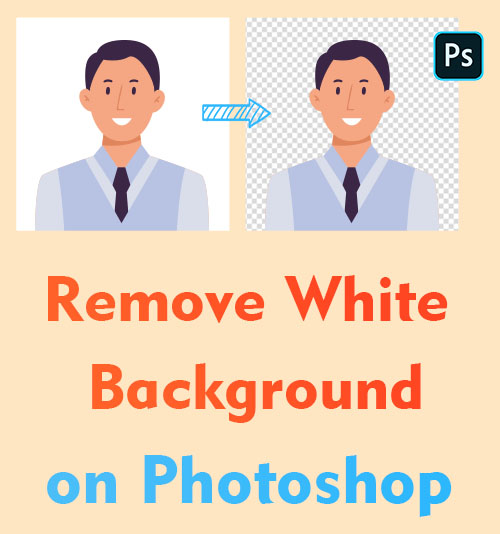
هناك العديد من الأسباب التي تجعلك ترغب في معرفة كيفية إزالة الخلفية البيضاء في Photoshop. على سبيل المثال ، ربما ترغب في تغيير لون الخلفية لصورة بطاقة الهوية أو الحصول على نسخة شفافة من شعارك أو علامتك التجارية.
يعتقد الكثير من الناس أن Photoshop معقد ، ولكن في الواقع ، من السهل محو الخلفيات البيضاء في Photoshop. في هذه المقالة ، سأقدم 3 أدوات سهلة للفوتوشوب لإكمال المهمة.
نظرًا لأن Photoshop يحتاج إلى التخلص من الخلفية البيضاء يدويًا ، إذا كنت تبحث عن ملف مزيل خلفية AI، يمكنك الذهاب إلى جزء 2. نوصي باستخدام أداة إزالة الذكاء الاصطناعي التي يمكنها محو الخلفية البيضاء تلقائيًا وبسرعة.
دعونا الغوص في!
الجزء 1. كيفية إزالة الخلفية البيضاء في برنامج فوتوشوب؟
يعد Photoshop متعدد الاستخدامات ويوفر أدوات متنوعة. في هذا الجزء ، سأقدم 3 أدوات يمكنها إزالة الخلفية البيضاء جيدًا. أداة Magic Wand مثالية للصور ذات الخلفيات الصلبة والمتسقة ، مما يسمح لك بتحديد الخلفية وحذفها بأقل جهد. تعمل أداة Quick Selection بشكل جيد مع الصور ذات الخلفيات الأكثر تعقيدًا ، حيث تكتشف بذكاء المناطق المتشابهة وتختارها لإزالتها. وأداة Magic Eraser Tool هي أداة تلقائية لإزالة خلفية Photoshop يمكنها حذف الخلفية البيضاء بذكاء.
أداة العصا السحرية - الأفضل للمبتدئين
إذا كنت تعتقد أن استخدام Photoshop لإزالة الخلفية البيضاء أمر معقد للغاية ، فأنا أريد أن أقدم لك أداة Magic Wand Tool. يمكنه تحديد الكائن من الصورة جهد.
لا تتطلب أي مهارات ؛ يمكنك فصل الكائن عن الخلفية بنقرة واحدة فقط. لذلك ، أداة Magic Wand Tool هي الخيار الأفضل للمبتدئين!
فيما يلي الخطوات السهلة حول كيفية إزالة الخلفية البيضاء في Photoshop.
- قم بتشغيل برنامج Photoshop وانقر فوق "ملف> فتح " لاختيار صورة ذات خلفية بيضاء تريد إزالتها.
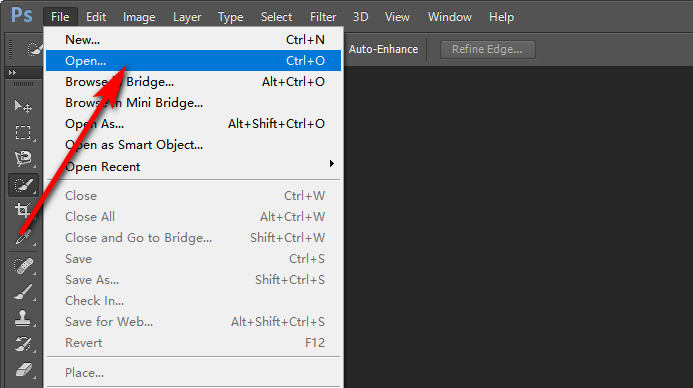
- اختيار أداة العصا السحرية على شريط الأدوات الأيسر ، ثم انقر فوق الكائن الذي تريد الاحتفاظ به ، وستجد الشيء المحدد تلقائيًا.
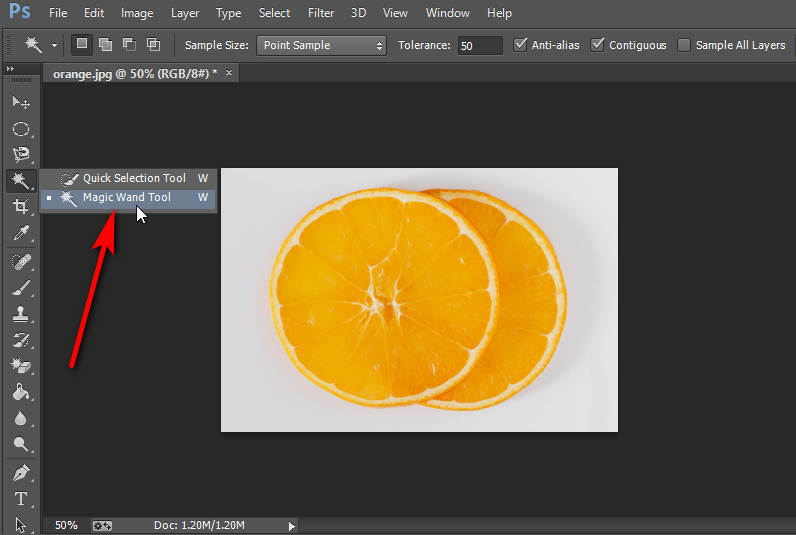
- بعد ذلك ، انقر بزر الماوس الأيمن فوق الصورة واختر "حدد معكوس. " بعد ذلك ، اضغط على CTRL + C (أو CTRL + X) ، والصق صورتك (CTRL + V) لفصل الكائن عن الخلفية.
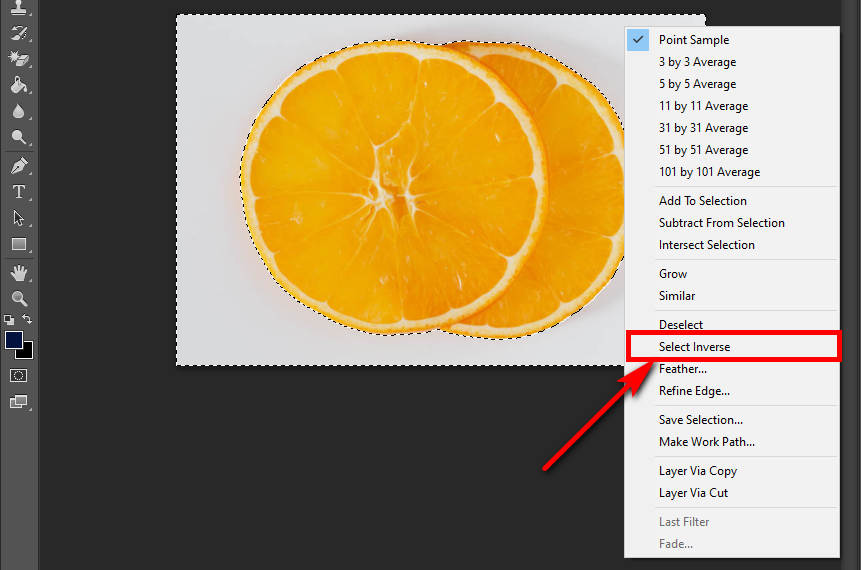
- سترى أنه تمت إضافة طبقة جديدة ذات خلفية شفافة إلى لوحة الطبقة اليمنى ، واضغط على ملف رمز "العين" من "خلفيّة"طبقة على لوحة الطبقات اليمنى لجعلها غير مرئية. وستجد الصورة ذات الخلفية الشفافة جاهزة.
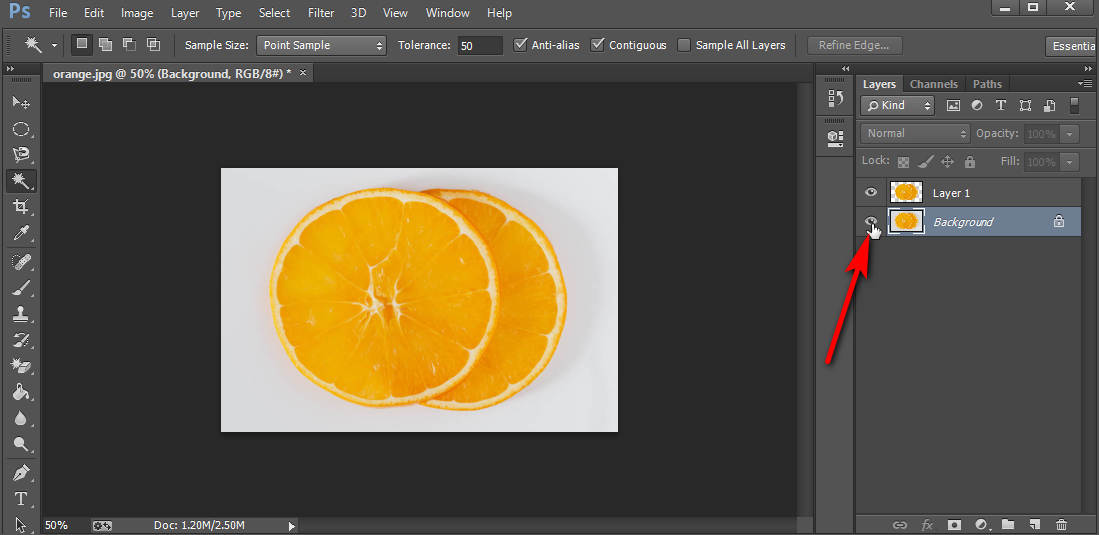
- أخيرًا ، يمكنك النقر فوق "ملف> حفظ باسم"لحفظ الصورة بتنسيق PNG لأنها تدعم خلفية شفافة.
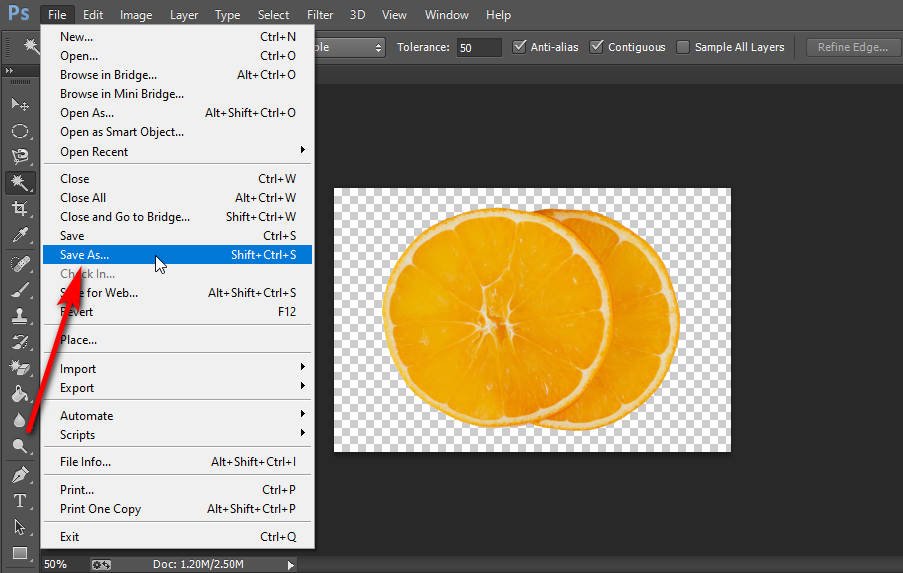
أداة التحديد السريع - التعامل مع الصورة ذات الحواف الواضحة
تتيح لك أداة التحديد السريع Quick Selection Tool إجراء تحديدات أو دائرة كائنات بسرعة. إنه مناسب للكائن ذي الحواف الواضحة. يمكن للأداة تحديد وإنشاء نماذج بالأحجام الطبيعية بدقة وسرعة.
من خلال هذه الخطوات ، دعنا نتعلم كيفية التخلص من المسافات البيضاء في Photoshop.
- افتح برنامج Photoshop وانتقل إلى "قم بتقديم" قائمة طعام. يضرب "اذهب الى"لتصفح وتحديد الصورة التي يجب إزالة خلفيتها البيضاء. بعد ذلك ، اختر ملف اختيار أداة سريعة في مجموعة الأدوات.
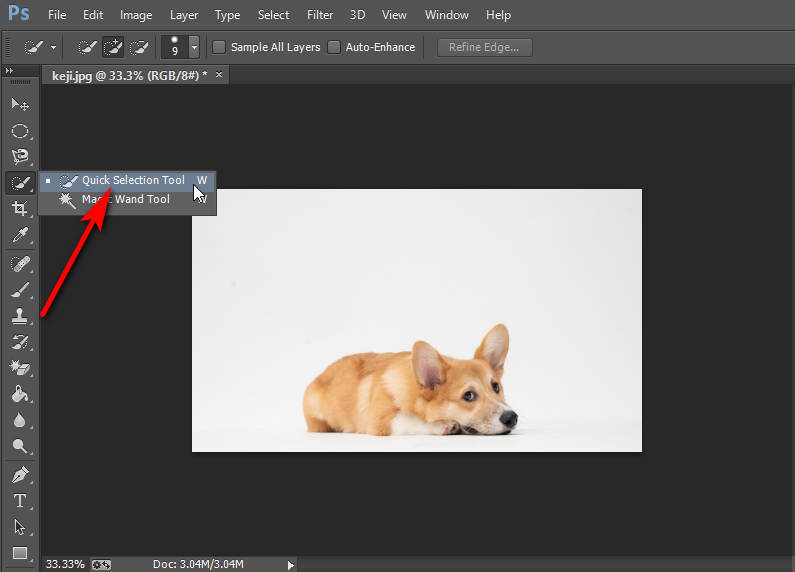
- الآن يمكنك وضع دائرة حول الكلب الذي تريد الاحتفاظ به. ثم سيقوم Photoshop بعمل منطقة تحديد حوله.
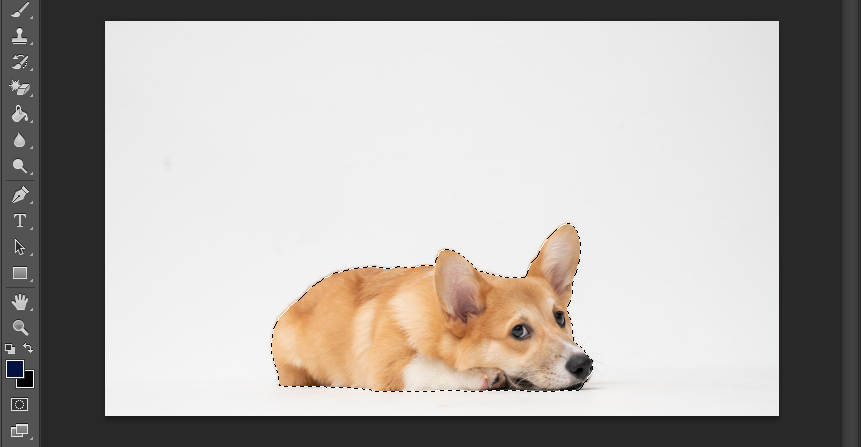
- الآن اضغط CTRL + C (أو CTRL + X) ، والصق صورتك (CTRL + V). على يمين شاشة Photoshop ، يمكنك رؤية طبقتين ، الطبقة الأولى والخلفية. الآن انقر فوق ملف رمز "العين" من طبقة الخلفية ، وسترى أن الخلفية البيضاء أصبحت شفافة.
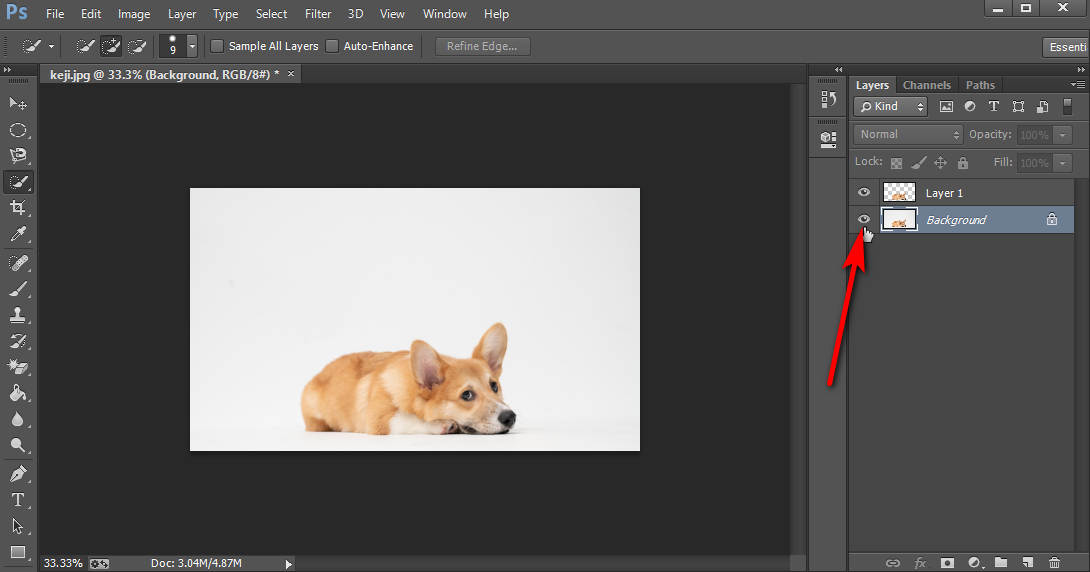
- يمكنك النقر فوق "ملف> حفظ باسم"لحفظ الصورة بتنسيق PNG إذا كنت راضيًا عن الصورة بدون خلفية بيضاء.
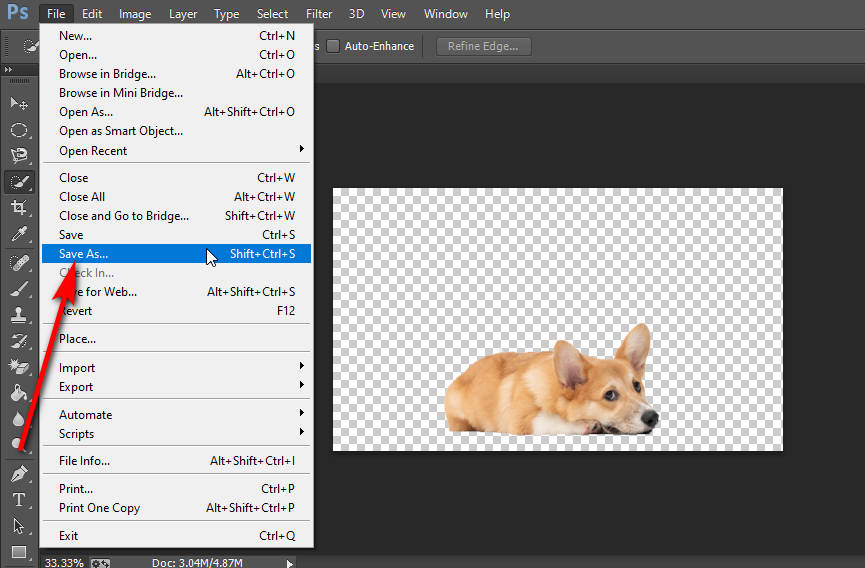
أداة Magic Eraser Tool - محو الخلفية بنقرة واحدة
• أداة ماجيك ممحاة يأتي مع ميزة الإزالة التلقائية. إنها أفضل طريقة لإزالة الخلفية البيضاء في Photoshop. بخلاف Magic Wand Tool ، يمكنها محو الخلفية البيضاء في Photoshop بنقرة واحدة فقط ، ولا تحتاج إلى إنشاء طبقة جديدة. ومع ذلك ، فإن أداة Magic Eraser Tool غير مناسبة للكائن مقابل ألوان الخلفية المتشابهة. ستؤثر الألوان المتشابهة على الدقة عند استخدام أداة إزالة الخلفية هذه لمسح الخلفية تلقائيًا.
كيف تجعل خلفية بيضاء شفافة في برنامج فوتوشوب؟ فيما يلي الخطوات.
- قم بتشغيل برنامج Photoshop والوصول إلى "قم بتقديم" قائمة طعام. اختر ال "اذهب الى”لاستكشاف واختيار الصورة ذات الخلفية البيضاء.
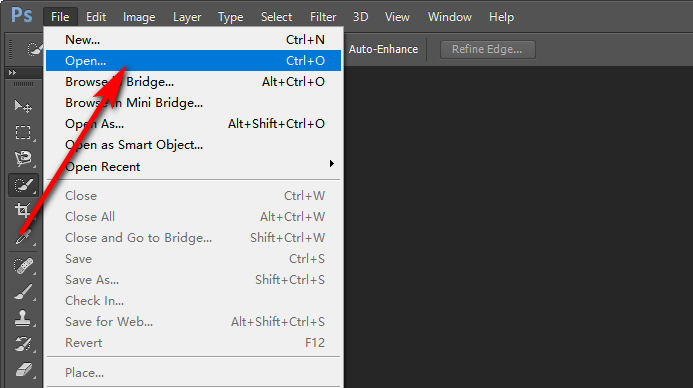
- انقر فوق أداة الممحاة ، وانقر بزر الماوس الأيمن لاختيار ملف أداة ماجيك ممحاة، واضغط على خلفية الصورة. بعد ذلك ، ستتم إزالة الخلفية البيضاء بشكل مثير للدهشة.
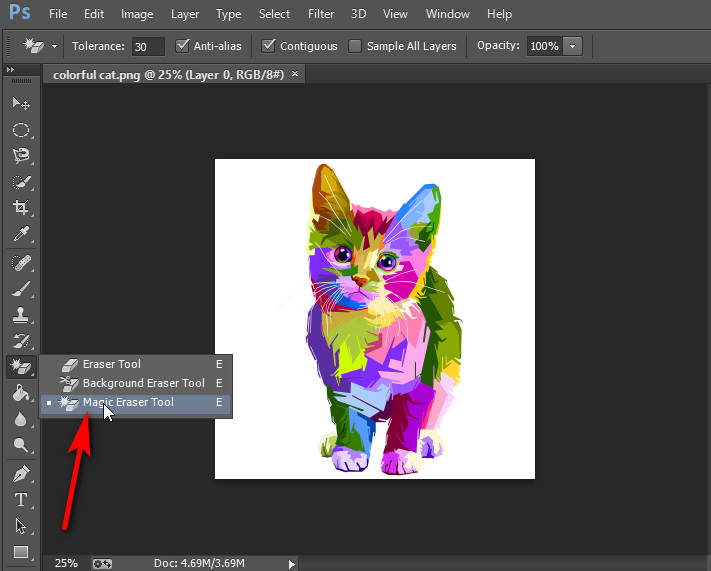
- أخيرًا ، إذا وافقت على النتيجة ، فاضغط على "ملف> حفظ باسم"لتصدير الصورة بتنسيق PNG.
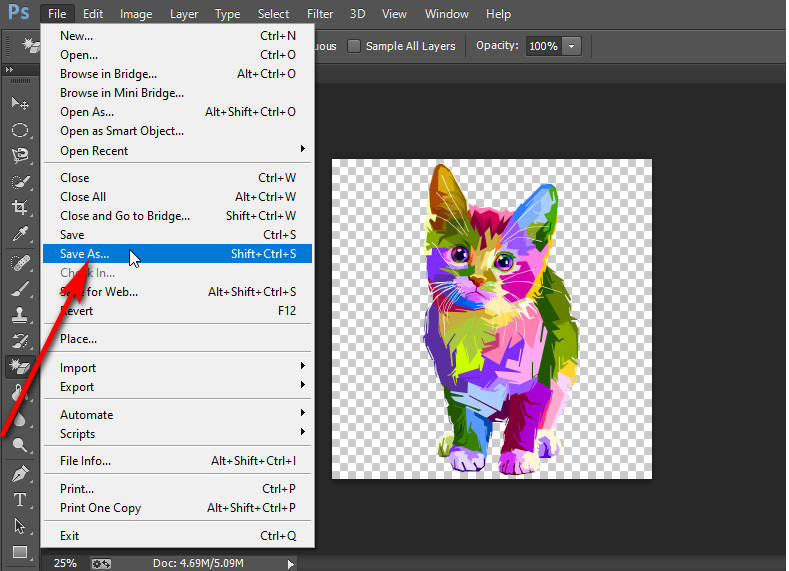
الجزء 2. كيفية إزالة الخلفية البيضاء بدون فوتوشوب؟
لقد قدمنا أفضل 3 طرق لإزالة الخلفيات البيضاء في Photoshop ، والآن أود أن أوصي بطريقة خالية من المتاعب لحذف الخلفية البيضاء بدون Photoshop.
هو للاستخدام مدعوم بالذكاء الاصطناعي AmoyShare مزيل خلفية الصورة أداة على الإنترنت. مع ذلك ، لن تحتاج إلى تنزيل أي برنامج. يمكنك حتى القيام بذلك دون أي قيود على الجهاز. يساعد على إزالة الخلفية البيضاء تلقائيًا. علاوة على ذلك ، بعد مسح الخلفية ، يمكنك تغيير لون الخلفية الذي تريده.
فيما يلي الخطوات السهلة حول كيفية إزالة الخلفية البيضاء بدون Photoshop.
- قم بزيارتنا AmoyShare مزيل خلفية الصورة، وانقر فوق الزر "تحميل صورة" لإضافة صورة بخلفية بيضاء.
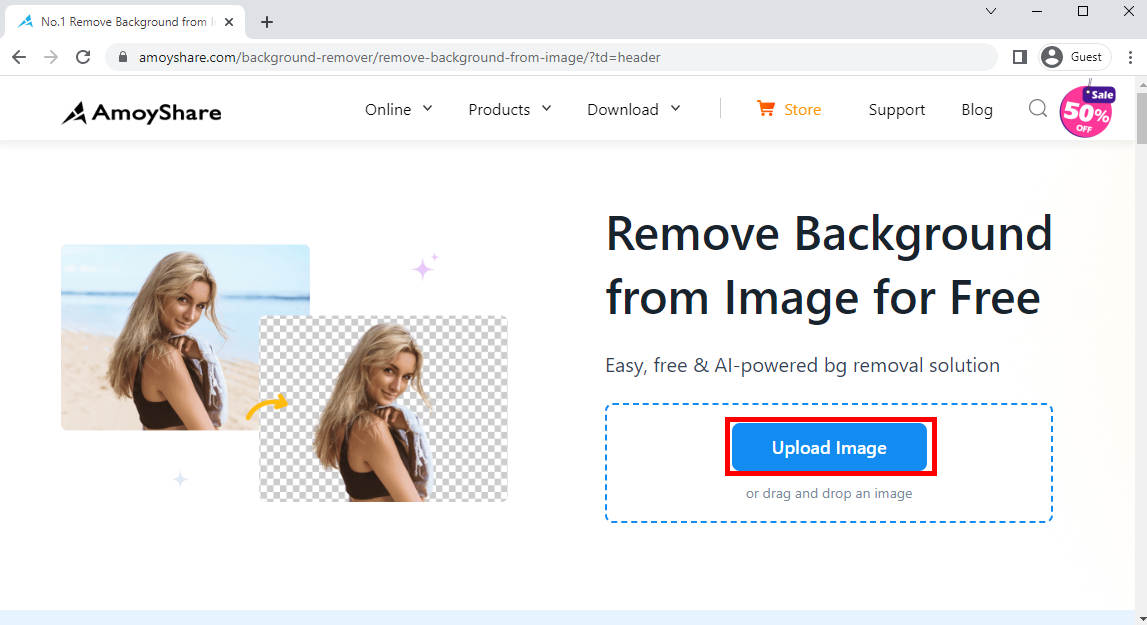
- تحتاج فقط إلى بضع ثوان ، وسترى أنه سيتم إزالة الخلفية تلقائيًا. ثم اضغط على زر "تنزيل" لتصدير الصورة بخلفية شفافة. بالتأكيد ، يمكنك أيضًا إضافة لون خلفية جديد قبل تنزيل الصورة.
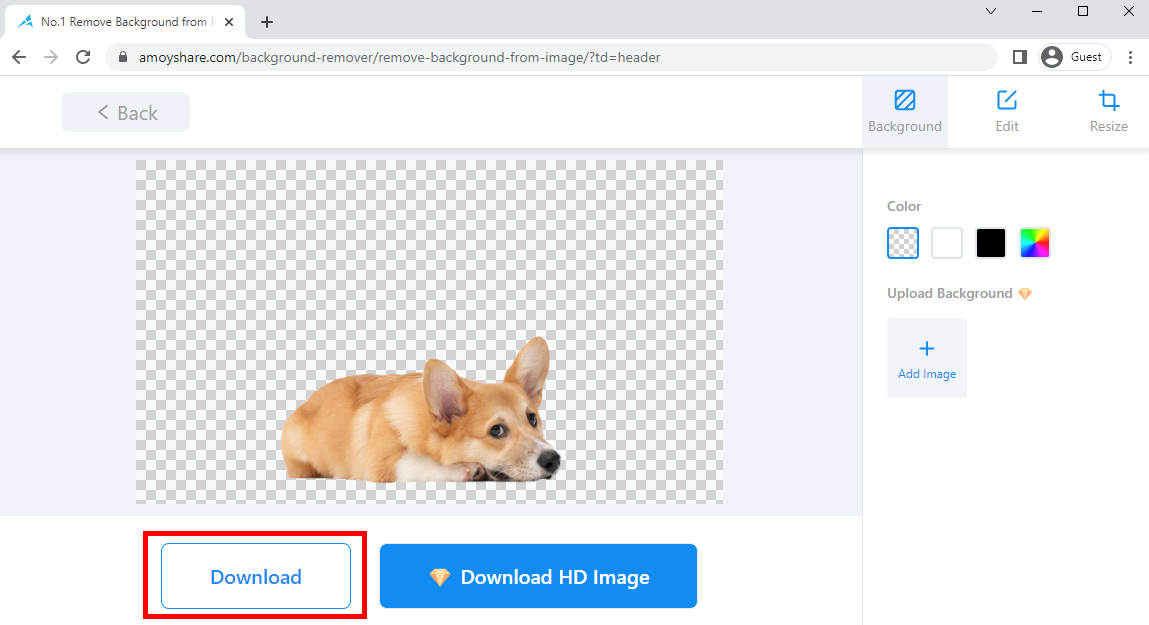
في الختام
عند الحديث عن كيفية إزالة الخلفية البيضاء في Photoshop ، يعرف الكثير من الناس فقط استخدام أداة القلم وأداة لاسو. بعد قراءة هذا المقال ، يمكنك إتقان 3 أدوات أفضل للتخلص من الخلفية البيضاء في Photoshop. كل واحد له قوته. اختر الشخص الذي يعجبك. ولا تنسَ أن هناك نظامًا آخر يعمل بالذكاء الاصطناعي AmoyShare مزيل خلفية الصورة يمكنك استخدامه لحذف الخلفية البيضاء على الإنترنت مجانًا!
الأسئلة الأكثر شيوعا:
كيفية إزالة الخلفية البيضاء في Photoshop عبر الإنترنت؟
الزيارة الأولى AmoyShare مزيل خلفية الصورة صفحة على الإنترنت. ثانيًا ، انقر فوق الزر "تحميل صورة" لإضافة صورة. ثالثًا ، تم مسح الخلفية بشكل مثير للدهشة ، ويمكنك تنزيل الصورة.
كيف أستخدم Photoshop لإزالة الخلفية البيضاء من الشعار؟
أولاً ، قم بتشغيل Photoshop وتحميل صورة الشعار. ثانيًا ، اختر أداة Magic Eraser Tool ، وانقر فوق خلفية الشعار. ثالثًا ، تتم إزالة الخلفية بشكل مثير للدهشة ، ويمكنك حفظ الصورة في PNG بخلفية شفافة.