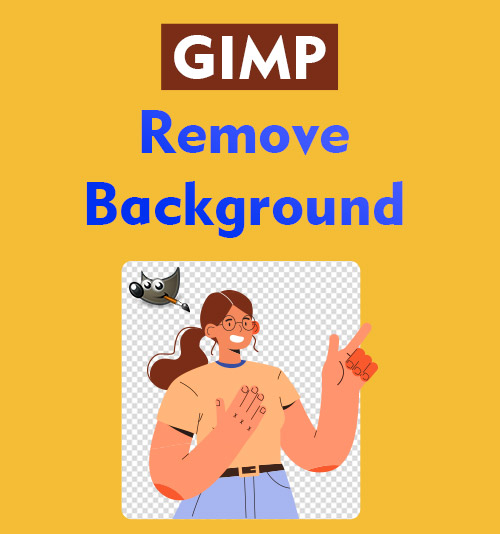
على الرغم من أن موضوع الصورة دائمًا ما يجذب انتباه الناس ، إلا أن الخلفية تعد جزءًا حيويًا من الصورة. لذلك ، نحاول في كثير من الأحيان إزالة الخلفية من الصورة أو إجراء تغييرات على خلفية الصورة لتحسين الصورة.
هناك العديد من برامج تحرير الصور التي تساعدك على التخلص من الخلفية الأقل إرضاءً. من بينها ، يعرض GIMP بعض المكونات الإضافية الاحترافية.
يعد GIMP ، شخصيًا ، محررًا مؤثرًا بحيث يمكن مقارنته بالفوتوشوب في جميع أنحاء العالم. تعد مجموعات أدواته كافية لمصور هاو لإتقان الصور.
اليوم ، سنشهد كيف يزيل GIMP الخلفية ببرامجه القوية. انطلق للاستمتاع بالعرض!
3 طرق لإزالة الخلفية في GIMP
"سواء كنت مصمم جرافيك أو مصورًا فوتوغرافيًا أو رسامًا أو عالمًا ، يوفر لك GIMP أدوات متطورة لإنجاز عملك." هذا جزء من المقدمة الرسمية لبرنامج جيمب.
هل هذه المقدمة تقول الحقيقة أم أنها منشورات مبالغ فيها؟ دعونا نختبر ذلك.
في هذا الجزء ، سنتحدث عن كيفية إزالة الخلفية في GIMP. 3 طرق مذكورة للتعامل مع الخلفيات المختلفة. تابع القراءة لترى اختلافاتهم.
1. استخدام أداة التحديد الضبابي
تعمل أداة Fuzzy Select Tool على مساحة متصلة ملونة بنفس اللون. بناءً على هذا المبدأ ، يجب استخدام هذه الأداة لتغيير الخلفية البيضاء إلى شفافة. إلى جانب ذلك ، تعرض أدوات Fuzzy Select Tools أداءً ممتازًا عندما الكائن له حواف حادة وتباين ألوان مع خلفيته.
اتبع الخطوات أدناه لمعرفة كيفية إزالة الخلفية البيضاء في GIMP.
- افتح الصورة في برنامج جيمب.
بمجرد تشغيل GIMP ، تدخل نافذة المحرر الخاصة به. تحتاج أولاً إلى اختيار ملف في شريط القائمة العلوي والنقر فوق فتح لاختيار صورة من ملفاتك.
نصيحة: يتيح لك برنامج GIMP عرض تفاصيل الملف بدلاً من الرموز. لذلك ، من الأفضل تسمية صورتك بأكبر قدر ممكن من الوضوح والدقة عند حفظ الصور.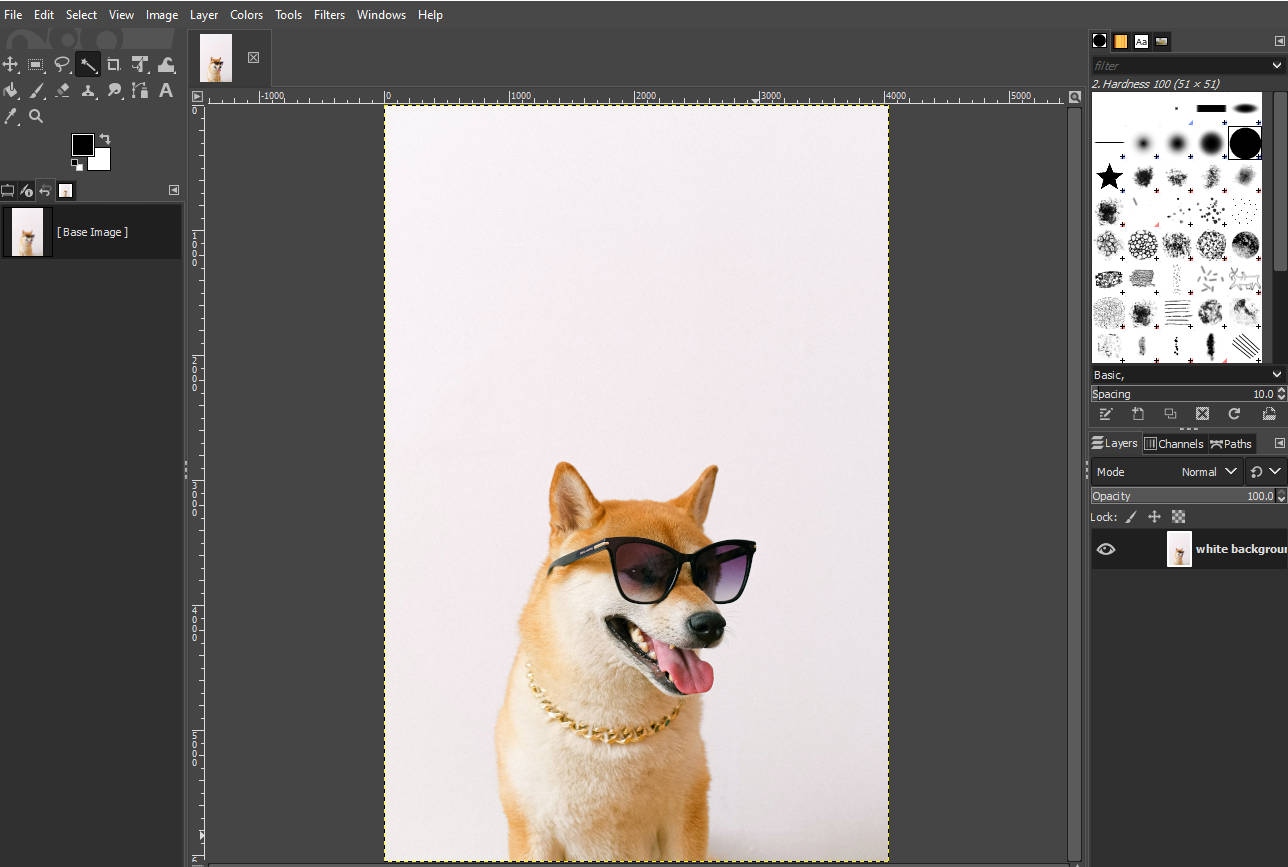
- أضف قناة ألفا.
انقر بزر الماوس الأيمن فوق منطقة الصورة ، وابحث عن الطبقة> الشفافية> إضافة قناة ألفا. يمكن أن تعرض قناة ألفا لوحة تحقق باللونين الأسود والرمادي للإشارة إلى أن GIMP يجعل الخلفية شفافة إذا كان لديك إجراء للحذف.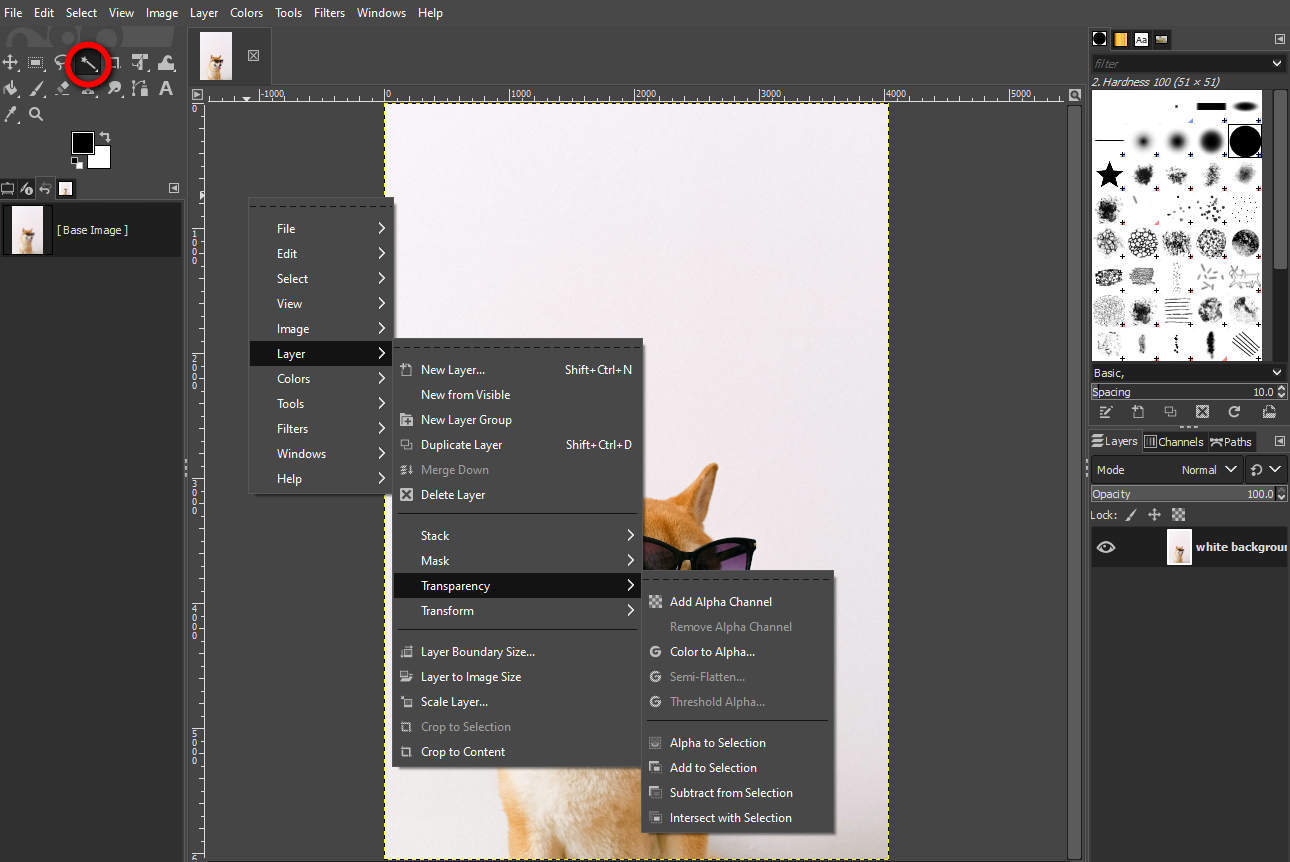
- استخدم أداة التحديد الضبابي.
حرك المؤشر إلى أيقونة العصا السحرية ، وانقر بزر الماوس الأيمن عليها لاختيار أداة Fuzzy Select ، ثم انقر فوق المنطقة التي تريد إزالتها.
يتم تسجيل كل عملية في الشريط الأيسر حتى تتمكن من زيارة الشريط للتحقق مما إذا كنت قد أكملت التحديد.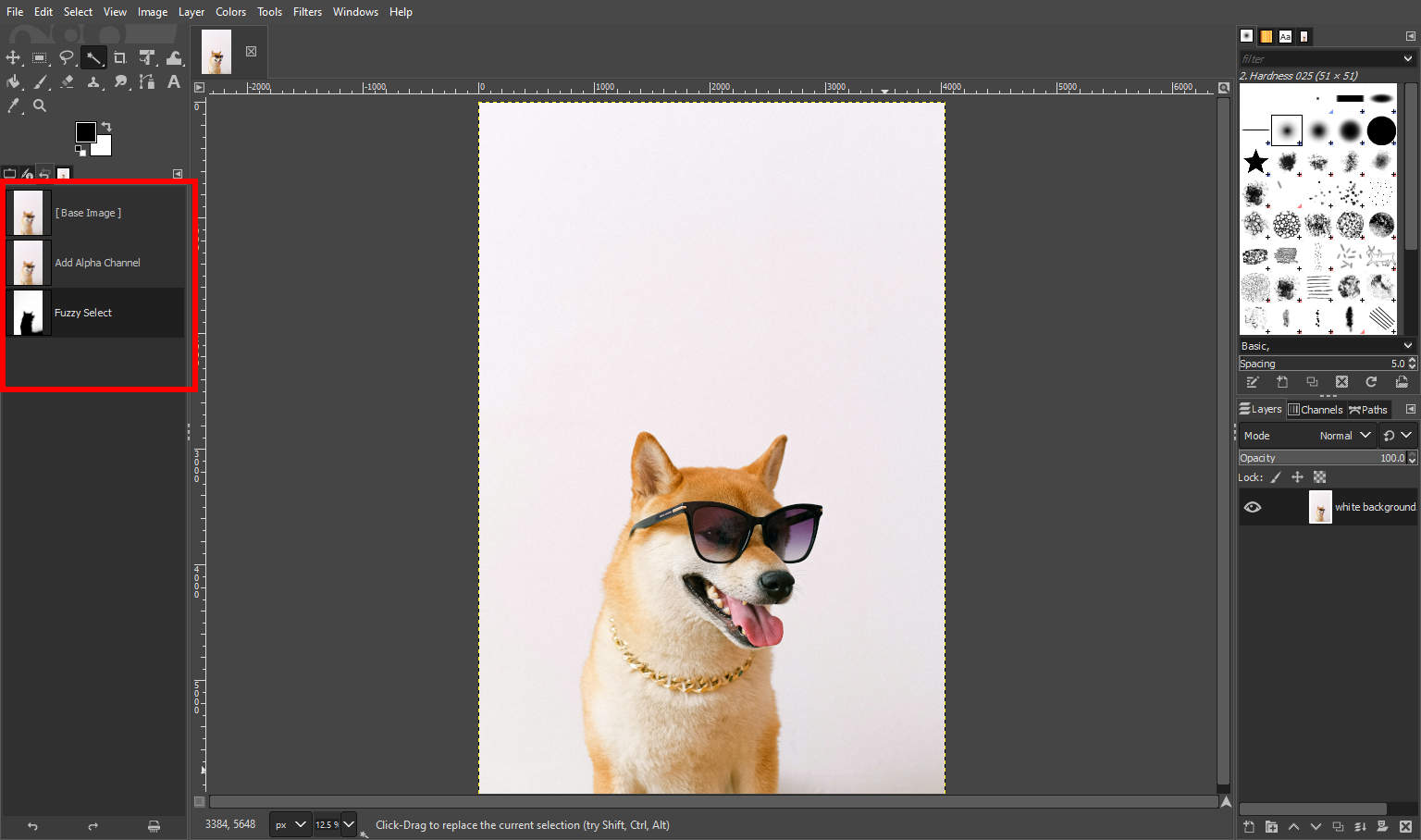
- إزالة الخلفية من الصورة في GIMP.
بعد تحديد الخلفية ، يمكنك الضغط على مفتاح Delete على لوحة المفاتيح لإزالة الخلفية في GIMP.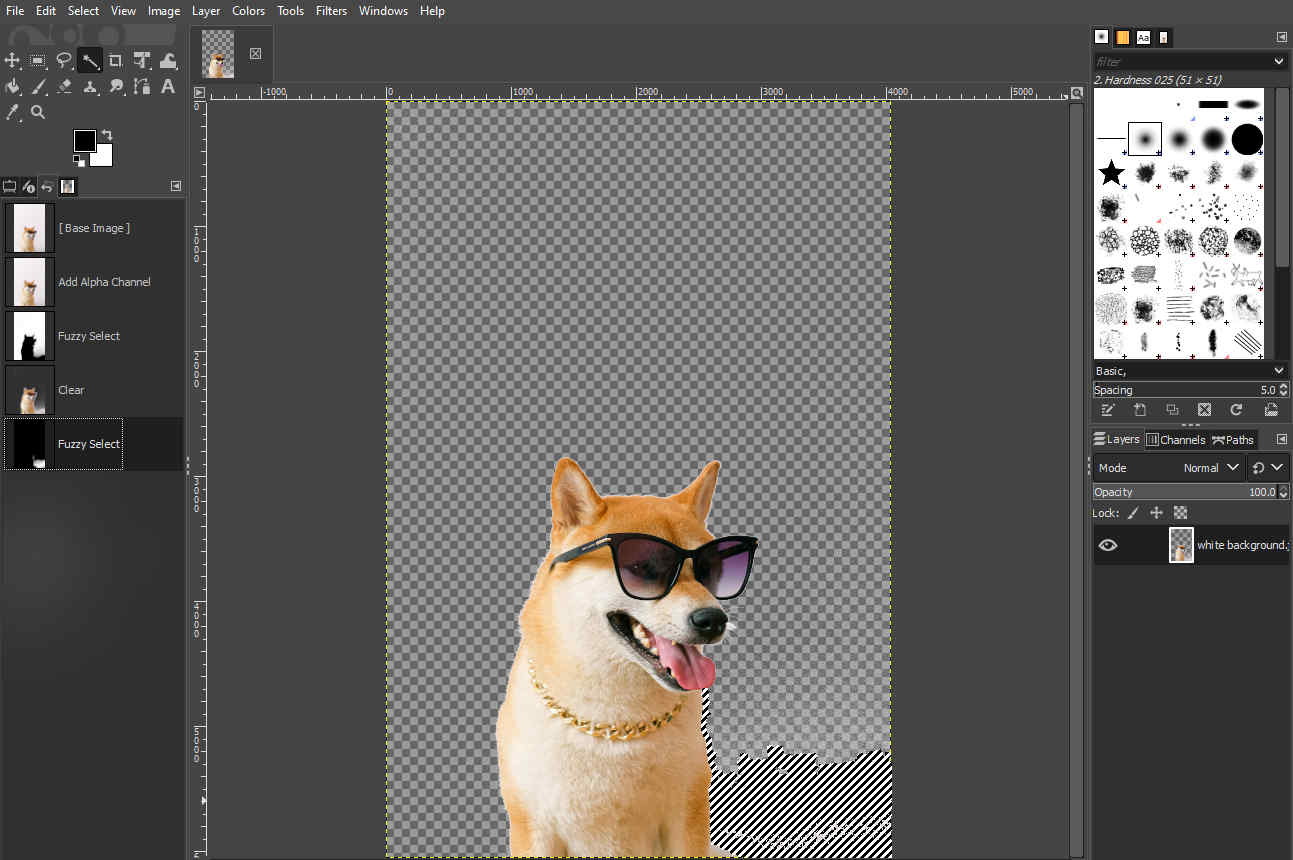
باستخدام Fuzzy Select Tool في GIMP ، يمكنك إزالة الخلفية البيضاء بدقة. لذلك ، لا تتردد في استخدام برنامج جيمب لإزالة لون الخلفية لصورك!
ومع ذلك ، تستغرق هذه الأداة وقتًا أطول بكثير في اكتشاف الخلفية التي يكون لونها مشابهًا لموضوعها. بالإضافة إلى ذلك ، يجب عليك تكرار خطوة التحديد والحذف إذا كانت الخلفية تتضمن العديد من العناصر الملونة.
لهذا ، يرجى مواصلة القراءة للحصول على المزيد من الأدوات اليدوية.
2. استخدام أداة التحديد الحر
تتيح لك أداة التحديد المجانية تحديد منطقة بمخطط مرسوم يدويًا. يمكنك بحرية وضع دائرة حول المنطقة التي تريد الاحتفاظ بها أو التخلص منها. هذه الأداة مفيدة في إزالة خلفية ثابتة ، والتي من المفترض أن تكون مهمة مزعجة لأداة Fuzzy Selection.
استمر في القراءة لتتعلم كيفية جعل الصورة شفافة في GIMP.
- افتح صورة وأضف قناة ألفا.
أولاً ، توجه إلى File> Open ، ثم اختر صورة. ثانيًا ، انقر بزر الماوس الأيمن فوق قماش الصورة للحصول على قائمة وحدد طبقة> شفاف> إضافة قناة ألفا.
الخطوات هي نفسها التي أشرت إليها في الجزء الأخير. يمكنك العودة للحصول على رسامي الرسوم البيانية. - استخدم أداة التحديد المجانية لتحديد موضوعك.
انقر فوق رمز الحبل المستدير الذي يعني أداة التحديد المجاني ، وابدأ في الرسم حول موضوعك. يحتوي الإطار المنقط على الموضوع المحدد.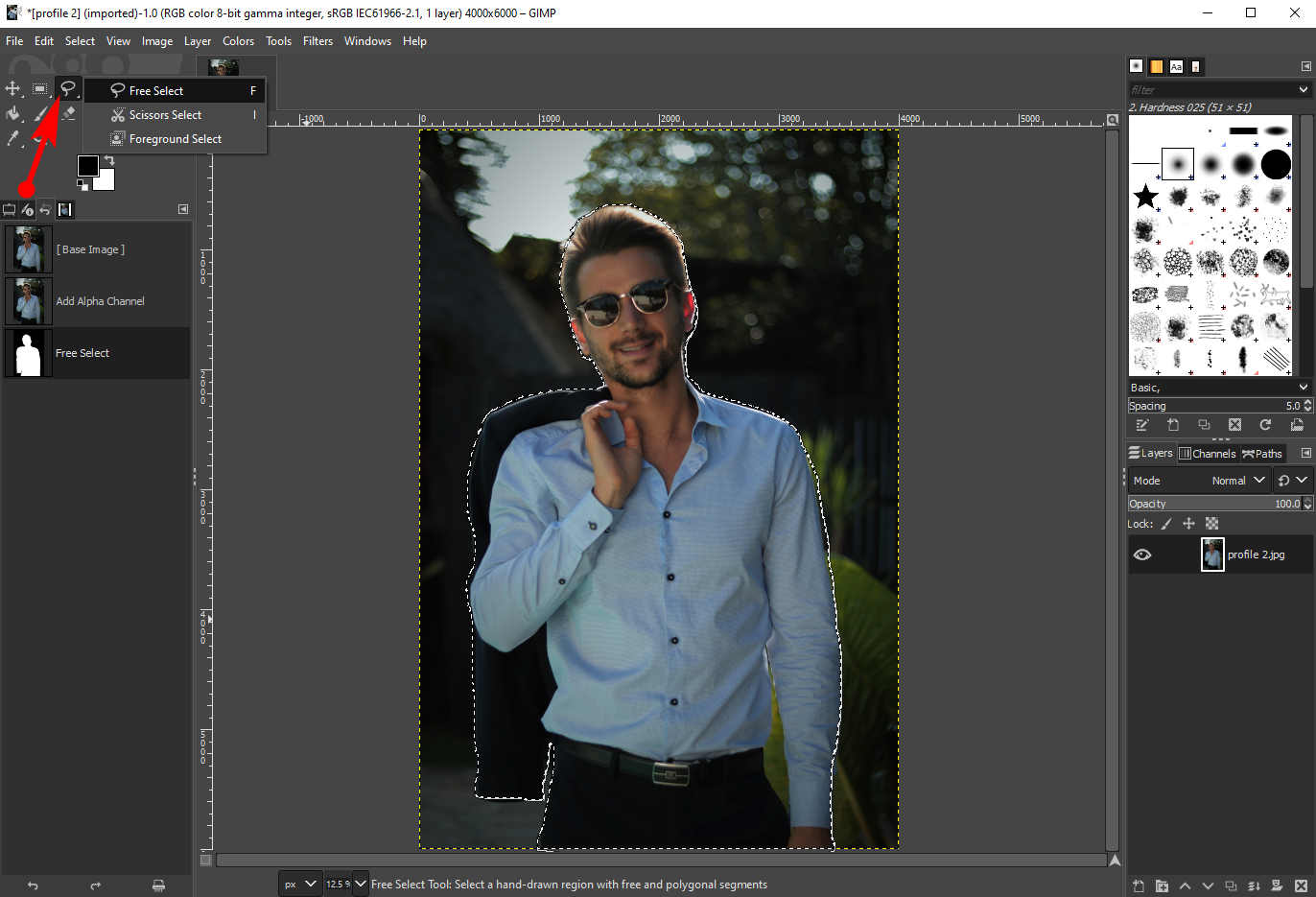
- اقلب التحديد.
انتقل إلى شريط القسم العلوي لاختيار تحديد> عكس. ستحيط الدائرة المنقطة بالخلفية. تعمل هذه الخطوة على تسريع عملية تصوير خلفية فوضوية ومعقدة.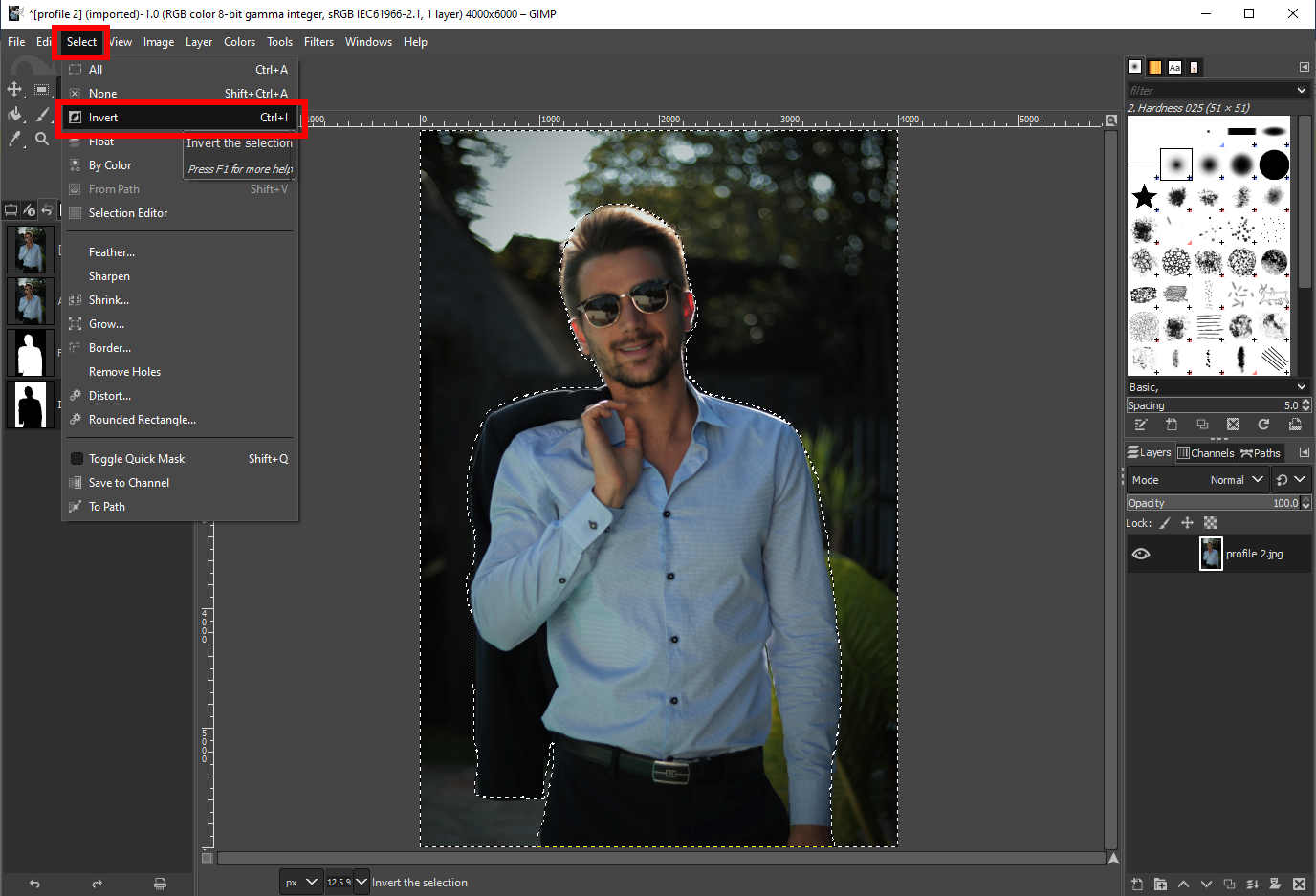
- اضغط على Delete على لوحة المفاتيح لإزالة الخلفية.
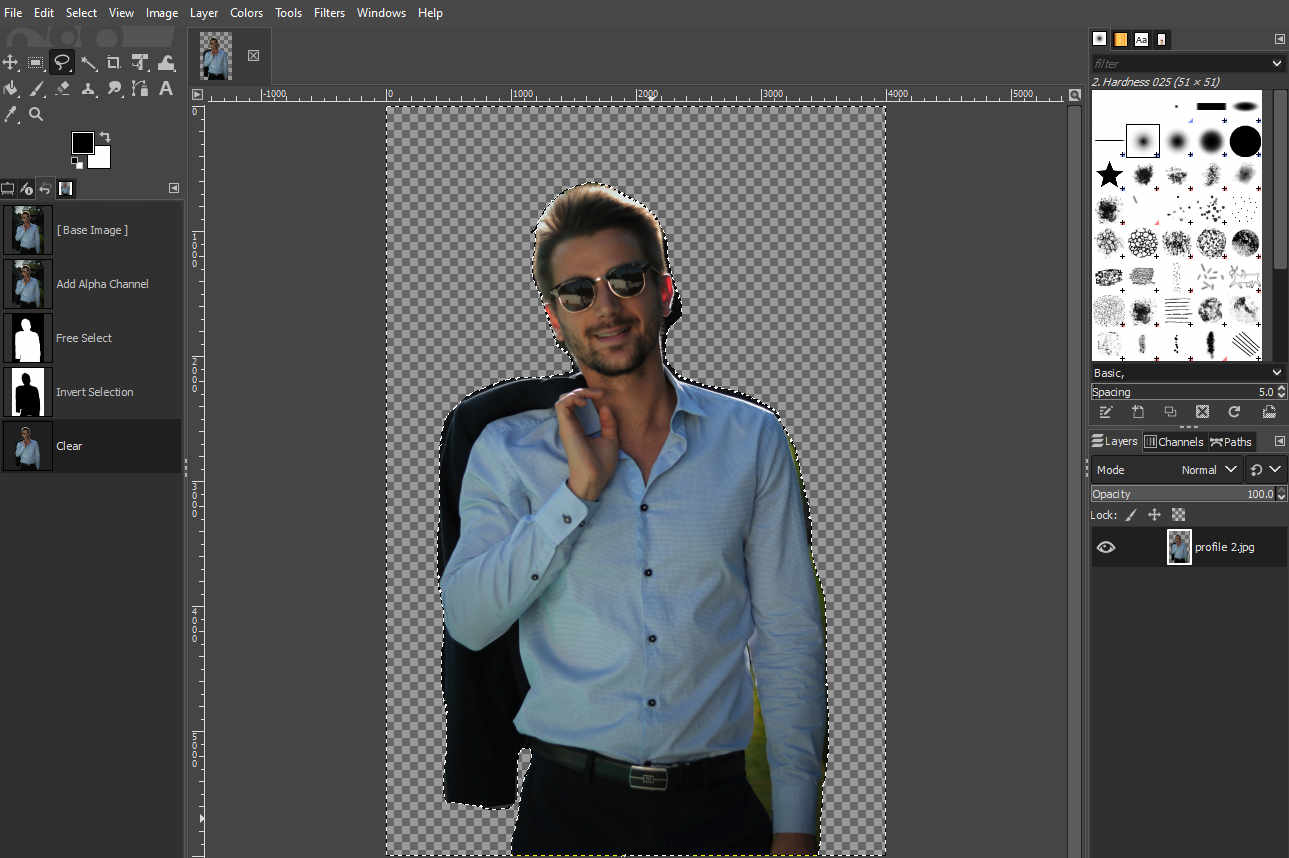
3. استخدام أداة المسار
أداة المسار هي طريقة أخرى مفيدة لمسح الخلفية في برنامج جيمب. لا يتطلب الأمر أي مهارة بل مزيدًا من الوقت ، خاصةً عندما تحاول تحديد عنصر بحافة شديدة الانحناء. و لكنها الأداة الأكثر دقة لأنه يمكّنك من وضع البقع وضبط الانحناء ليناسب العنصر بإحكام.
إليك كيفية إزالة الخلفية في GIMP باستخدام أداة المسار.
- قم بتحميل صورة وإضافة قناة ألفا لها.
يمكنك اختيار صورة في ملفك وفتحها باستخدام برنامج جيمب. بعد ذلك ، انتقل إلى Layer> Transparency> Add Alpha Channel في القائمة العلوية. تخبر قناة ألفا معلومات الشفافية لك ، لذا من الأفضل أن تحصل عليها. - قم بتنشيط أداة المسار.
انقر فوق رمز أداة المسار في صندوق الأدوات ، ويمكنك تحديد المسار حول العنصر الذي تريد الاحتفاظ به.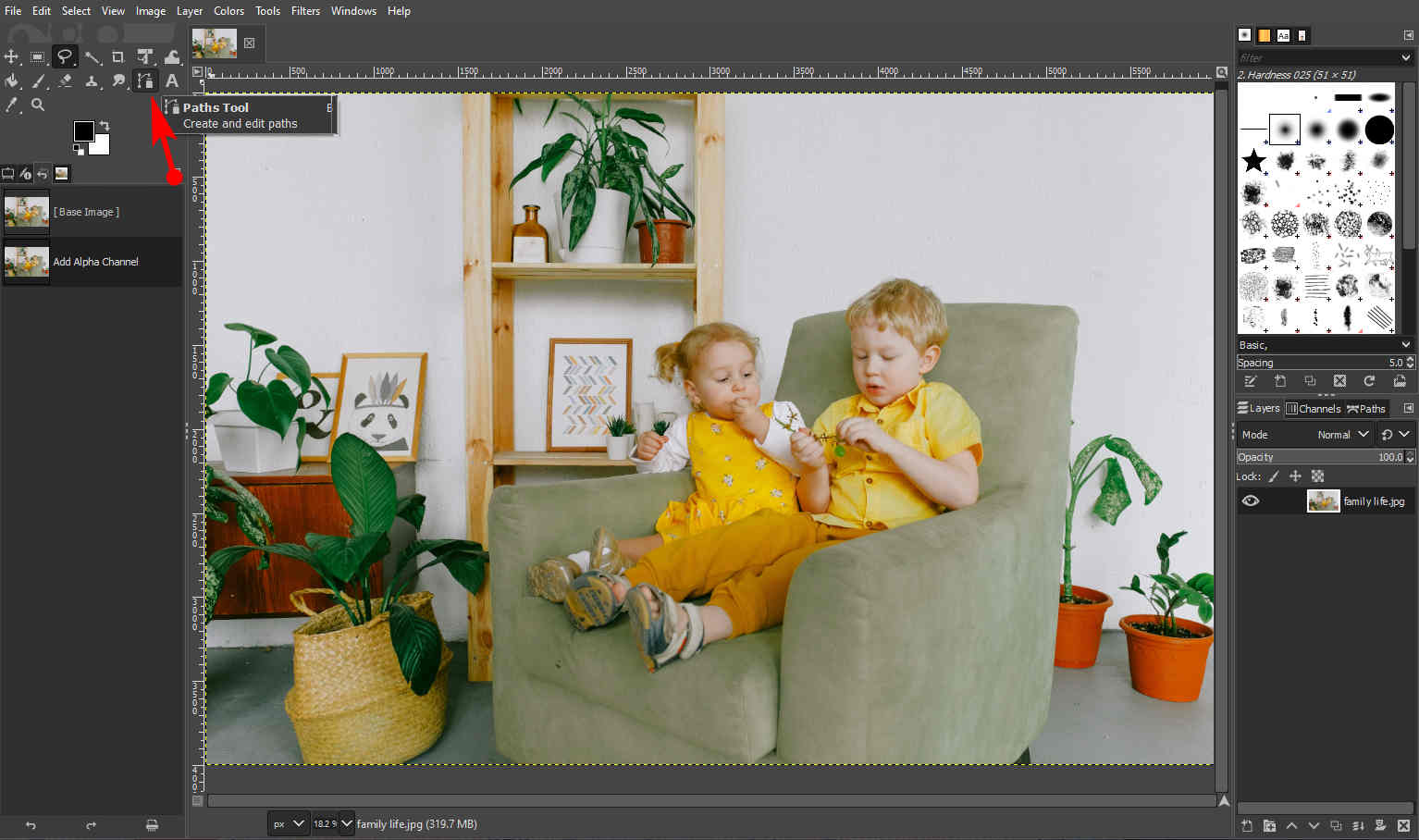
- ابدأ بنقطة وانتقل للأمام لإضافة نقاط ارتساء باستمرار حتى ترسم مسارًا دقيقًا.
يمكنك سحب المقابض الخارجة من المرساة لعمل منحنى ، مما يساعدك على تحديد الموضوع بدقة. إذا وضعت نقطة خاطئة ، فاضغط على مفتاح Backspace للتراجع عن المرساة. بعد الحصول على خط مثالي ، اضغط على مفتاح Enter لإكمال التحديد.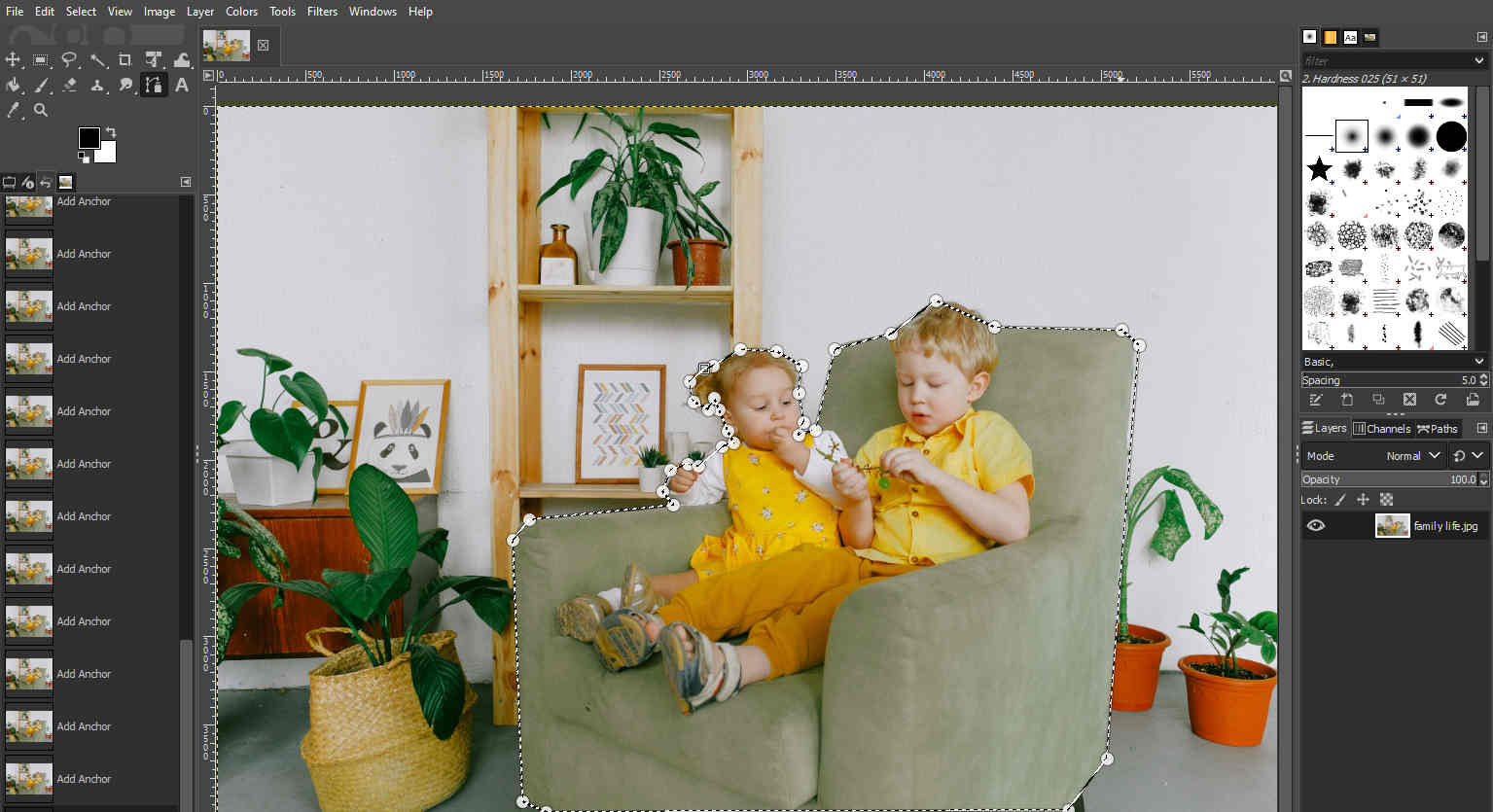
- اقلب التحديد.
يمكنك النقر بزر الماوس الأيمن فوق لوحة الصورة ، والنقر فوق تحديد> عكس لتحديد الخلفية بشكل عكسي. - اضغط على مفتاح Delete لإزالة الخلفية في GIMP.
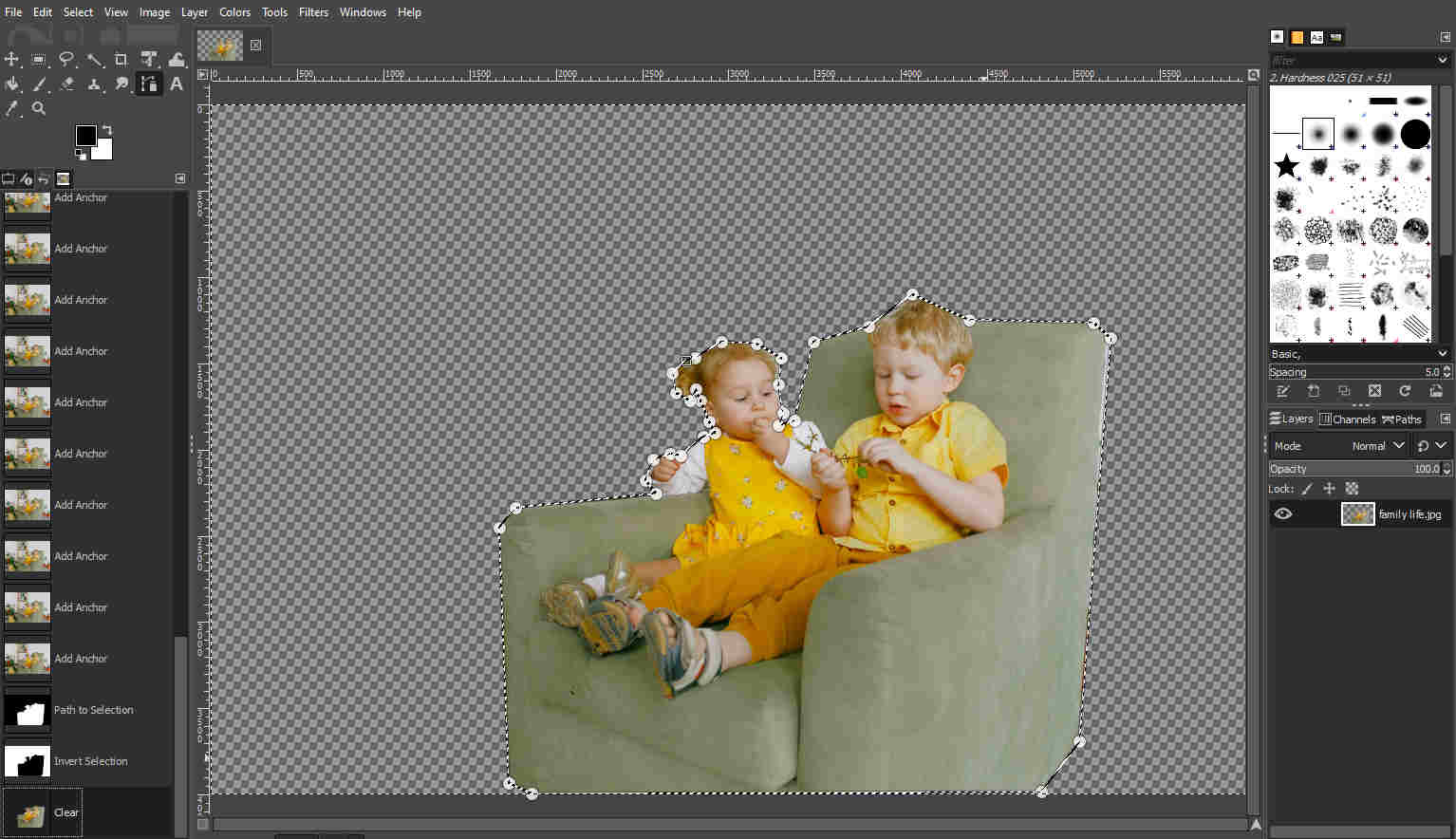
كيفية جعل الخلفية البيضاء شفافة مع حلول موفرة للوقت
يقدم GIMP أدوات كافية لحل مهام التحرير ، لكنه صعب بعض الشيء ويكلف وقتًا طويلاً. لا تقلق. في الجزء التالي ، أعددت بعض مزيلات الخلفية المفيدة التي تساعدك على جعل الخلفية شفافة بنقرة واحدة.
4. مقص ضوئي
يعد PhotoScissors ، المدعوم بتقنية AI ، أحد أكثر البرامج شهرة برنامج إزالة الخلفية. يغير الخلفية البيضاء إلى شفافة بمجرد تحميل الصورة.
يتم وضع العرض الرائع في القائمة التالية.
- تحميل مقصات ضوئية إلى حاسوبك. وتحميل الصورة على نوافذ المحرر. لتحقيق ذلك ، انتقل إلى ملف> فتح صورة ، أو انقر فوق رمز السهم لأسفل.
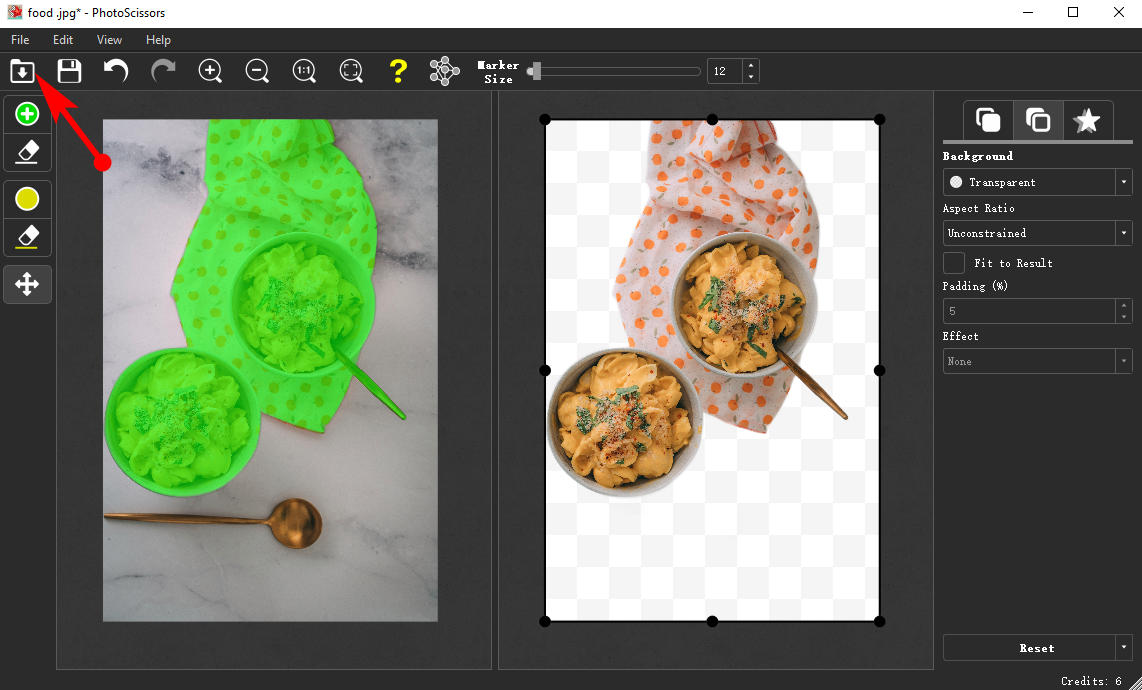
- تتم إزالة الخلفية على الفور واستبدالها بخلفية بيضاء.
في بعض الأحيان ، يتجاهل PhotoScissors أجزاء من موضوعك ويحذفها معًا. تحتاج إلى استخدام علامة المقدمة - أيقونة دائرية خضراء ، لتصوير العناصر التي يجب الحفاظ عليها والتحقق من تحديد الموضوع بأكمله.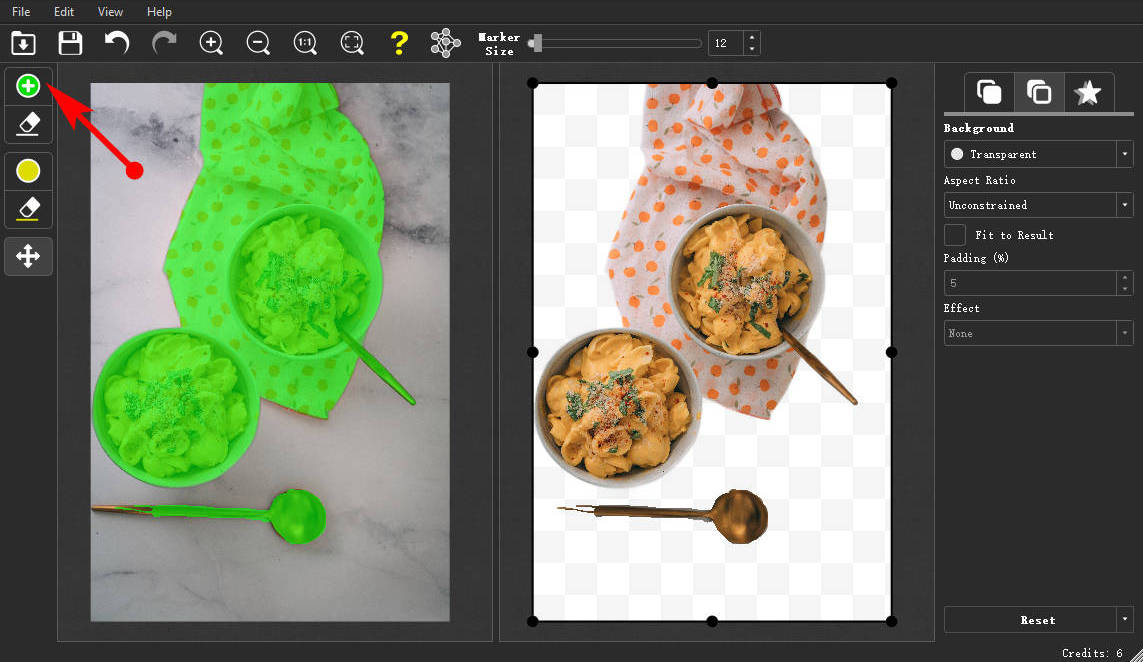
- انقر فوق الخيار الأول من القائمة المنسدلة في اللوحة اليمنى ، ثم يمكنك جعل الخلفية شفافة في GIMP. إلى جانب ذلك ، يمكنك تغيير أنماط الخلفية أيضًا.
بعد الحصول على خلفية جيدة ، انتقل إلى ملف> حفظ باسم في القائمة العلوية لتصدير الصورة بخلفية شفافة أو انقر فوق رمز حفظ للحصول عليها.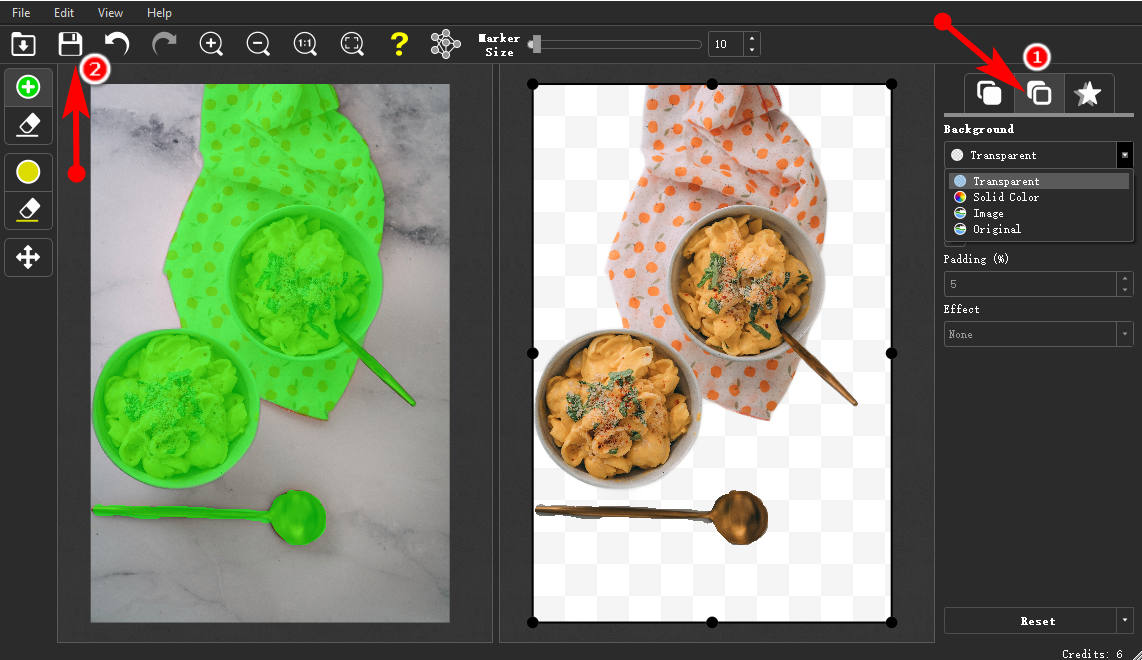
نصيحة: يمكنك أيضًا الحصول على خدمة إزالة الخلفية مباشرةً على موقعها الرسمي على الويب ، ولا تكلف الأداة عبر الإنترنت أي أموال بعد.
5. inPixio
inPixio هو نظام أساسي مباشر لتحرير الصور. يتم استهداف خدمة الإزالة الخاصة به بحيث يمكنك استخدام الوظيفة المناسبة لجعل الخلفية البيضاء شفافة بنقرة واحدة.
دعونا نرى كيف تعمل أداة إزالة الخلفية.
- اذهب الى inPixio، ويمكنك مشاهدة واجهة سهلة الاستخدام. هناك العديد من أدوات التحرير. يمكنك الدخول إلى قسم إزالة الخلفية.
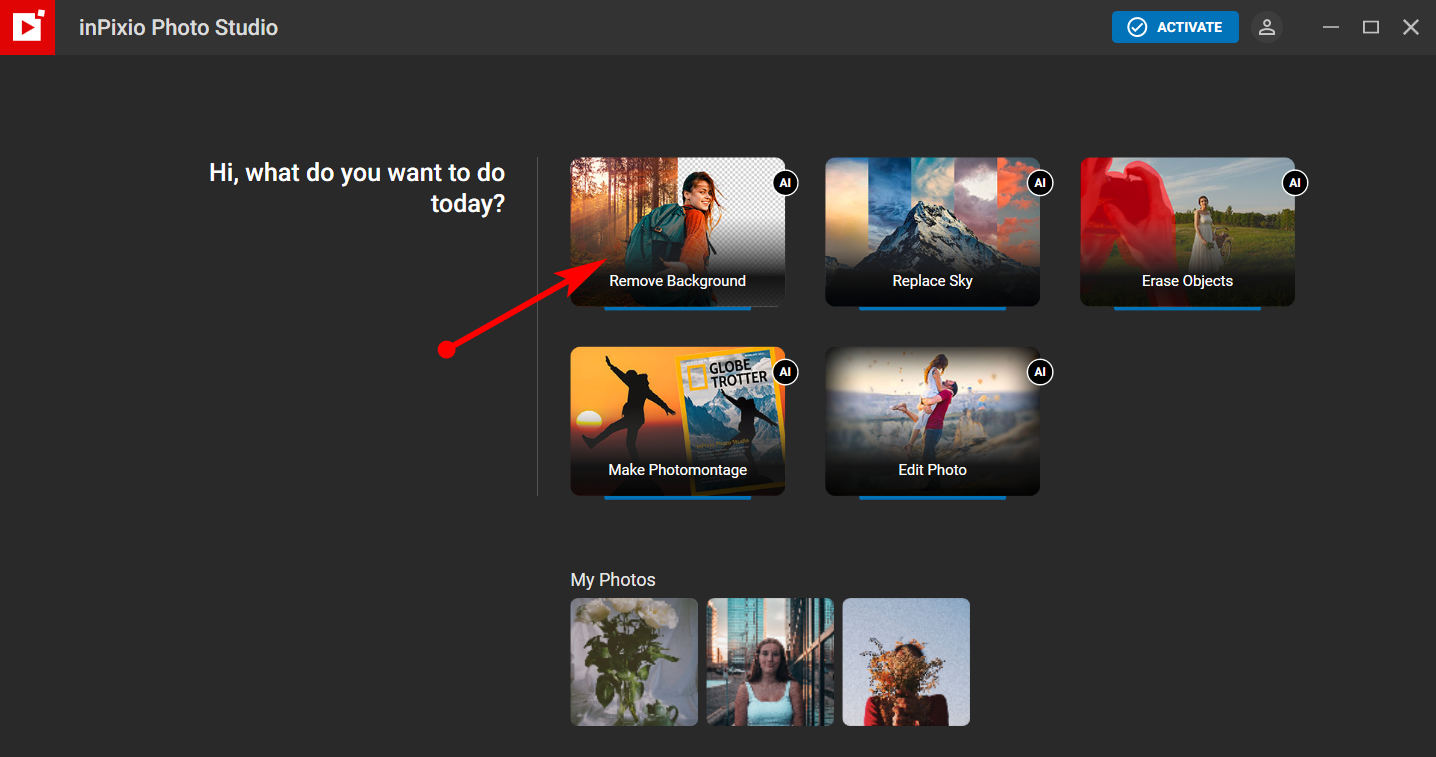
- بمجرد النقر فوق مربع إزالة الخلفية ، يظهر مجلد الصور ، وتحتاج إلى تحديد صورة ليتم تصحيحها. وتقوم الأداة تلقائيًا بحذف الخلفية وإرجاع صورة تمت معالجتها بلوحة تحقق بيضاء ورمادية تشير إلى خلفية شفافة.
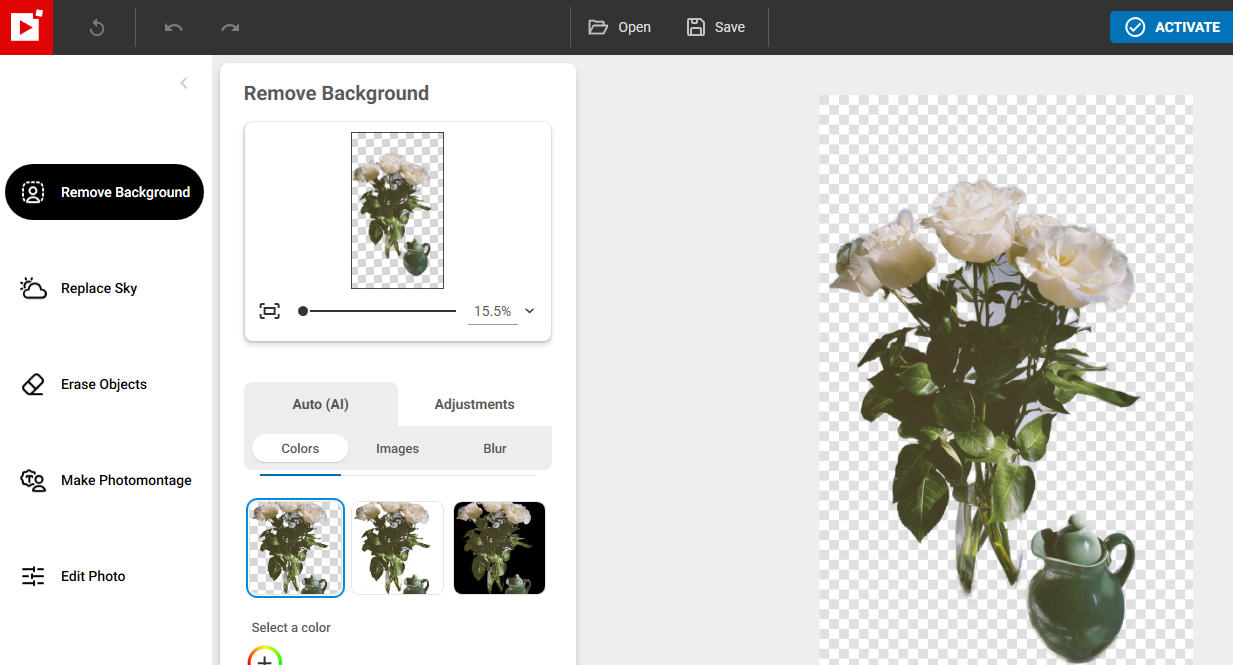
- انقر فوق خيار حفظ لتنزيل الصورة المعالجة إذا لم تكن بحاجة إلى تعديلات أخرى.
في الختام
باختصار ، يقوم GIMP بإزالة الخلفية بشكل فعال ودقيق باستخدام بعض الأدوات الرائعة ، مثل Fuzzy Select Tool ، وأداة Free Select ، وأداة Path Tool. يمكنك استخدام هذه الأدوات للعمل كمحترف.
لكن استخدام GIMP لإزالة الخلفية قد يكون صعبًا بعض الشيء ويستغرق وقتًا طويلاً لمحرر الصور الهواة.
لذلك ، يمكنك اللجوء إلى بعض صانعي الخلفية الشفافة المتقدمين مثل PhotoScissors و inPixio لعمل صورة شفافة. يمكن لمحايات الخلفية ، المدعومة بقوة AI ، حذف الخلفية تلقائيًا.
أسئلة شائعة
1. كيف يقوم برنامج جيمب بإزالة الخلفية بتحديد ضبابي؟
تم تصميم أداة Fuzzy Select Tool لتحديد مناطق من الطبقة الحالية أو الصورة بناءً على تشابه الألوان.يمكنك استخدام أداة Fuzzy Select Tool لتحديد مقطع الخلفية بنفس اللون ، ثم الضغط على مفتاح Delete في لوحة المفاتيح لإزالته. كرر هذه الخطوة حتى يتم مسح الخلفية.
2. لماذا لا يمكنني إضافة قناة ألفا في برنامج جيمب؟
نظرًا لأن الطبقة تحتوي بالفعل على قناة ألفا وسيكون خيار إضافة قناة ألفا باللون الرمادي ، فلا يمكنك إضافة قناة ألفا. يمكنك حذف قناة ألفا وإضافة قناة جديدة.