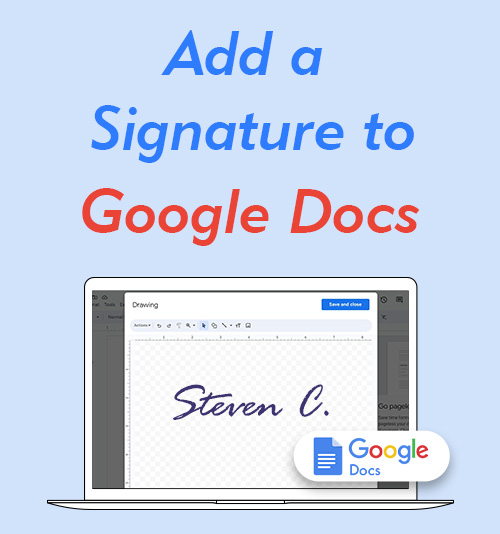
يعد Google Docs أحد أشهر منصات معالجة النصوص عبر الإنترنت. فهو يتيح لك إنشاء المستندات وتحريرها والتعاون فيها بسلاسة مع أشخاص آخرين. علاوة على ذلك، يمكنك إضافة التوقيع إلى مستند Google، والذي أصبح جزءًا مهمًا من العمل اليومي للأفراد والمؤسسات.
في الواقع، يمكن أن تساعد إضافة توقيع إلى محرّر مستندات Google في تبسيط سير عملك وتقليل الأعمال الورقية، مما يسهل الأمر على العديد من شركاء الأعمال المشاركين في الصفقات أو العقود المعقدة.
هذا الدليل سوف يرشدك من خلال كيفية إضافة التوقيع في مستندات جوجل مع 3 طرق بسيطة ومباشرة.
لذا ، استمر في القراءة!
الجزء 1. أدخل التوقيع في محرر مستندات Google عن طريق تحميل الصورة
هناك عدة طرق يمكنك من خلالها إدراج توقيع في محرر مستندات Google. إذا اعتدت على توقيع المستندات باسم مكتوب بخط اليد، فيمكنك تحويل التوقيع إلى صورة، ثم تحميلها إلى سطر التوقيع في محرر مستندات Google بسهولة.
إليك طريقة بسيطة حول كيفية إدراج التوقيع في مستندات Google عن طريق تحميل صور التوقيع.
قم بإعداد توقيع شفاف يناسب أي حالة
قبل إضافة توقيعك إلى محرر مستندات Google، تحتاج إلى إعداد صورة توقيع بخلفية شفافة أولاً.
قد يبدو التوقيع غير رسمي وغير احترافي إذا كان مزودًا بخلفية أو أسطر غير ذات صلة في المستند. ومن ثم، فمن الضروري تحويل صورة توقيعك إلى توقيع بخلفية شفافة.
سنقدم هنا أداة رائعة لمساعدتك على إزالة الخلفية من توقيعك بسهولة: AmoyShare صانع التوقيع الرقمي، مزيل خلفية التوقيع عبر الإنترنت القائم على الذكاء الاصطناعي.
المميزات:
● إنشاء توقيع شفاف سريعًا بنقرة واحدة فقط
● الحفاظ على الجودة الأصلية لصورة التوقيع
● يوفر تكاملاً سلسًا مع مُحرّر مستندات Google
● قابلة لإعادة الاستخدام في وثائق أخرى
● مجاني للاستخدام
أنشئ توقيعًا رقميًا الآن من خلال الخطوات السهلة التالية:
- قم بتحميل صورة توقيعك على AmoyShare صانع التوقيع الإلكتروني.
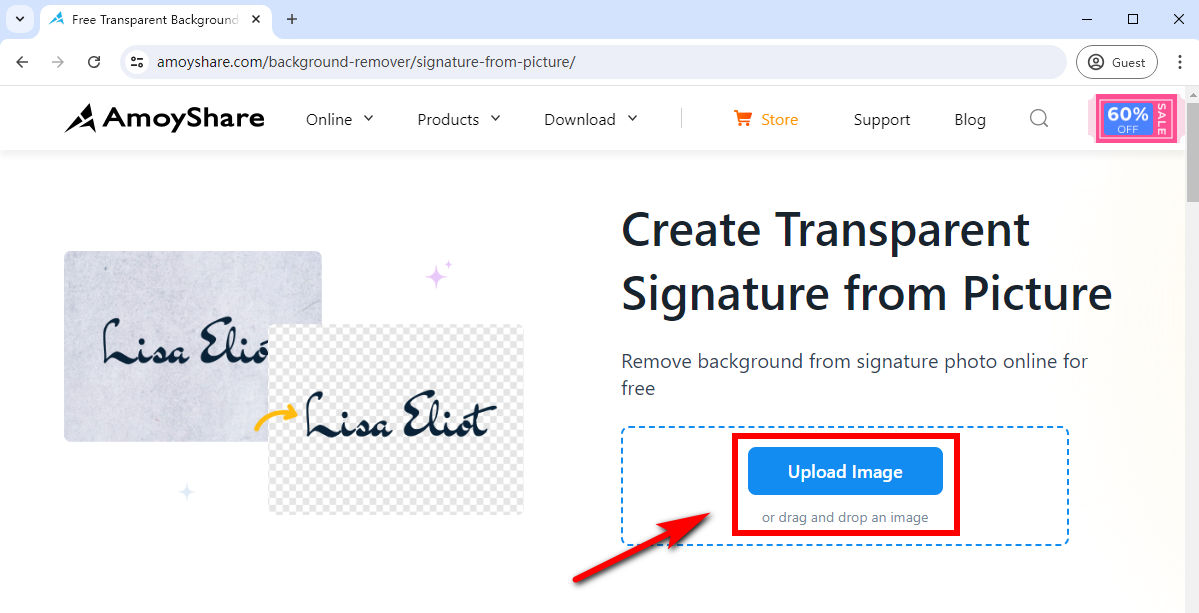
- وبعد ذلك، سيقوم تلقائيًا بإزالة خلفية توقيعك في ثوانٍ.
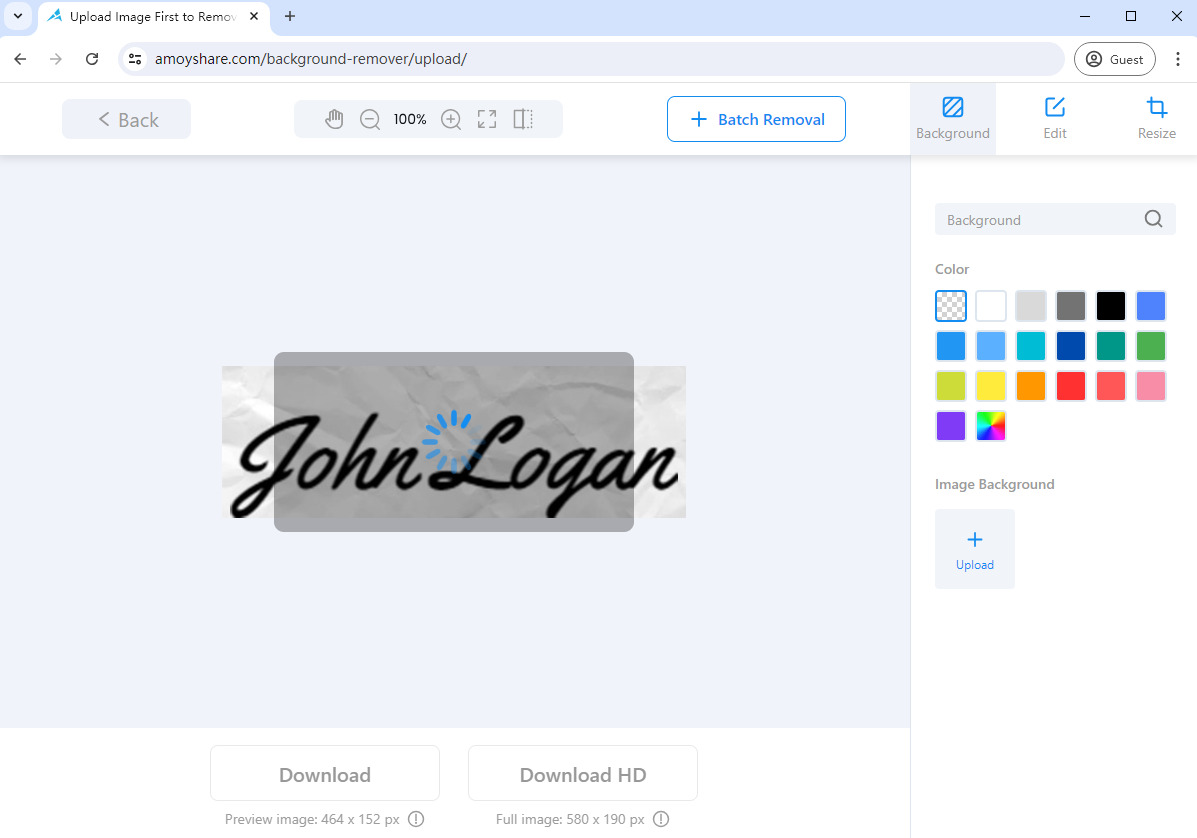
- قم بتنزيل التوقيع الشفاف في صورة PNG. وبعد ذلك، يمكنك بسهولة إضافة التوقيع الإلكتروني إلى أي مستند Google.
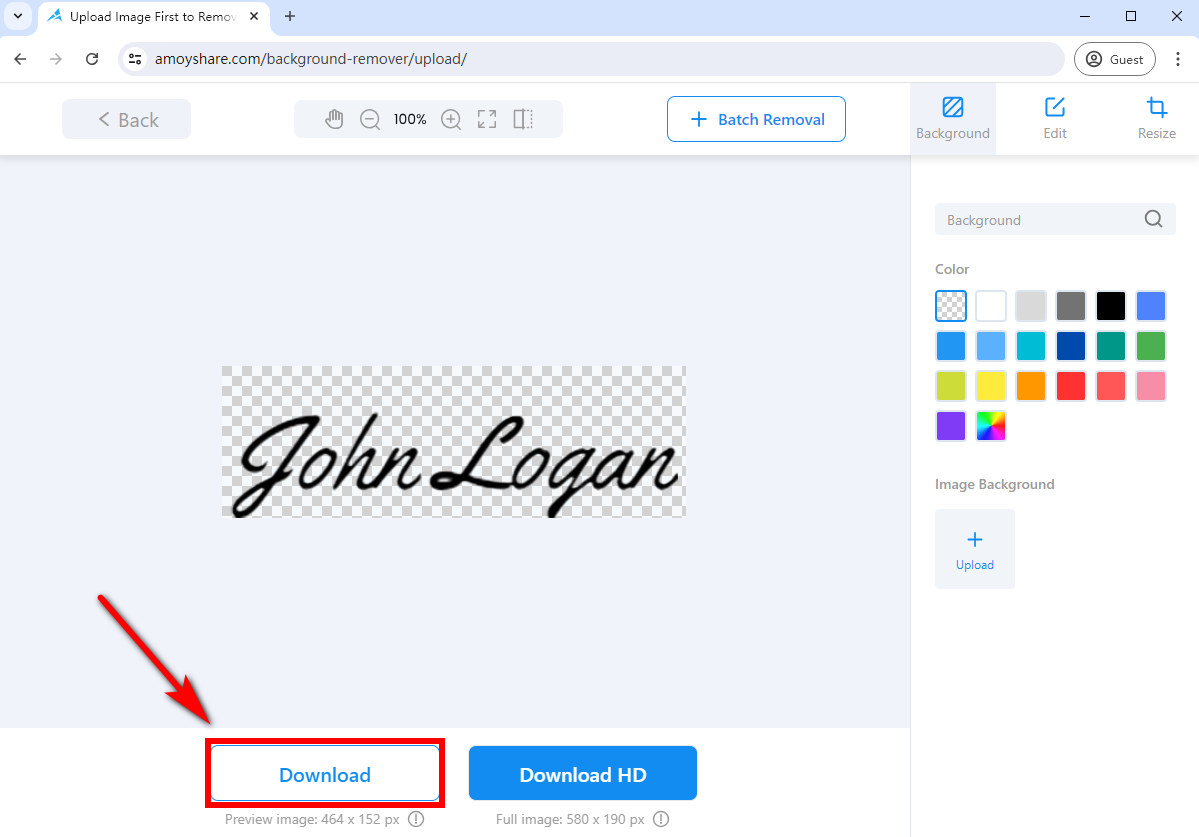
كيفية إضافة التوقيع في مستندات جوجل
الآن بعد أن أصبح لديك التوقيع الشفاف الذي أنشأته AmoyShare صانع التوقيع الرقميربما تتساءل عن كيفية إضافة التوقيع إلى مستند Google. لحسن الحظ، يحتوي محرر مستندات Google على ميزة مضمنة تسمح لك بإدراج صورة توقيع في مستنداتك، حتى تتمكن من الحصول على مستند موقع في أقرب وقت ممكن.
فيما يلي خطوات بسيطة حول كيفية إضافة توقيع في محرر مستندات Google عن طريق تحميل الصورة:
- افتح الملف الذي تريد إضافة توقيع إليه في محرر مستندات Google: انقر على أيقونة "فتح منتقي الملفات".
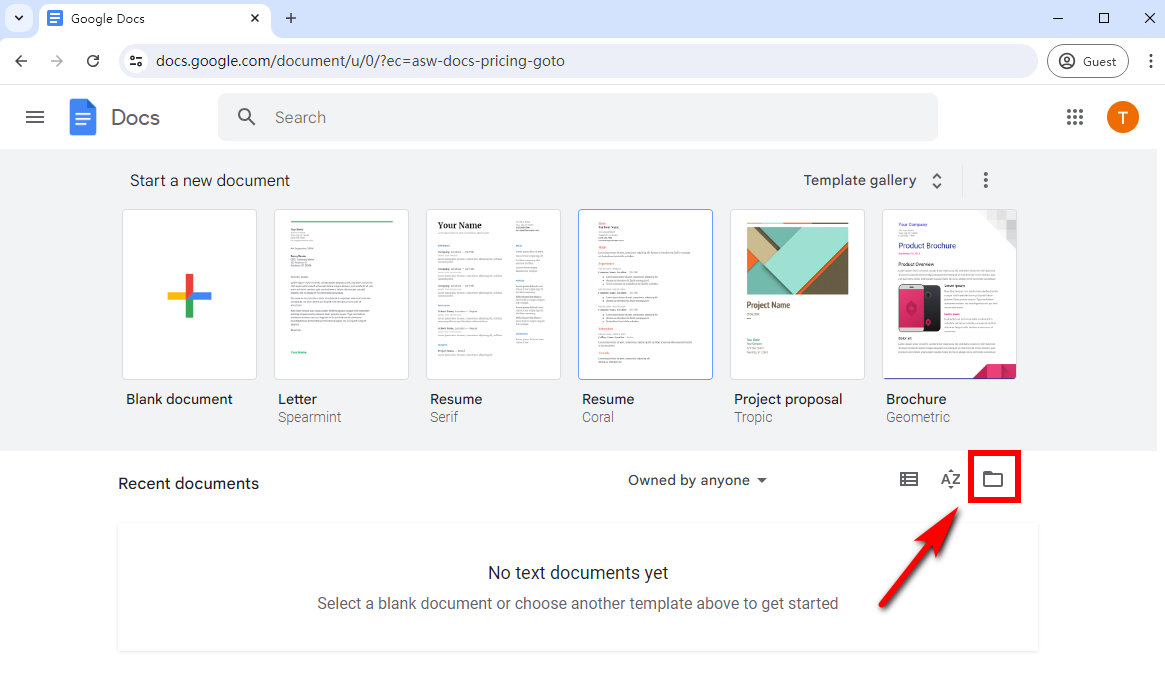 اختر "تحميل" لتحميل المستند الخاص بك عن طريق النقر فوق "استعراض" أو سحب ملف.
اختر "تحميل" لتحميل المستند الخاص بك عن طريق النقر فوق "استعراض" أو سحب ملف.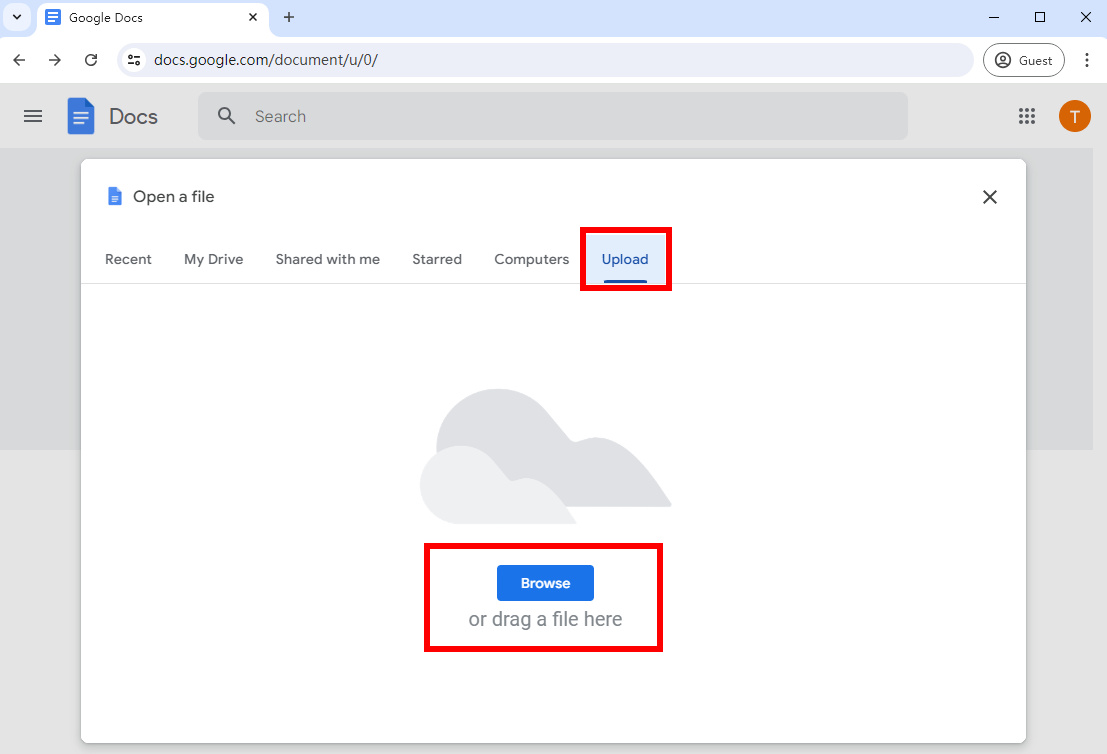
- أدخل صورة التوقيع: انتقل إلى "إدراج"، وانقر على "صورة"، واختر "تحميل من الكمبيوتر" لتحميل التوقيع الذي قمت بإنشائه للتو باستخدام AmoyShare Digital Signature Maker.
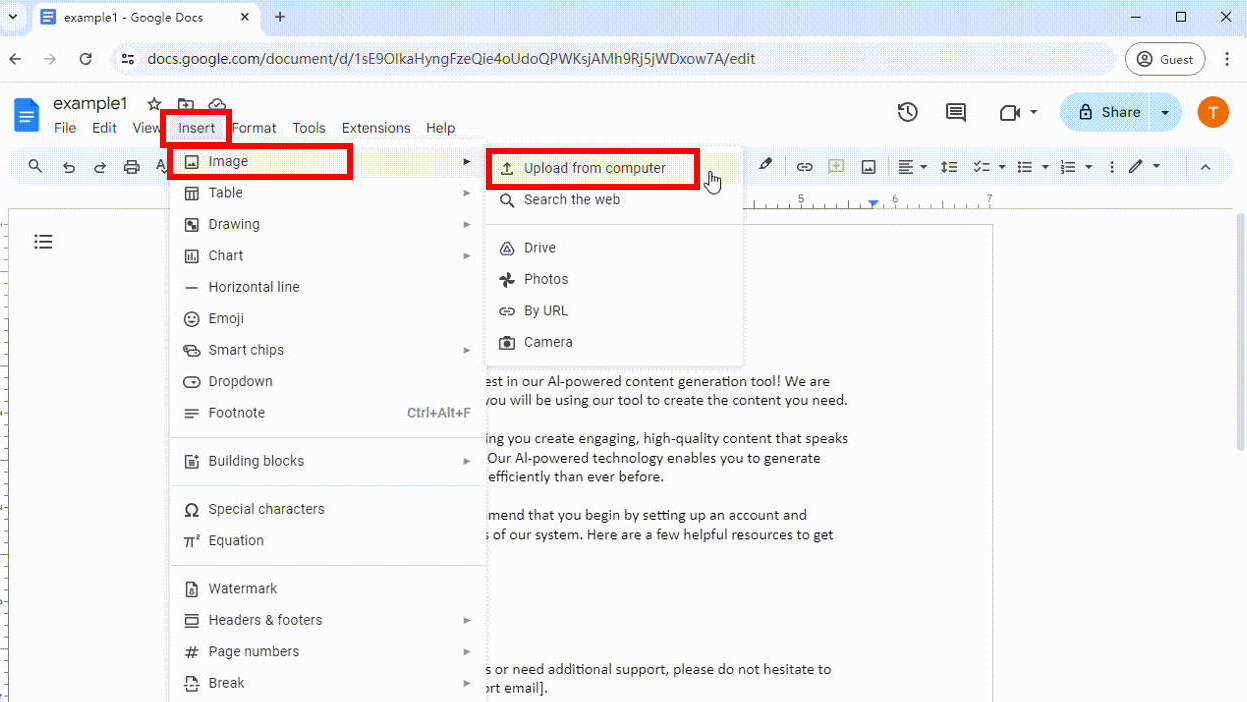
- قم بتغيير حجم التوقيع ووضعه في منطقة التوقيع.
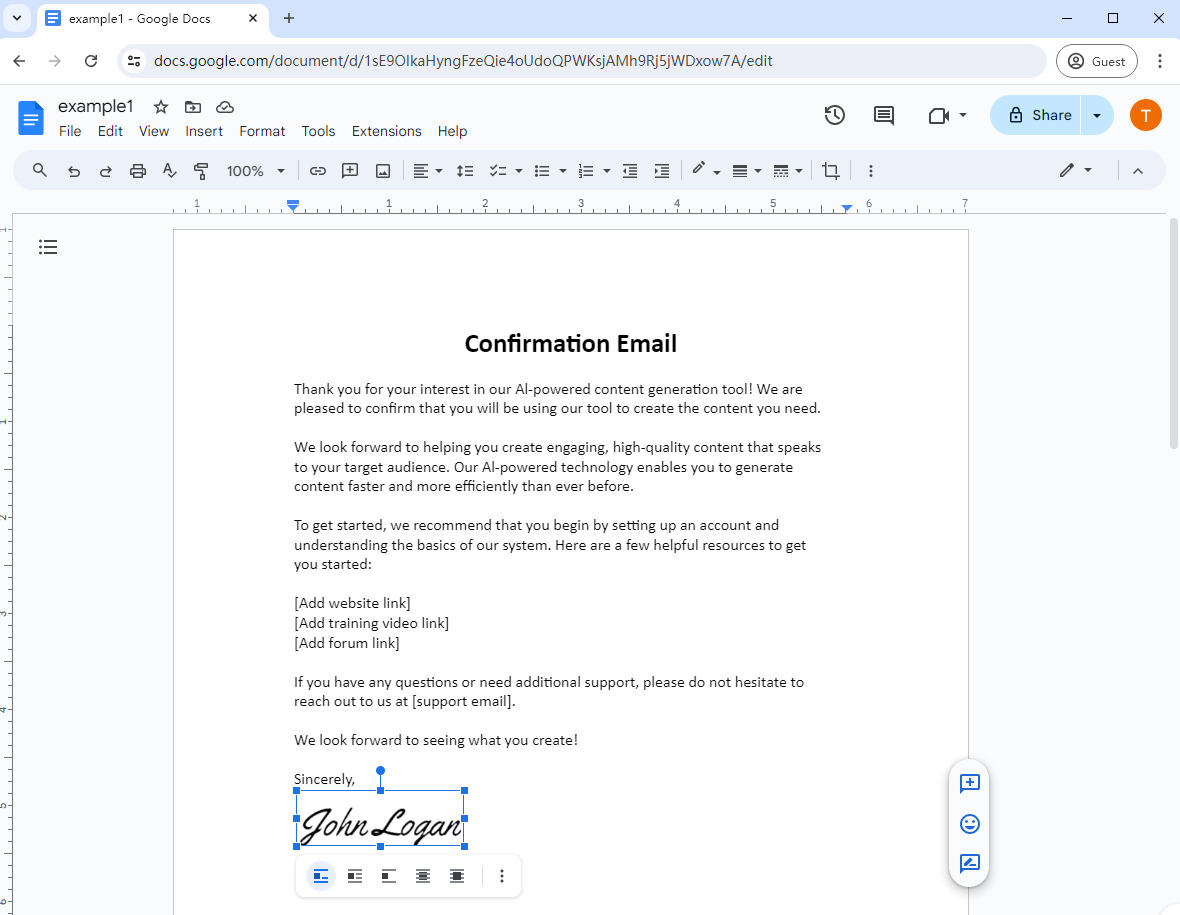
- بعد إضافة التوقيع، انتقل إلى "ملف"، ويمكنك اختيار "تنزيل" لتنزيل مستند Google أو اختيار "مشاركة" لمشاركة الملف مع الآخرين.
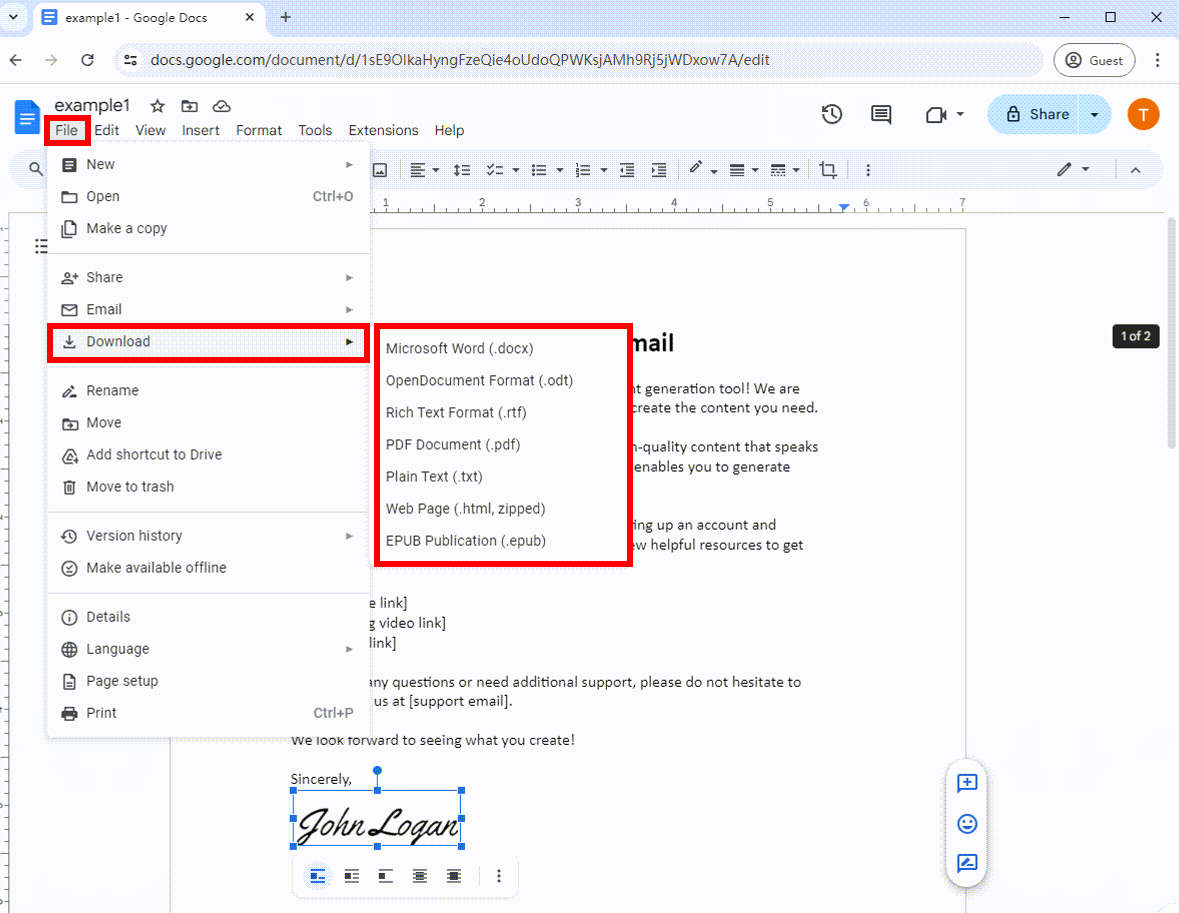
نصيحة:
عند استخدام محرّر مستندات Google لأول مرة، قم بإنشاء حساب مجاني للبدء.
الجزء 2. كيفية توقيع مستند Google باستخدام أداة الرسم من Google
توفر أداة الرسم أسهل طريقة لإضافة التوقيع إلى مستند Google Doc. على الرغم من أنها ليست قوية مثل برامج الرسم الاحترافية، إلا أن أداة الرسم مناسبة لإنشاء توقيعات مكتوبة بخط اليد بسيطة.
لمعرفة كيفية إضافة توقيع في محرر مستندات Google باستخدام رسم Google، اتبع الدليل خطوة بخطوة:
- افتح مستندًا في محرر مستندات Google.
- ضع المؤشر على السطر الذي تريد أن يظهر فيه التوقيع. ثم انتقل إلى "إدراج"، وانقر على "رسم"، واختر "جديد".
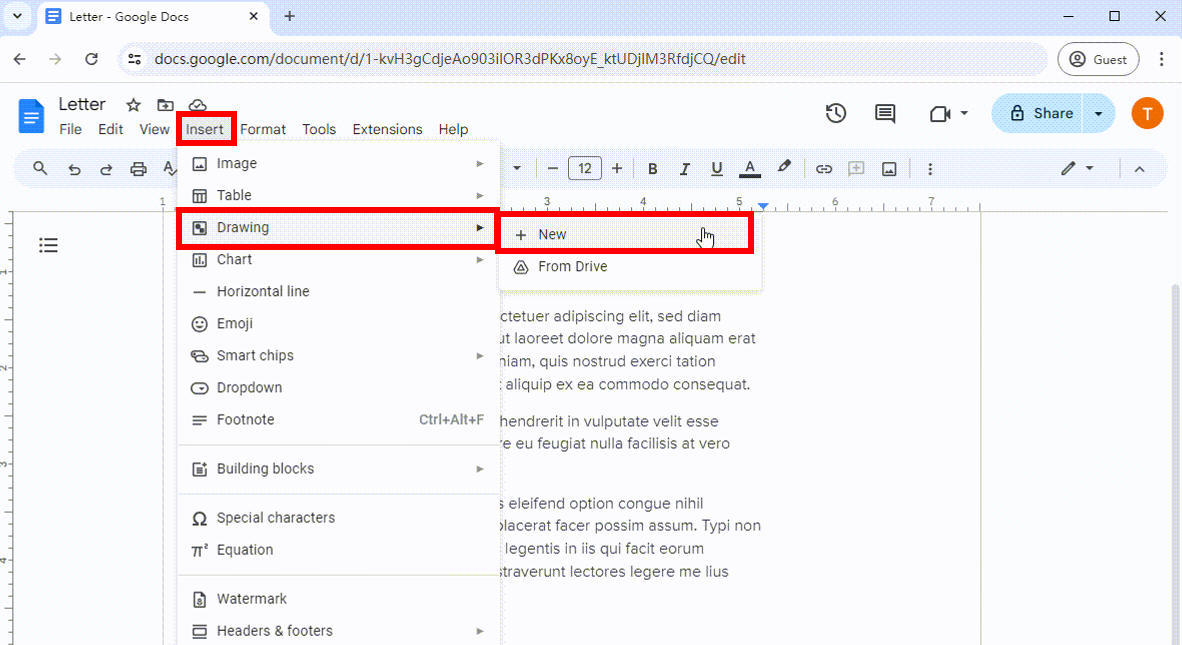
- في نافذة الرسم، حدد سهم القائمة المنسدلة بجوار أيقونة "الخط"، واختر "خربشة".
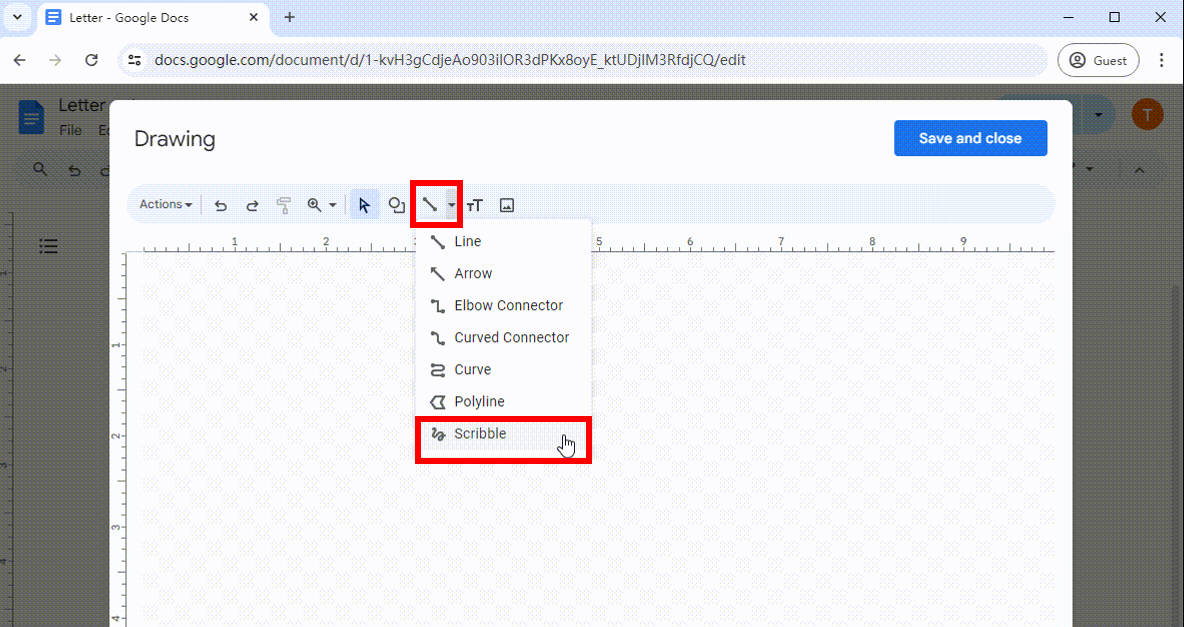
- يمكنك كتابة اسمك يدويًا باستخدام الماوس أو لوحة التتبع أو جهاز بشاشة تعمل باللمس. ثم انقر فوق "حفظ وإغلاق".
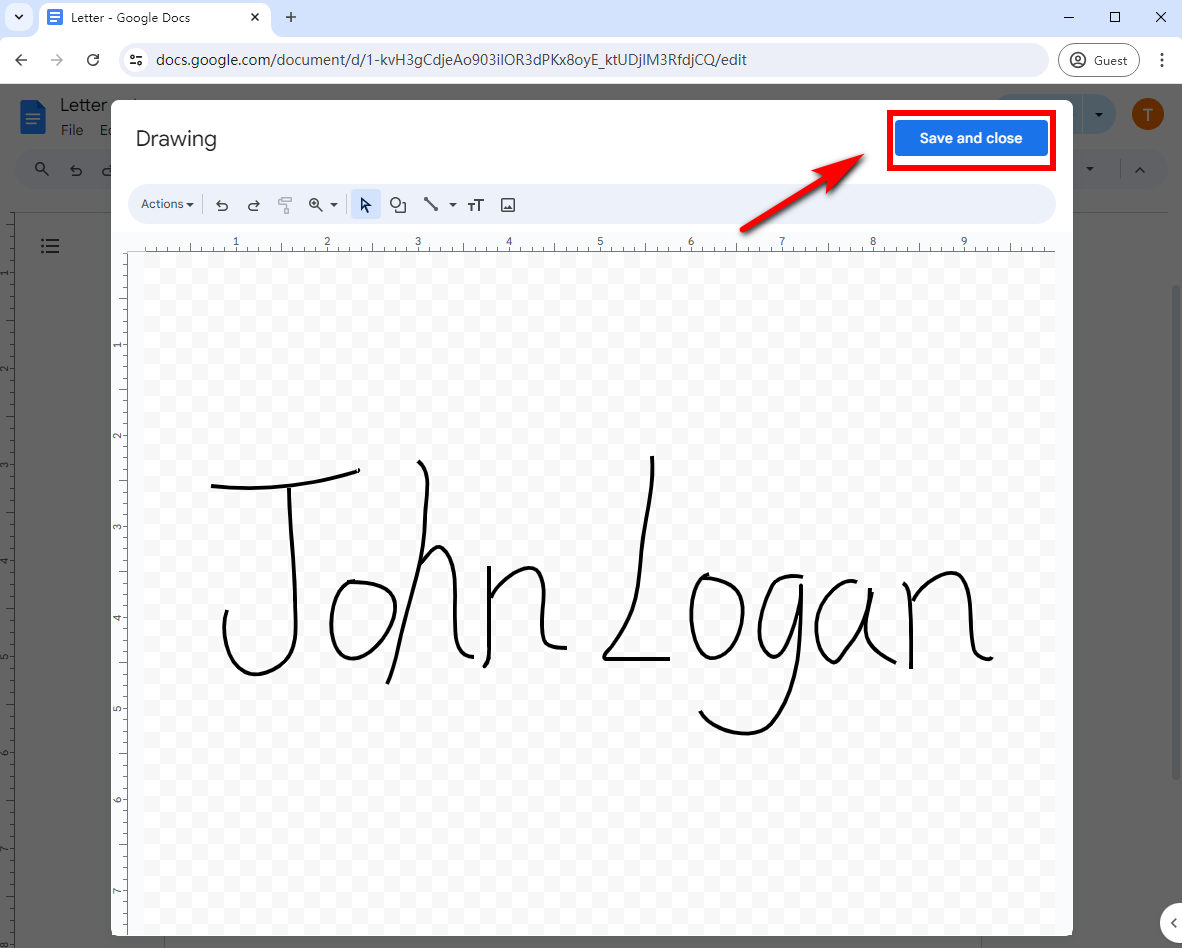
- ستظهر صورة توقيعك المكتوب بخط اليد عند المؤشر، ويمكنك تغيير حجم التوقيع حسب الحاجة. وأخيرًا، يمكنك تنزيل الملف أو مشاركته باستخدام نفس الخطوات المذكورة أعلاه.
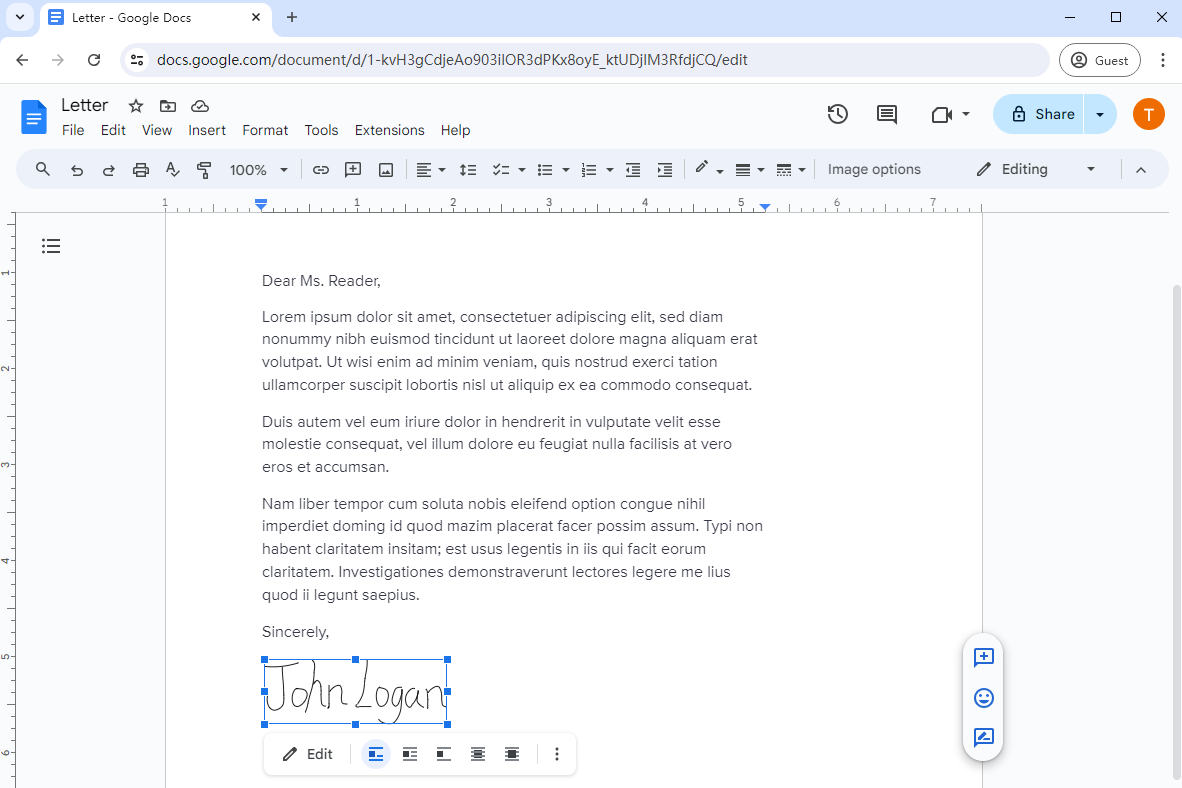
نصيحة:
عندما يتعلق الأمر بتحسين توقيعك في محرر مستندات Google، يمكنك تعديل التوقيع أو حفظه إذا لزم الأمر. هنا بعض النصائح:
لإعادة تشكيل توقيعك أو تغيير حجمه، انقر على صورة التوقيع لعرض المربع المحيط به، ثم اسحب أحد الجوانب لتكبيره أو تصغيره. لمزيد من التعديل، ارجع إلى أداة الرسم بالضغط على الزر "تحرير".
ارجع إلى أداة الرسم إذا كنت تريد حفظ التوقيع الإلكتروني الذي تم إنشاؤه في محرر مستندات Google. انتقل إلى "الإجراءات"، وحدد "تنزيل" لتنزيل التوقيع كملف JPEG أو PDF أو PNG أو SVG للمستندات المستقبلية.
الجزء 3. كيفية إدراج التوقيع في مستندات Google باستخدام وظيفة إضافية
إلى جانب إضافة توقيعك عبر أداة الرسم، يمكنك بسهولة استخدام وظيفة إضافية للتوقيع لإدراج سطر التوقيع في محرر مستندات Google.
ما عليك سوى تثبيت الوظيفة الإضافية وإنشاء توقيع إلكتروني، وببضع نقرات فقط، يمكنك إدراج التوقيع في محرر مستندات Google.
اتبع هذه الخطوات لمعرفة كيفية إضافة التوقيع على مستندات Google:
- انقر فوق علامة التبويب "الإضافات" على شريط الأدوات، واختر "الوظائف الإضافية"، ثم حدد "الحصول على الوظائف الإضافية".
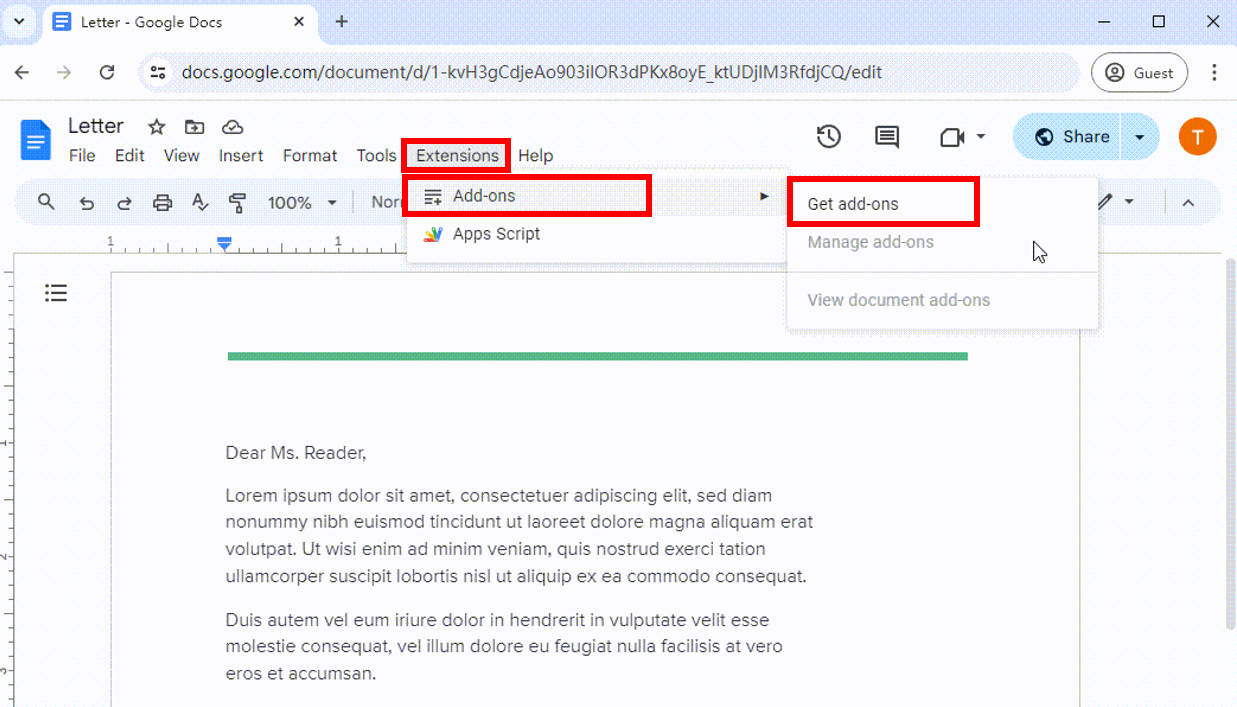
- في نافذة Google Workspace Market المنبثقة، يمكنك البحث عن أي أداة تريدها. هنا، لنأخذ PandaDoc كمثال.
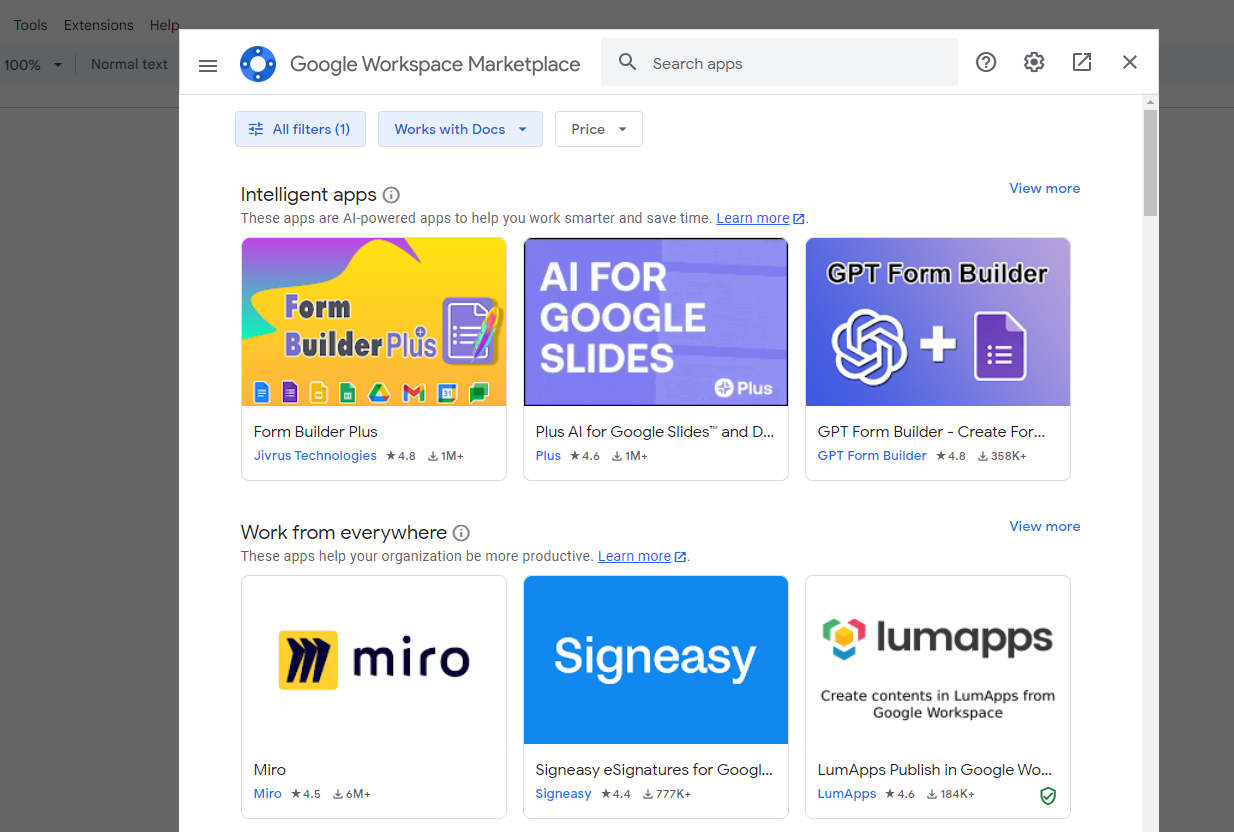 ابحث عن "PandaDoc for Google Docs" في مربع البحث، ثم قم بتثبيت الوظيفة الإضافية.
ابحث عن "PandaDoc for Google Docs" في مربع البحث، ثم قم بتثبيت الوظيفة الإضافية.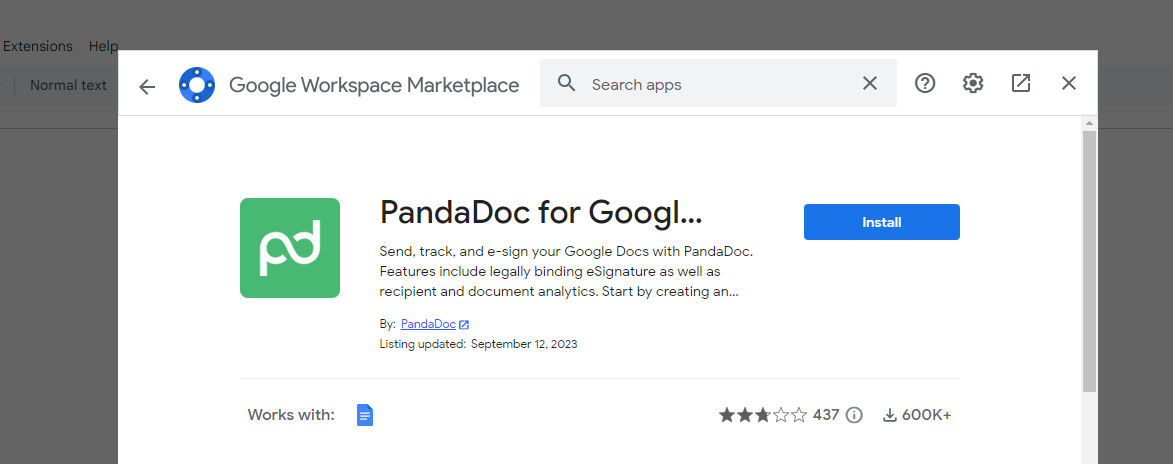
- بعد تثبيت الوظيفة الإضافية في حساب محرر مستندات Google الخاص بك، انتقل مرة أخرى إلى مستند Google الأصلي، وحدد "الامتدادات" من شريط القائمة، واختر PandaDoc لمحرر مستندات Google. وبعد ذلك، يمكنك البدء في التوقيع معه على الفور. وأخيرًا، قم بتنزيل المستند أو مشاركته باستخدام نفس الخطوات المذكورة أعلاه.
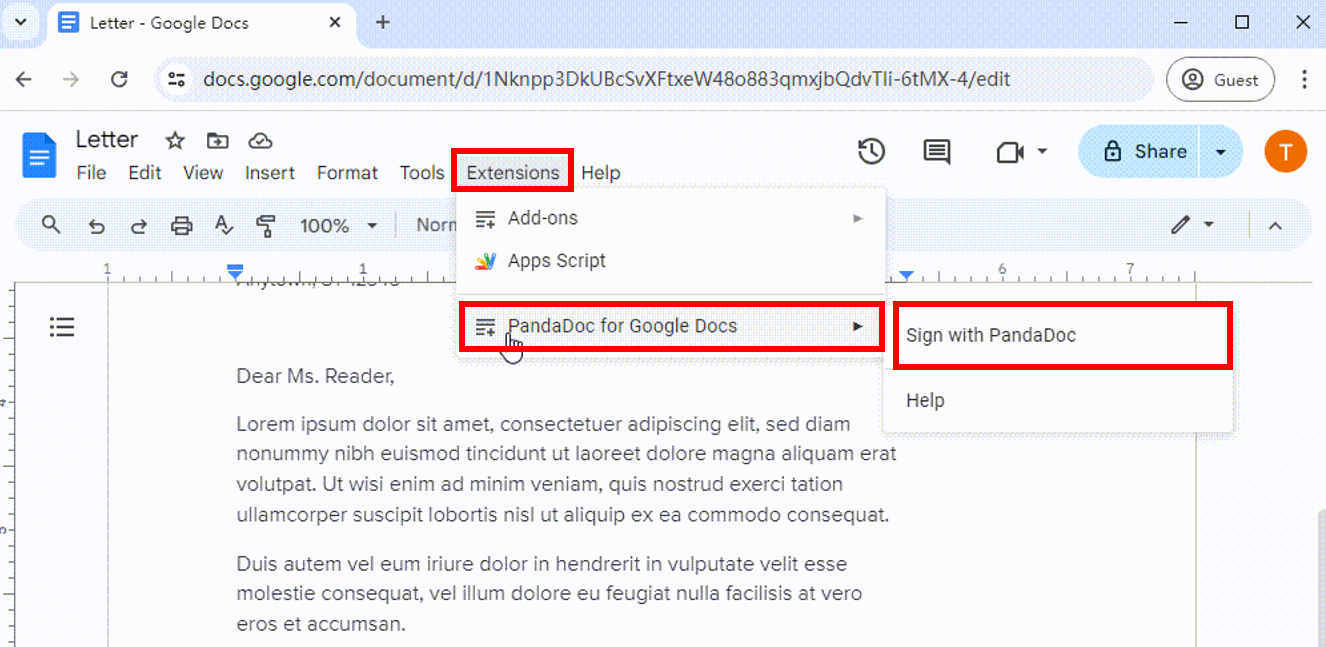
نصيحة:
تتطلب منك معظم الوظائف الإضافية إنشاء حساب عند التسجيل لأول مرة.
وفي الختام
في هذه المقالة، تعلمنا 3 طرق مختلفة وبسيطة حول كيفية إضافة التوقيع في محرر مستندات Google. نحن ننظر أيضًا في كيفية إنشاء توقيع رقمي وتحرير التوقيع. باستخدام هذه الأساليب والأدوات، يمكنك تجنب متاعب استخدام الورق والطابعات، وتعزيز الكفاءة.
بفضل AmoyShare Digital Signature Maker، يمكنك إنشاء توقيع رقمي في ثوانٍ دون المساس بجودة توقيعك. وبعد ذلك، يمكنك إضافة التوقيع الاحترافي في مستندات Google بكل ثقة.
هل أنت مستعد لإدراج التوقيع في محرّر مستندات Google؟ ابدأ مع AmoyShare منشئ التوقيع الإلكتروني!
الأسئلة الشائعة
1. كيفية إضافة توقيع في مستندات Google على الهاتف؟
1. اذهب إلى AmoyShare منشئ التوقيع الإلكتروني أداة عبر الإنترنت وتحميل صورة التوقيع.
2. ستقوم هذه الأداة بإزالة خلفية التوقيع بنقرة واحدة.
3. قم بتحميل التوقيع الشفاف بصيغة PNG.
4. بعد ذلك، افتح ملفك في تطبيق Google Doc، وانقر فوق أيقونة التحرير، ثم اضغط على +، واختر صورة، وحدد من الصور لتحميل صورة التوقيع الشفافة.
5. انقر فوق رمز التجزئة لحفظ المستند الخاص بك.
2. كيف أكتب توقيعًا يدويًا في محرر مستندات Google؟
يمكنك كتابة توقيع بخط اليد باستخدام أداة الرسم في مستندات Google:
1. افتح المستند الخاص بك في محرر مستندات Google.
2. انتقل إلى إدراج، وحدد رمز الرسم، ثم اختر جديد.
3. حدد خربشة في نافذة الرسم واسحب توقيعك.
4. انقر فوق حفظ وإغلاق، وسيظهر التوقيع المكتوب بخط اليد عند المؤشر. ثم قم بحفظ الملف.
3. هل يمكنك إضافة توقيع في محرر مستندات Google؟
1. افتح ملفك في محرر مستندات Google وانقر على المكان الذي تريد إضافة سطر التوقيع فيه.
2. حدد الملحقات من القائمة العلوية، واختر الوظائف الإضافية، ثم اضغط على الحصول على الوظائف الإضافية.
3. في النافذة المنبثقة لـ Google Workspace Marketplace، حدد وظيفة التوقيع الإضافية وقم بتثبيتها.
4. أعد فتح المستند، واستخدم الوظيفة الإضافية لمحرر مستندات Google لإدراج توقيع.