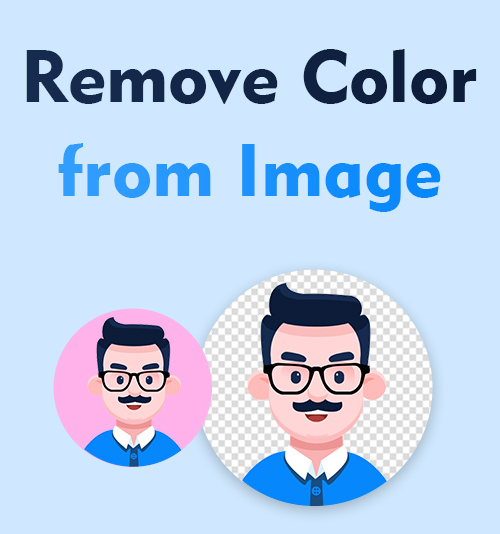
قد يفضل بعض الأفراد مظهر الصور بالأبيض والأسود أو ذات التدرج الرمادي على الصور الملونة. ومن خلال إزالة اللون، يمكنهم تحقيق جمالية فنية أو عتيقة معينة يجدونها جذابة بصريًا.
من خلال القضاء على تشتيت الألوان، يمكن أن ينتقل التركيز بشكل أكبر نحو التركيب والإضاءة والأنسجة والأشكال داخل الصورة. عند إزالة لون من صورة ما، يمكن أن يساعد ذلك في إبراز الخطوط والأنماط والتباين في الصورة، مما يسمح للمشاهدين بتقدير العناصر المرئية بطريقة مختلفة.
في بعض الحالات، يمكن أن يشتت اللون أو ينتقص من الموضوع الرئيسي أو الرسالة في الصورة. عندما تعلم كيفية إزالة اللون من الصورة، يمكن توجيه التركيز فقط نحو الموضوع نفسه، مما يعزز تأثيره أو سرده للقصص.
يمكن أن يحمل غياب اللون معنى رمزيًا أو يثير مزاجًا أو جوًا معينًا في الصورة الفوتوغرافية. غالبًا ما يرتبط التصوير الفوتوغرافي بالأبيض والأسود بمفاهيم مثل البساطة أو الأناقة أو الدراما أو الاستبطان. عندما تقوم بإزالة لون الخلفية في Photoshop، يستطيع المصورون تحسين الجوانب العاطفية أو الرمزية التي يريدون نقلها.
في بعض المواقف، قد لا تكون ظروف الإضاءة أو جودة الصورة مثالية، مما يؤدي إلى ظهور صور بها تغيرات في الألوان أو ضوضاء أو مشكلات أخرى. يمكن أن يساعد تحويل هذه الصور إلى الأبيض والأسود في تخفيف هذه المشكلات وإنقاذ الصورة.
أفضل 3 طرق لإزالة اللون من الصورة تلقائيًا
هناك أدوات وبرامج عبر الإنترنت تستخدم خوارزميات الذكاء الاصطناعي (AI) لإزالة الخلفية تلقائيًا من الصورة. تستخدم هذه الأدوات عادةً تقنيات التعلم الآلي لتحديد الموضوع الأمامي وفصله عن الخلفية. تتضمن الأمثلة Erase.bg أو أداة إزالة خلفية الصورة AmoyShare أو مزيل خلفية الصورة Fotor.
AmoyShare مزيل خلفية الصورة
إذا كنت بحاجة إلى إزالة لون معين من صورة ما، فإن AmoyShare هو أحد أفضل الخيارات في السوق. بفضل تقنية الذكاء الاصطناعي الجديدة، يتيح AmoyShare للمستخدمين إزالة اللون بنقرة واحدة بسيطة!
- زر ال موقع اموي شير.
- قم بتحميل الصورة التي تريد إزالة لونها من الخلفية عبر الإنترنت مجانًا. تسمح لك معظم الأدوات بتحميل صورة مباشرة من جهاز الكمبيوتر الخاص بك أو توفر خيار السحب لإسقاط الصورة على صفحة الويب.
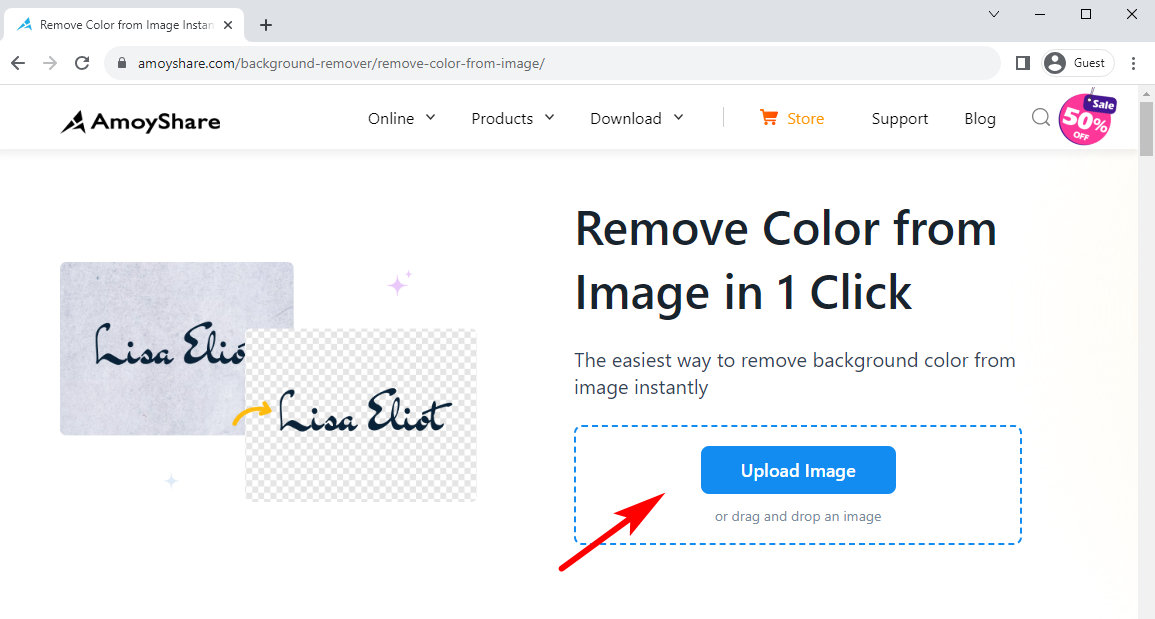
- بمجرد تحميل الصورة، سيقوم AmoyShare بتحليل الصورة ومحاولة إزالة الخلفية تلقائيًا. قد تستغرق هذه العملية بضع ثوانٍ أو أكثر، اعتمادًا على مدى تعقيد الصورة.
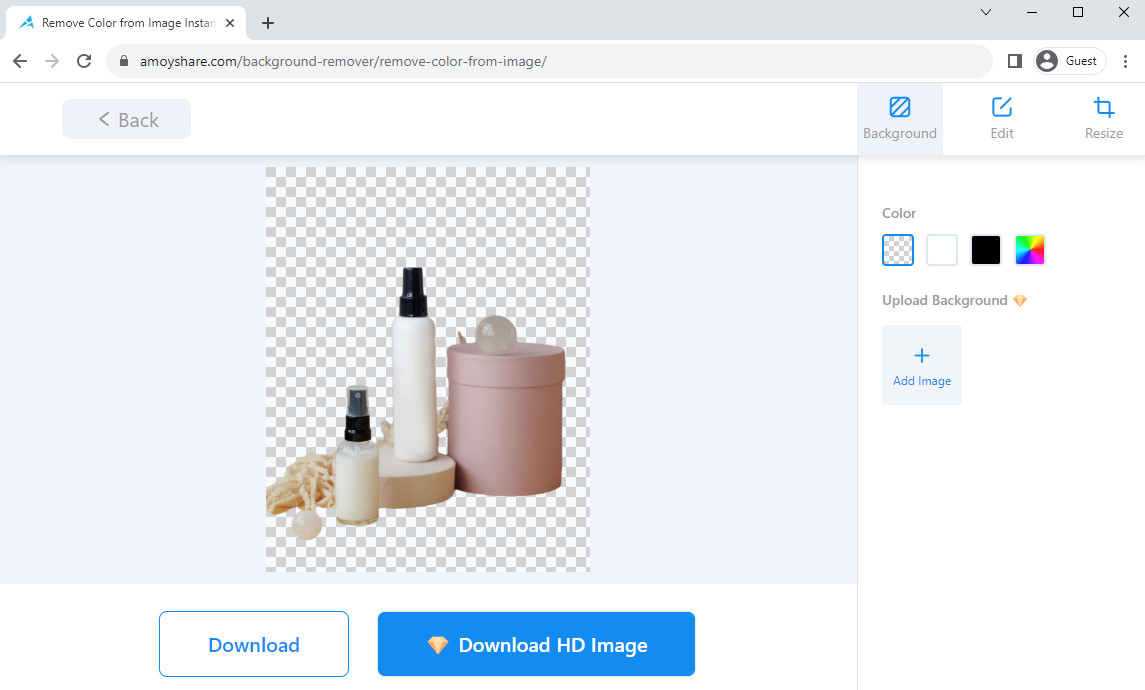
- بعد اكتمال عملية إزالة الخلفية، قم بمراجعة النتيجة للتأكد من أنك راضٍ عن الخلفية التي تمت إزالتها.
مزيل خلفية Fotor
عندما يكون هناك عدد كبير من الخيارات للاختيار من بينها، فمن المفيد معرفة كيفية عمل كل خيار بالضبط. على الرغم من أن AmoyShare هو أحد أفضل برامج إزالة ألوان الصور المجانية عبر الإنترنت.
Fotor هو مزيل آخر لخلفية الصور بتقنية الذكاء الاصطناعي والذي يمكن أن يكون مثاليًا بالنسبة لك
- انتقل إلى موقع مزيل الخلفية Fotor.
- قم بتحميل الصورة التي اخترت إزالة الخلفية منها. تسمح لك هذه الأداة، مثل AmoyShare، بتحميل صورة مباشرة من جهاز الكمبيوتر الخاص بك أو توفر خيارًا لسحب الصورة وإسقاطها على صفحة الويب.
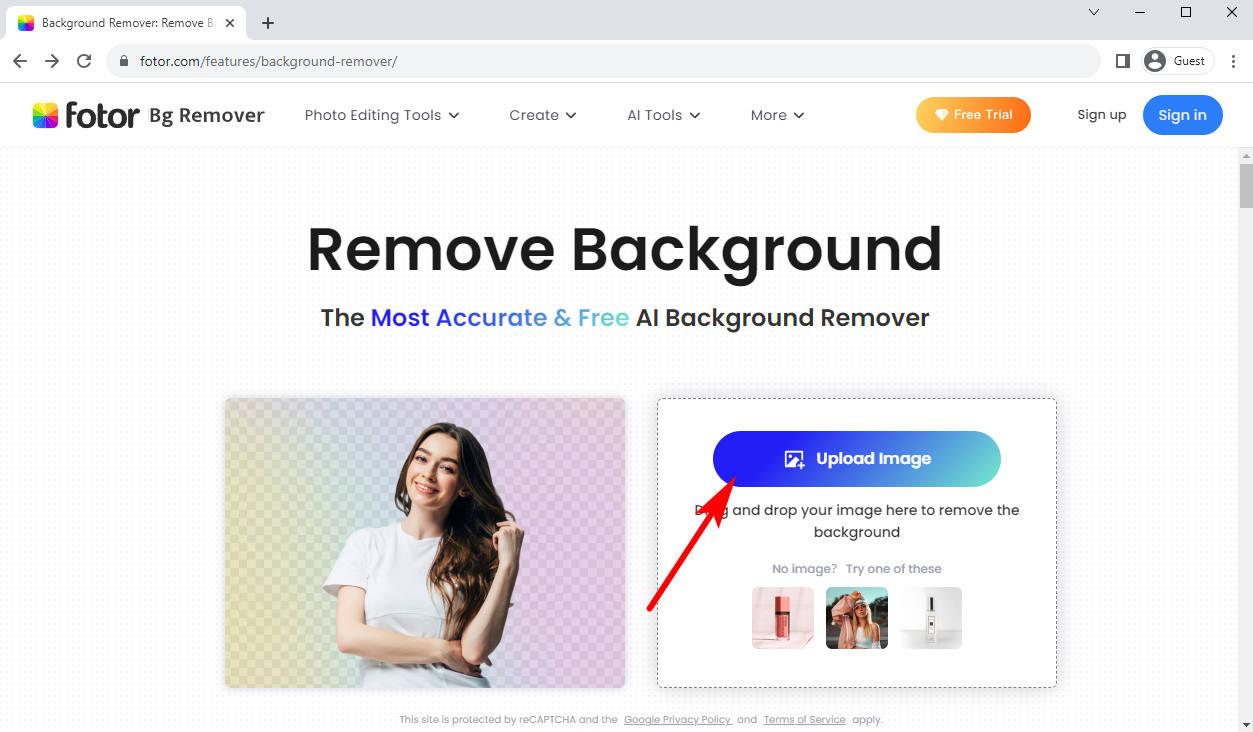
- سيبدأ تلقائيًا في إزالة الخلفية، ويمكنك أيضًا اختيار خلفية جديدة يقدمها موقع الويب.
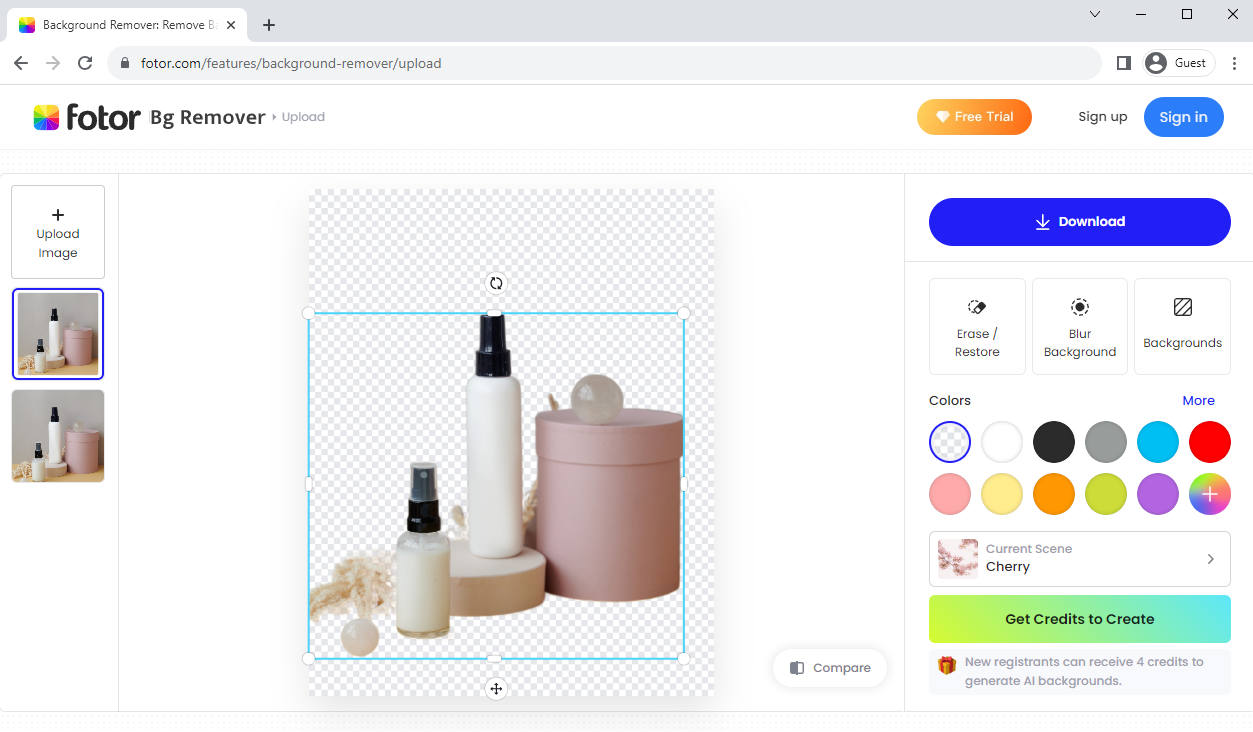
- بعد ذلك، تقوم بتنزيل الصورة وحفظها على جهازك.
محو
يعد Erase.bg أحد مواقع الويب الأكثر استخدامًا، مما يعني أنها قد تستغرق بعض الوقت لمعالجة صورتك. ولكنه لا يزال أحد أسهل الخيارات التي يمكنك استخدامها عند محاولة إزالة لون الخلفية عبر الإنترنت.
- اتبع هذا الرابط وافتح الموقع، وهذا هو الرابط الذي تتبعه: https://www.erase.bg/
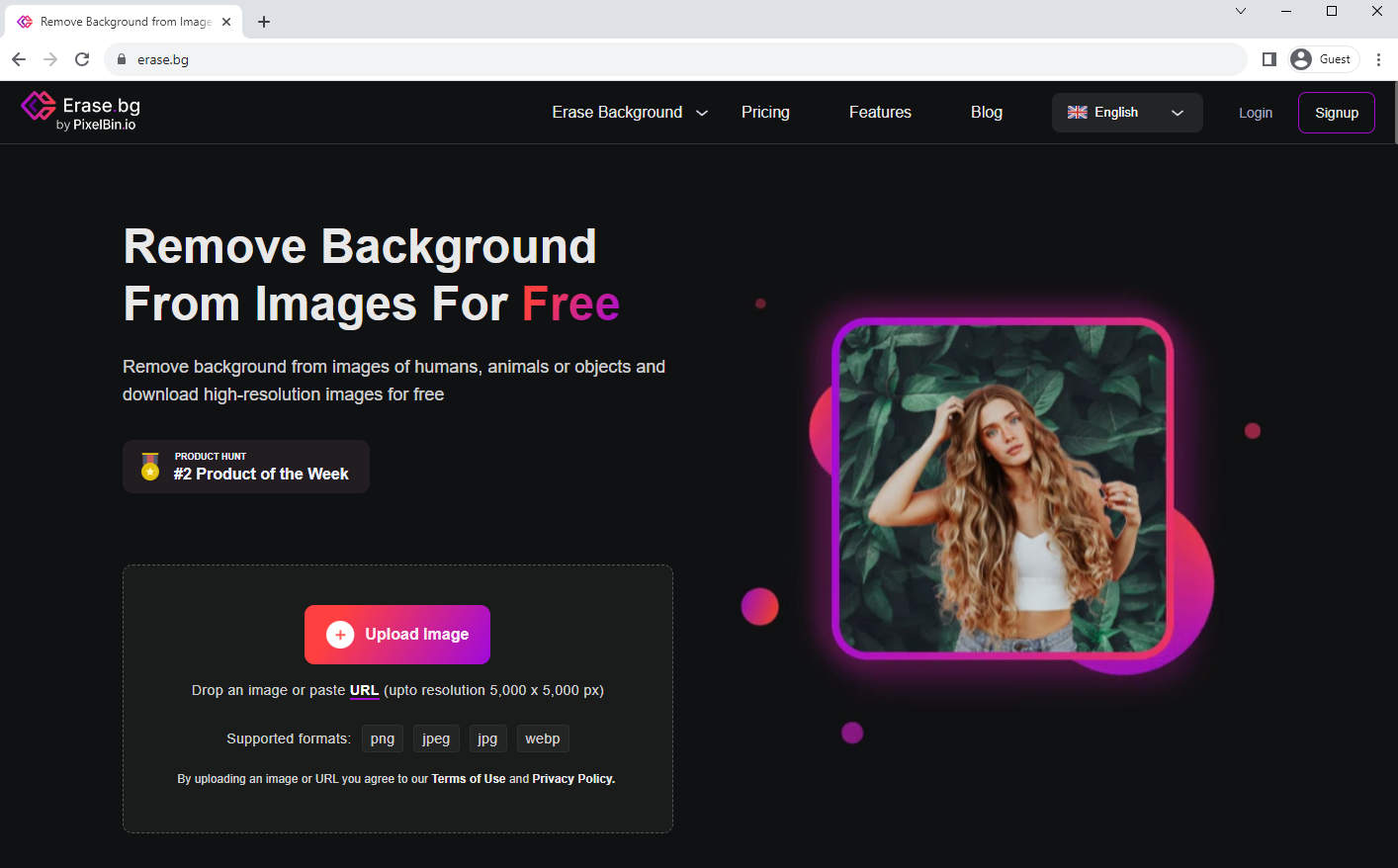
- قم بالتمرير لأسفل قليلاً وستجد علامة تبويب تقول "تحميل صورة". اضغط عليها واختر الصورة التي تريد إزالة الخلفية منها.
طريقتان لإزالة لون معين من الصورة يدويًا
تتيح لك التطبيقات اليدوية التحكم الدقيق في أداة إزالة ألوان الخلفية. يمكنك إزالة اللون بشكل انتقائي من مناطق أو كائنات معينة، وهو أمر مفيد بشكل خاص عندما تريد الاحتفاظ بعناصر معينة في اللون أثناء عدم تشبع العناصر الأخرى. غالبًا ما يكون هذا المستوى من التحكم غير ممكن باستخدام المرشحات الآلية أو السريعة.
عادةً ما توفر تقنيات إزالة الألوان اليدوية الحفاظ بشكل أفضل على تفاصيل الصورة مقارنة بالطرق الآلية.
من خلال إزالة اللون يدويًا من الصورة، لديك الفرصة لاستكشاف قدراتك الإبداعية وتحقيق مظهر فريد لصورك. غالبًا ما تقدم التطبيقات اليدوية مجموعة من الأدوات، مثل الفرش والتدرجات والإخفاء، والتي تتيح لك تطبيق تأثيرات إزالة الألوان بشكل انتقائي وتجربة إعدادات مختلفة وتحقيق النتيجة الجمالية المطلوبة.
قد تواجه خوارزميات إزالة الألوان التلقائية صعوبة في التعامل مع الصور المعقدة التي تحتوي على أنماط ألوان معقدة أو مواد أو عناصر متداخلة. في مثل هذه الحالات، يمكن أن يضمن التدخل اليدوي نتائج أفضل من خلال السماح لك باتخاذ قرارات مستنيرة بناءً على حكمك البصري.
تجدر الإشارة إلى أنه على الرغم من أن إزالة الألوان يدويًا توفر المزيد من خيارات التحكم والتخصيص، إلا أنها قد تستغرق وقتًا طويلاً مقارنة بالمرشحات الآلية. يعتمد الاختيار بين الطرق اليدوية والآلية في النهاية على متطلبات حاجتك ومستوى التحكم الذي تريده.
كيفية إزالة اللون من الصورة في برنامج فوتوشوب
كيف يقوم Photoshop بإزالة اللون من الصورة؟ يمكنك اتباع الخطوات التالية لإكمالها:
- افتح الصورة في برنامج فوتوشوب: قم بتشغيل Photoshop وافتح الصورة التي تريد العمل عليها بالانتقال إلى "ملف" > "فتح" واختيار الصورة من جهاز الكمبيوتر الخاص بك.
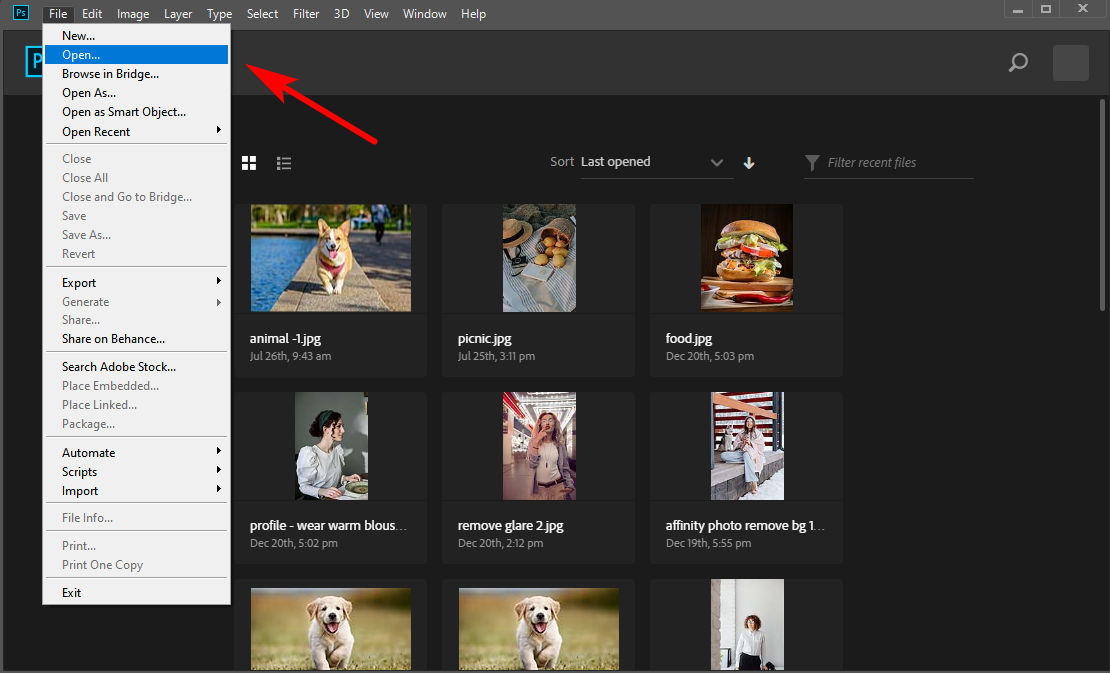
- حدد طبقة الخلفية: في لوحة الطبقات (الموجودة عادةً على الجانب الأيمن من مساحة عمل Photoshop)، سترى طبقة الصورة تحمل اسم "الخلفية". انقر بزر الماوس الأيمن عليها واختر "طبقة من الخلفية". سيؤدي هذا إلى تحويل طبقة الخلفية إلى طبقة عادية، مما يسمح لك بإجراء التعديلات.
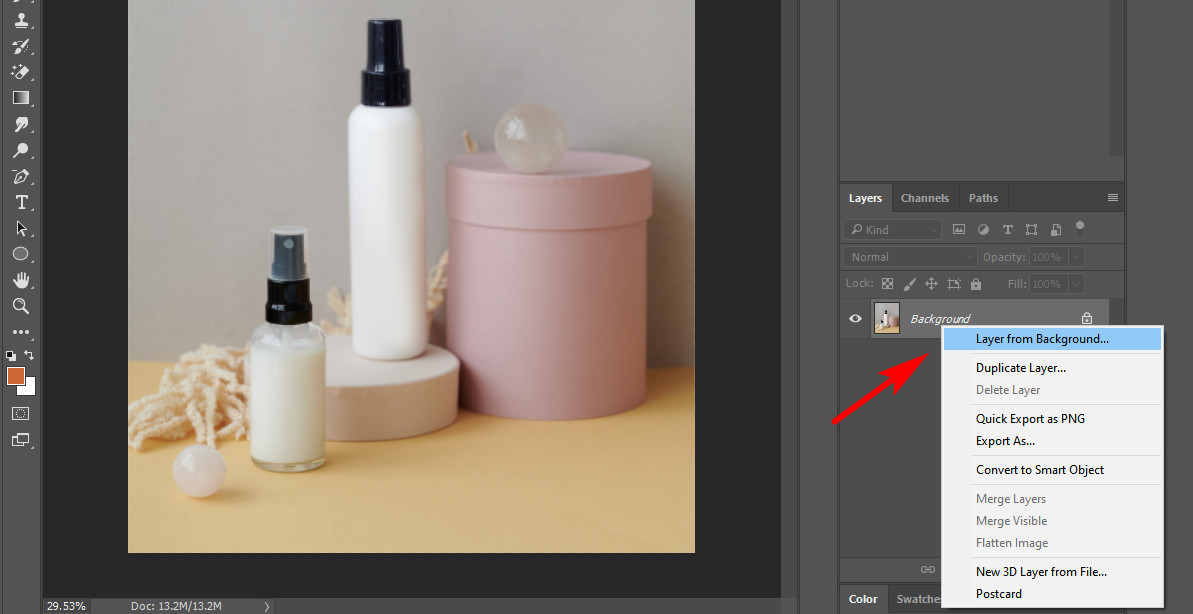
- اختر أداة العصا السحرية: حدد أداة Magic Wand الموجودة على شريط الأدوات الموجود على الجانب الأيسر من مساحة عمل Photoshop. إذا لم تتمكن من العثور عليه، فانقر مع الاستمرار على أداة التحديد السريع للكشف عن أداة العصا السحرية.
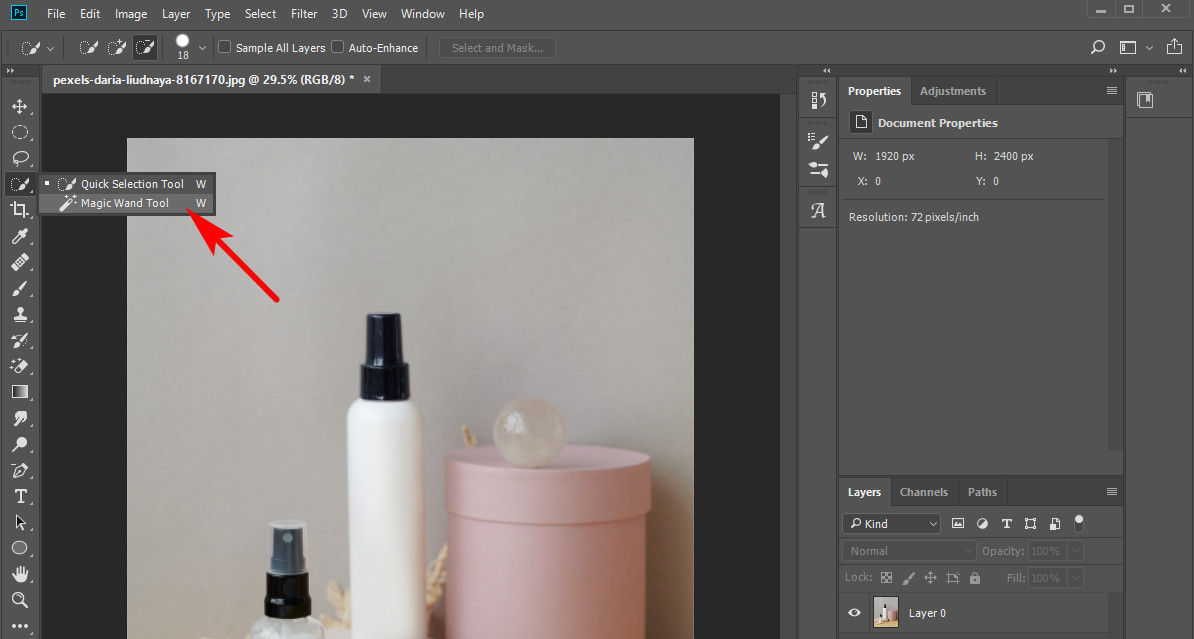
- ضبط إعدادات الأداة: في الجزء العلوي من نافذة Photoshop، ستجد شريط خيارات الأداة. قم بتعيين مستوى التسامح بناءً على مدى تعقيد لون الخلفية الذي تريد إزالته. تحدد القيمة الأقل وحدات البكسل التي تتطابق بشكل وثيق مع اللون الذي تم اختباره، بينما تحدد القيمة الأعلى نطاقًا أوسع من الألوان. ابدأ بقيمة معتدلة واضبطها حسب الحاجة.
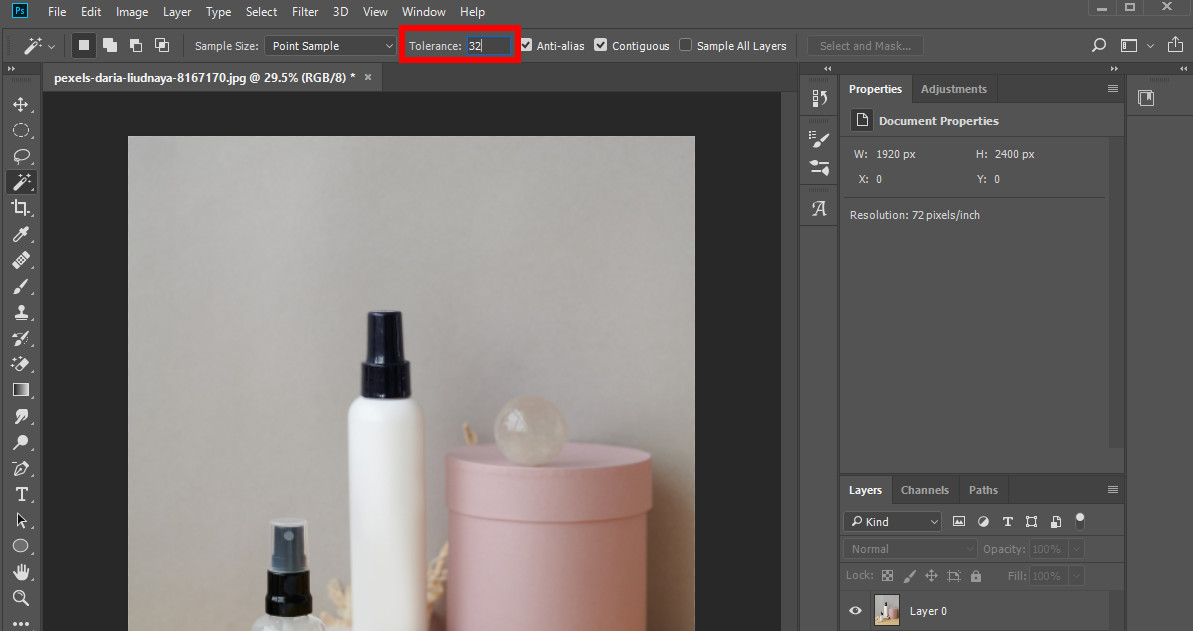
- حدد لون الخلفية: انقر فوق لون الخلفية الذي تريد إزالته باستخدام أداة Magic Wand. ستقوم الأداة بتحديد منطقة متجاورة ذات ألوان متشابهة بناءً على إعداد التسامح الخاص بك. اضغط مع الاستمرار على مفتاح Shift أثناء النقر لإضافة المزيد من المناطق إلى التحديد.
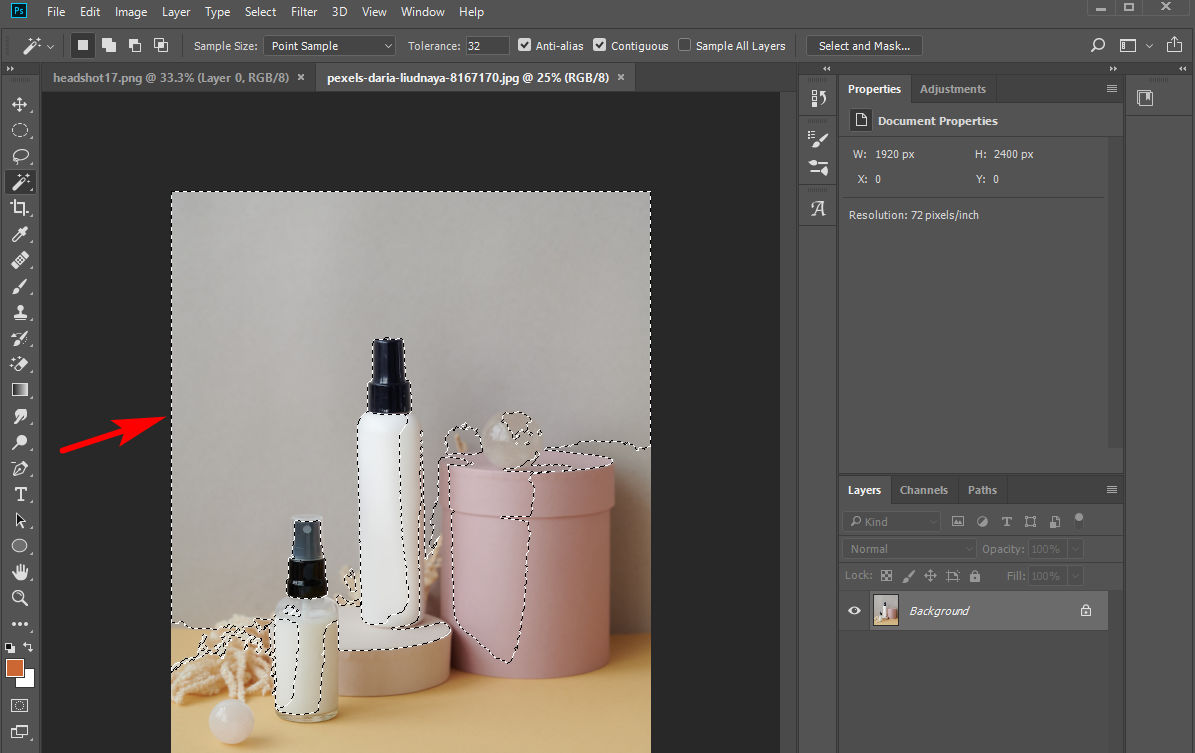
- تحسين التحديد (اختياري): إذا لم يكن التحديد الأولي مثاليًا، فيمكنك استخدام أدوات التحديد مثل Lasso أو Polygonal Lasso لتحسينه يدويًا. تسمح لك هذه الأدوات برسم أشكال مخصصة حول المناطق التي تريد تضمينها أو استبعادها من التحديد.
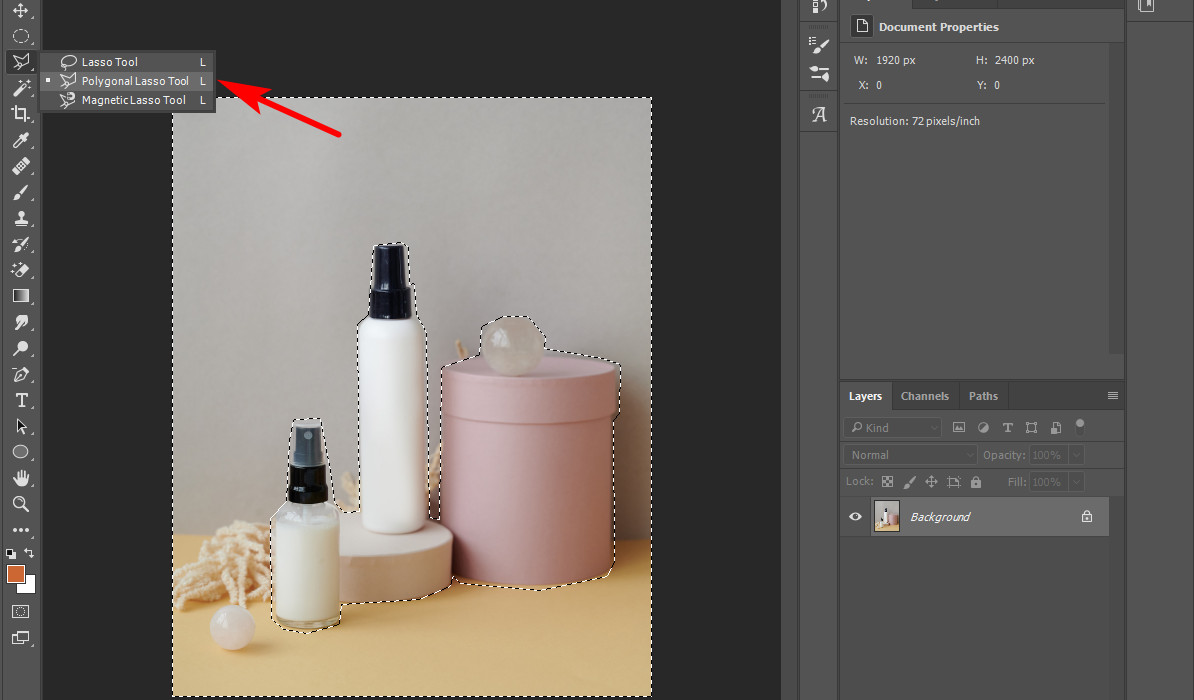
- حذف الخلفية المحددة أو إخفاءها: بمجرد حصولك على التحديد المطلوب، يمكنك إما الضغط على مفتاح الحذف لإزالة وحدات البكسل الخلفية المحددة أو إنشاء قناع طبقة. بعد ذلك، تحتاج إلى النقر فوق الزر "إضافة قناع طبقة" الموجود أسفل لوحة الطبقات لإنشاء طبقة. سيتم الحفاظ على المنطقة المحددة، وسوف تصبح الخلفية شفافة.
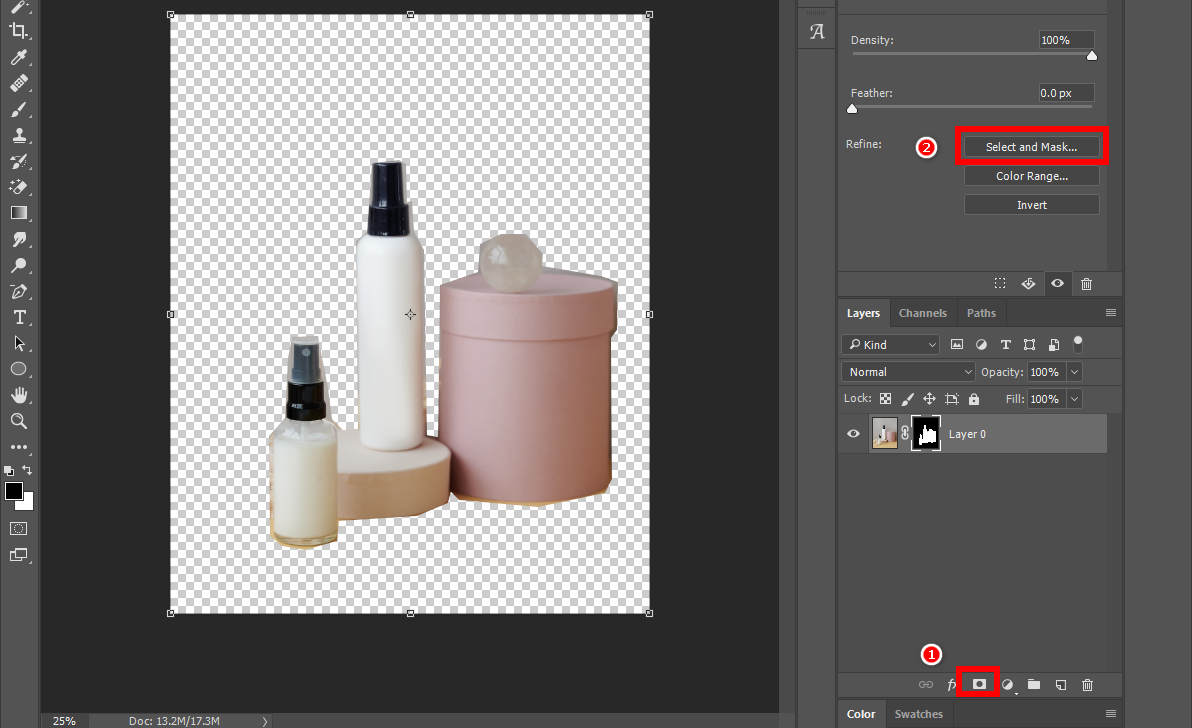
- احفظ الصورة: بعد إزالة لون الخلفية، يمكنك حفظ الصورة بتنسيق يدعم الشفافية، مثل PNG أو TIFF، للحفاظ على الخلفية الشفافة. انتقل إلى "ملف" > "حفظ باسم" واختر التنسيق المطلوب. الآن أنت تعرف كيفية إزالة اللون باستخدام الفوتوشوب.
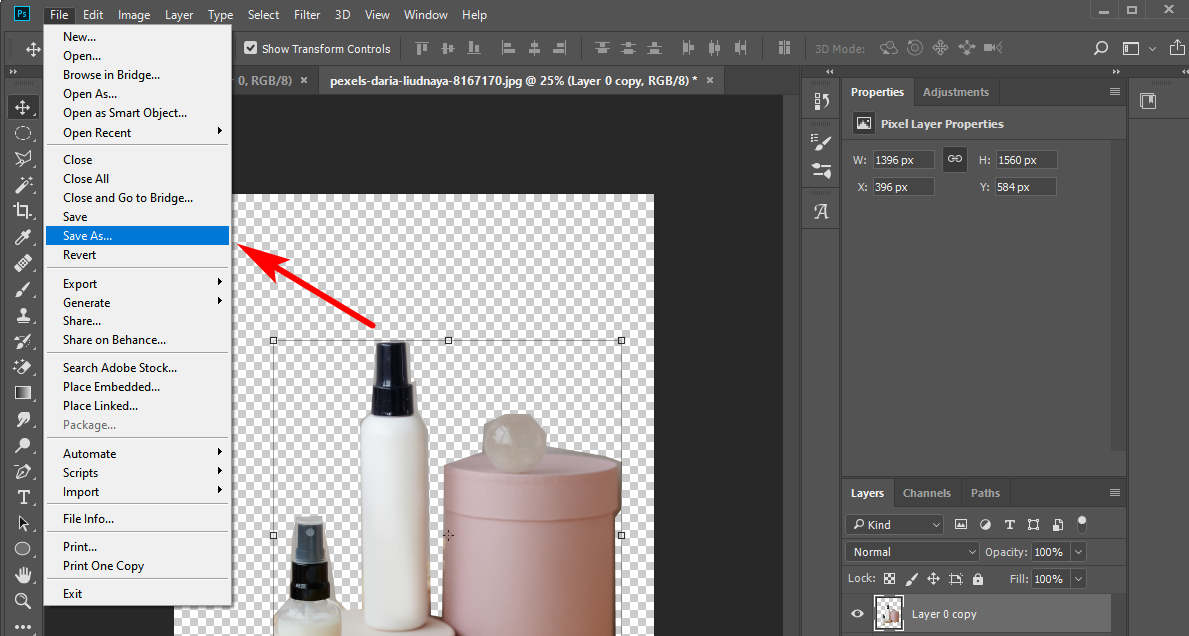
كيفية إزالة لون معين من الصورة باستخدام ImgOnline.Tools
تقدم ImgOnline.Tools أداة محددة لإزالة لون الخلفية والتي يمكنها اكتشاف اللون من الخلفية وفقًا لقيمة HTML المحددة للون التي أدخلتها، مما يؤدي إلى إزالة اللون من الصورة بدقة. اتبع الدليل التفصيلي وتعامل مع كيفية إزالة لون معين من الصورة.
- زر ال ImgOnline.Tools الموقع على الإنترنت: افتح متصفح الويب الخاص بك وانتقل إلى موقع ImgOnline.Tools.
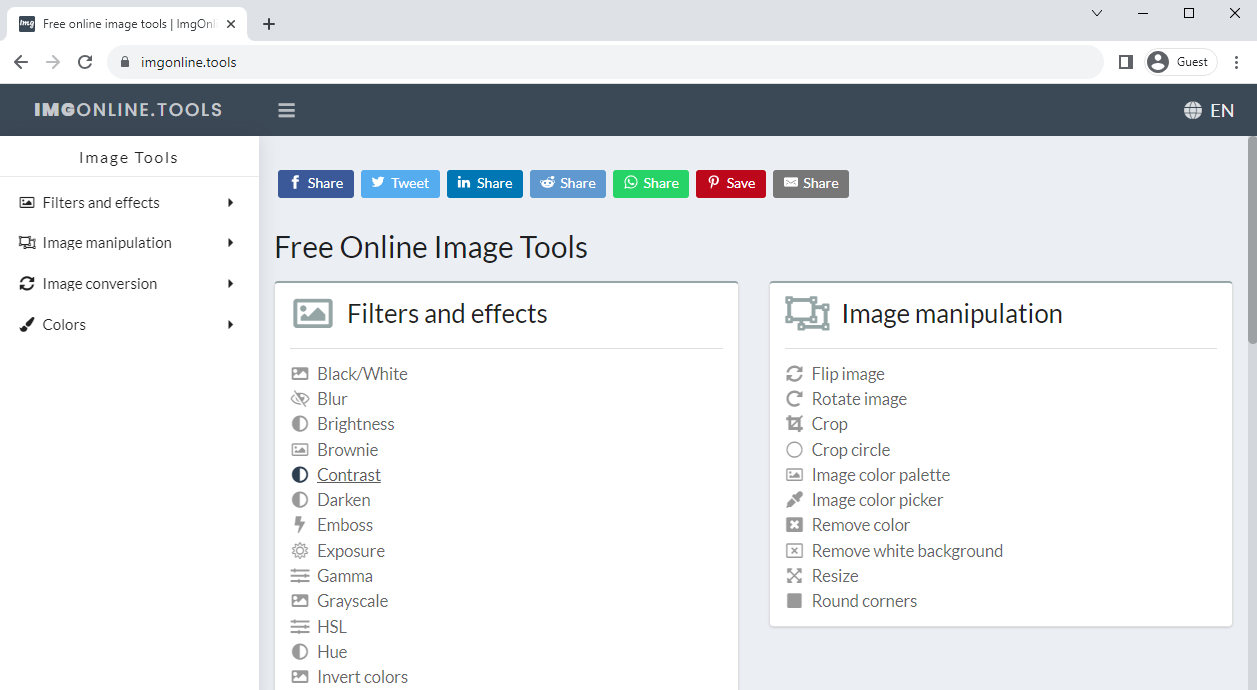
- اختر فئة "معالجة الصور": على الصفحة الرئيسية للموقع، ستجد فئات مختلفة. حدد "معالجة الصور" من القائمة > "إزالة اللون".
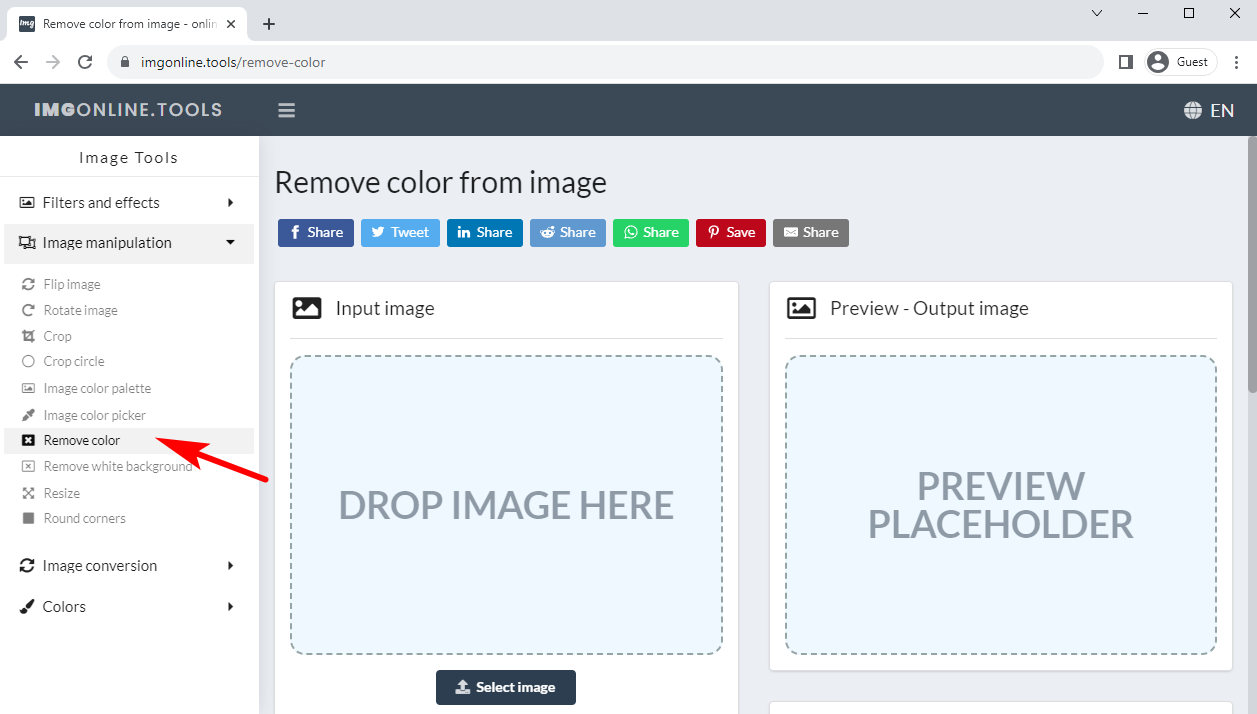
- قم بتحميل صورتك: سترى خيارًا لتحميل صورتك. انقر فوق الزر "تحديد صورة"، وحدد الصورة التي تريد معالجتها.
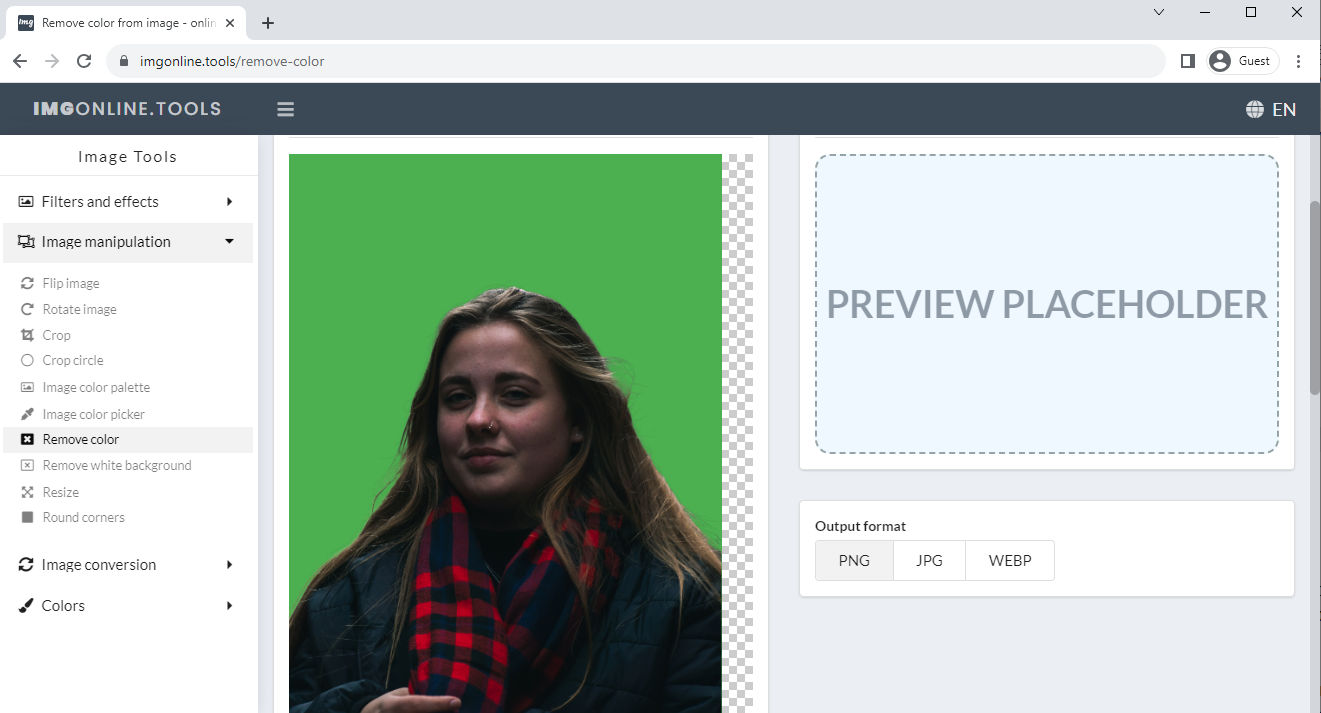
- ضبط إعدادات الألوان: اعتمادًا على لون خلفية الصورة التي تقوم بتحميلها، أدخل قيمة اللون المطابقة.
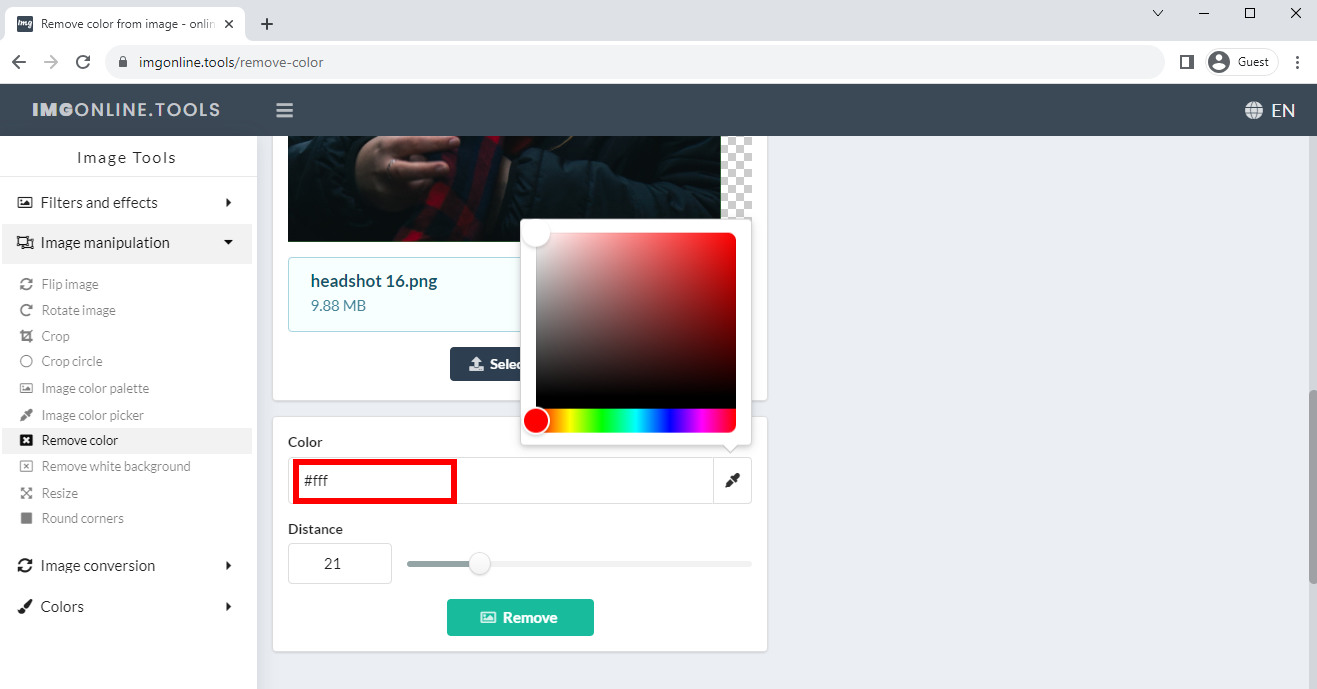
- تطبيق التأثير: بمجرد تحميل صورتك وإجراء أي تعديلات ضرورية، انقر فوق الزر "إزالة" لإزالة لون معين من الصورة باستخدام أداة إزالة الألوان.
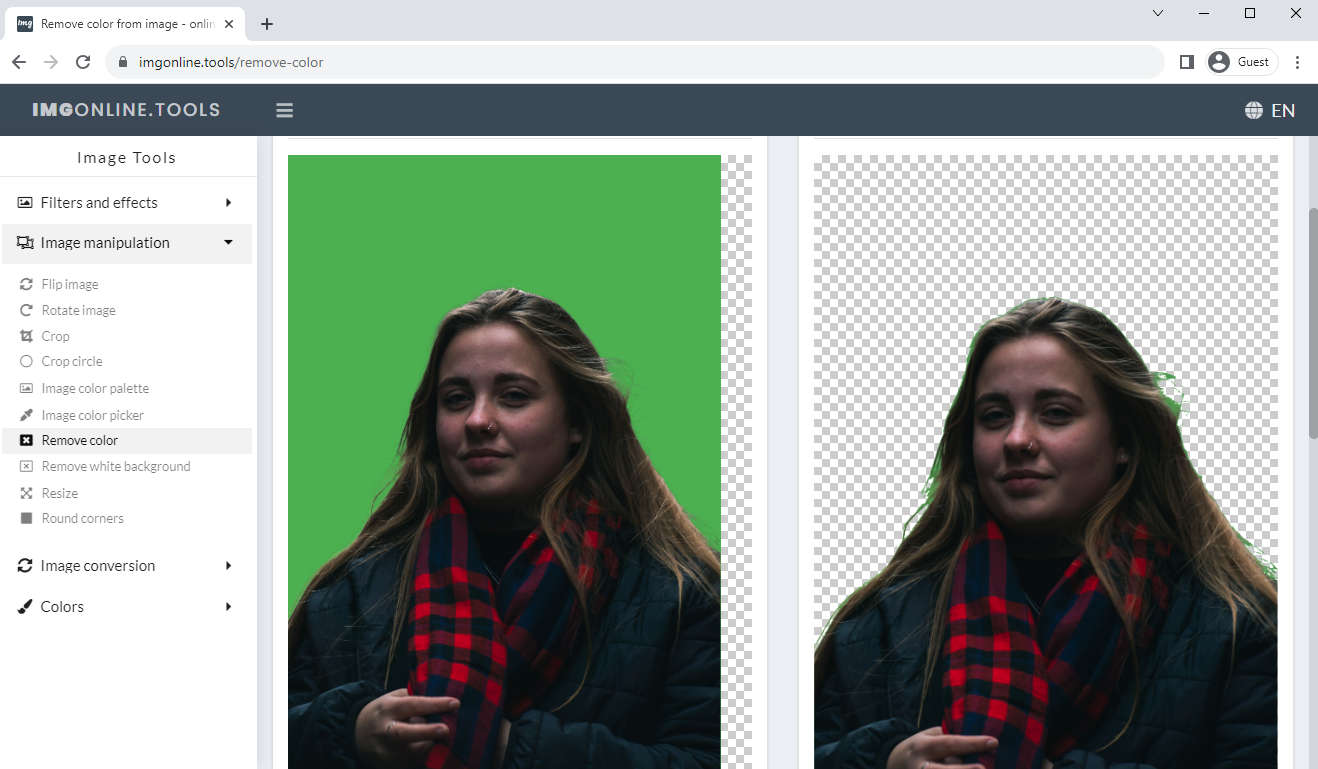
- تحميل الصورة المعدلة: بعد اكتمال المعالجة، سيعرض الموقع الصورة المعدلة. انقر فوق الزر "تنزيل" لحفظ الصورة على جهاز الكمبيوتر الخاص بك.
في الختام
توفر هذه التطبيقات أدوات وميزات قوية تمكن المستخدمين من إزالة الألوان من الصورة، وضبط الإضاءة، وتطبيق المرشحات والتأثيرات، وإزالة العيوب، وغير ذلك الكثير.
تتفوق أفضل تطبيقات تحرير الصور في واجهاتها سهلة الاستخدام، مما يجعلها في متناول الجميع حتى للمبتدئين. إنها توفر عناصر تحكم وإعدادات مسبقة بديهية تتيح للمستخدمين تحقيق نتائج مبهرة ببضع نقرات أو تمريرات سريعة. علاوة على ذلك، توفر العديد من هذه التطبيقات برامج تعليمية ونصائح ومنتديات مجتمعية مكثفة، مما يعزز بيئة تعليمية للمستخدمين لتطوير مهارات التحرير الخاصة بهم.
علاوة على ذلك، الآن بعد أن عرفت كيفية إزالة الألوان باستخدام Photoshop، يجب عليك تبني الابتكار ومواكبة أحدث الاتجاهات في هذا المجال. يمكنك الآن أيضًا الوصول إلى الأدوات التي تعمل بالذكاء الاصطناعي والمرشحات المتقدمة والتأثيرات الإبداعية، باستخدام هذه التطبيقات التي ناقشناها في هذه المقالة.
في نهاية المطاف، تعمل أفضل تطبيقات تحرير الصور على تمكين المستخدمين من تحويل صورهم العادية إلى روائع بصرية مذهلة، سواء كان ذلك للتمتع الشخصي أو مشاركة الوسائط الاجتماعية أو الأغراض المهنية. و برنامج AmoyShare لإزالة الخلفية تقدم واجهاتها سهلة الاستخدام، وميزات قوية، وتحديثات مستمرة، وقد أصبح هذا الخيار عبر الإنترنت أداة لا غنى عنها لأي شخص متحمس للتصوير الفوتوغرافي وتحرير الصور.
حتى في المرة القادمة.
AnyErase
قم بإزالة العلامة المائية من مقاطع الفيديو والصور بطريقة سحرية
- لنظام التشغيل Windows 10/8/7
- لنظام التشغيل Mac OS X 14+
- لأجهزة الأندرويد
الأسئلة المتكررة
كيف يمكنك إزالة لون من الصورة وجعلها شفافة؟
يمكنك استخدام أداة عبر الإنترنت مثل مزيل الخلفية AmoyShare لإزالة اللون من الصورة. ستقوم الأداة الذكية تلقائيًا بفصل الخلفية الملونة عن الموضوع وحذفها. يمكنك تنزيل صورة PNG بخلفية شفافة بعد ثوانٍ.
كيفية حذف كل لون واحد في برنامج فوتوشوب؟
باستخدام أداة Magic Wand في Photoshop، يمكنك بسهولة تحديد كل وحدات البكسل بنفس اللون وبنقرة واحدة. ثم اضغط على مفتاح الحذف لإزالة اللون من الصورة.