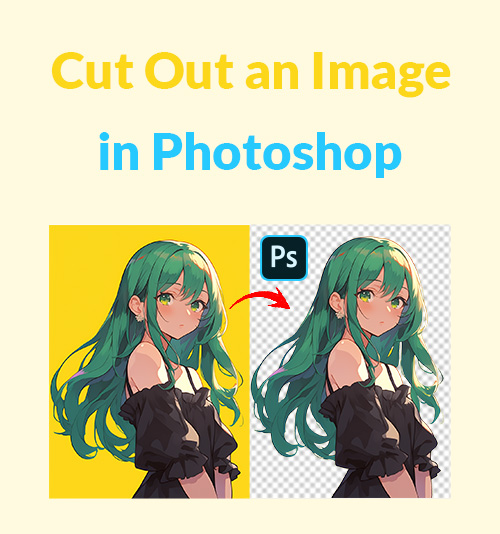
تُستخدم الصور المقطوعة على نطاق واسع في العديد من المجالات. مع إزالة الخلفية، تجذب الصورة المقطوعة الانتباه إلى موضوعها.
وبالتالي، يمكن أن تكون بمثابة مادة جيدة للشعارات، وصور المنتجات، والصور الشخصية، ومركبات الصور، وما إلى ذلك. ومن الأفضل معرفة كيفية قص الصور.
سنوضح لك في هذه المقالة كيفية قص صورة في الفوتوشوب بـ 6 طرق لحالات مختلفة.
ونحن نوصي أيضا المتخصصة مزيل الخلفية عبر الإنترنت، وهو سهل الاستخدام وقوي.
هيا بنا نبدأ.
الجزء 1. كيفية قص شيء ما في Photoshop باستخدام أدوات التحديد
عند الحديث عن طرق القطع في Photoshop، قد يتبادر إلى ذهننا على الفور أننا نحدد كائنًا أولاً ثم نزيل الخلفية في Photoshop. ولمساعدتك في هذه المهمة، يوفر Photoshop أدوات متنوعة لتلبية احتياجات التحديد المتنوعة. إذا لم تكن معتادًا على تشغيل أدوات التحديد هذه، فإليك إرشادات حول كيفية مسح جزء من الصورة في Photoshop باستخدامها. دعونا نمضي قدما.
مسح الخلفية البسيطة بسرعة عبر أداة التحديد السريع
تساعدك هذه الأداة على تحديد الموضوع بسرعة. من خلال الطلاء داخل الموضوع، ينمو التحديد أثناء الطلاء ويمتد ليتبع محيط حافة الشكل عندما تقترب من الحد بين الموضوع والخلفية. إذا كان للموضوع حواف خشنة، فمن الجيد السماح لهذه الأداة بتتبع مخططه المعقد تلقائيًا.
اتبع الآن الخطوات لتتعلم كيفية قص صورة في Photoshop.
- افتح الصورة في Photoshop، انتقل إلى طبقات لوحة في أسفل اليمين، وانقر على أيقونة القفل على طبقة الخلفية لفتحه. تعمل هذه الخطوة على تحويل طبقة الخلفية إلى طبقة عادية، مما يسمح لك بحذف وحدات البكسل.
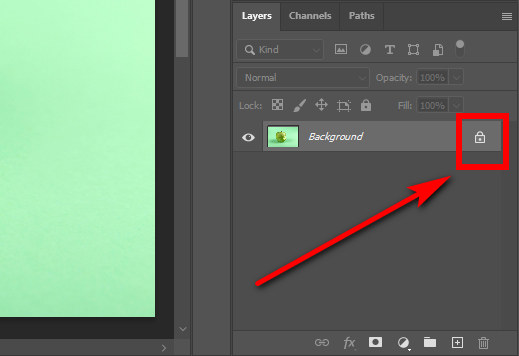
- اختيار اختيار أداة سريعة على أشرطة الأدوات وابدأ في تحديد الموضوع. يوجد في اللوحة العلوية وضعان للاختيار يمكنك من خلالهما تحسين التحديد. اختر الأيقونة التي تحتوي على علامة الجمع لإضافة منطقة إلى تحديدك والأيقونة التي تحتوي على علامة الطرح لإلغاء تحديد المنطقة.
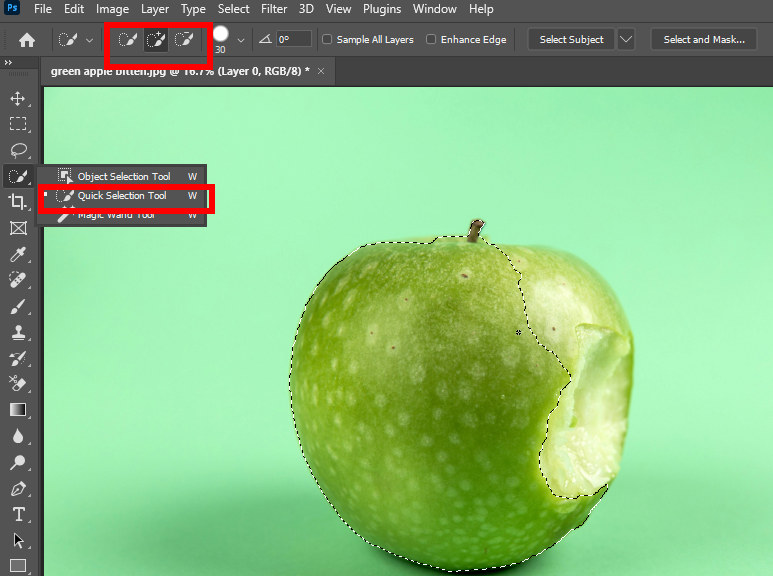
- بمجرد الانتهاء من التحديد، انقر بزر الماوس الأيمن فوق الصورة، وستظهر القائمة. يختار حدد معكوس لتحديد الخلفية.
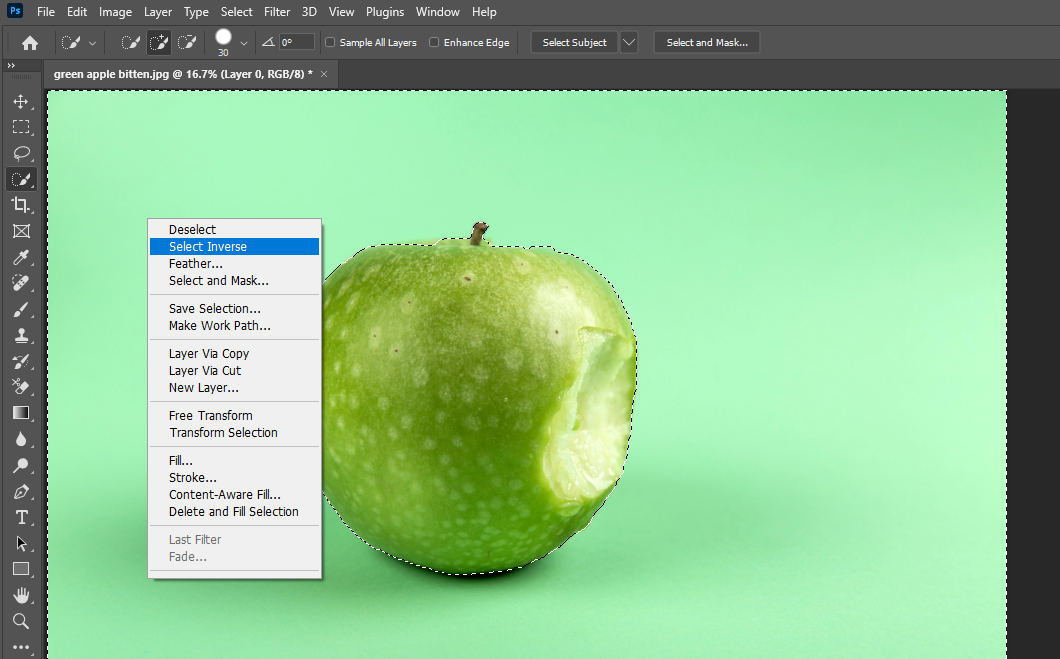
- اضغط على حذف مفتاح قطع الكائن في برنامج فوتوشوب.
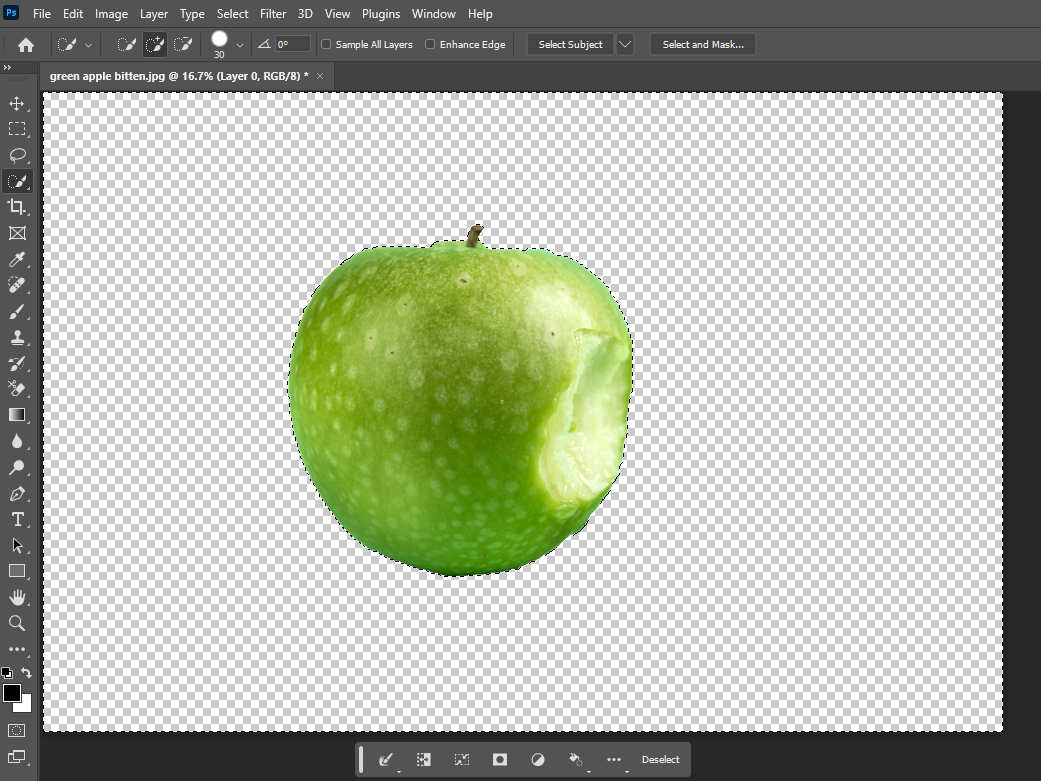
- انقر على قم بتقديم > حفظ باسم لحفظ الصورة المقطوعة في Photoshop بصيغة PNG التي تدعم الشفافية.
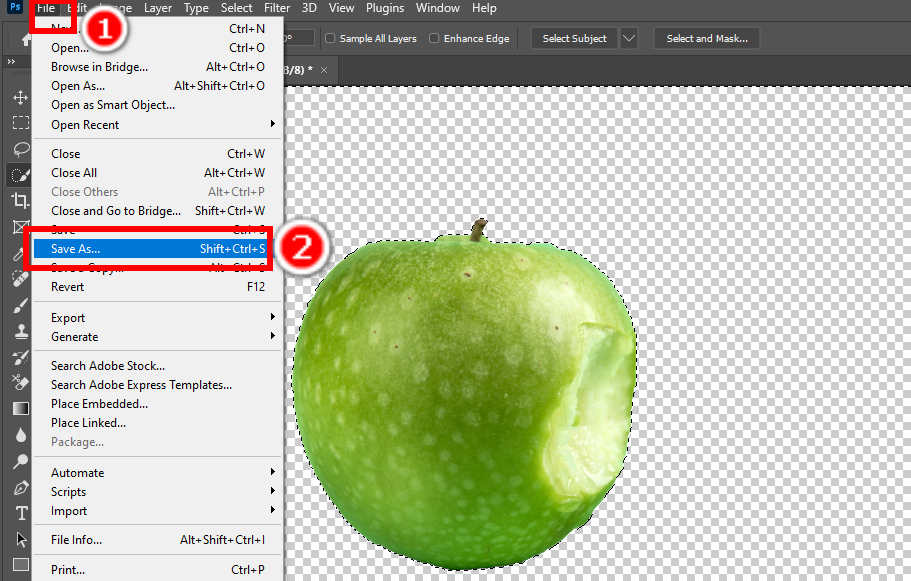
TIPS
إذا كانت صورتك تحتوي على موضوع معقد وخلفية بسيطة، فمن الحكمة إجراء تحديد سريع للخلفية. بهذه الطريقة، يمكنك تخطي خطوة Select Inverse وإزالة الخلفية مباشرة في Photoshop.
قم بقص الصور المعقدة بدقة باستخدام أداة Lasso
هذه الأداة في الفوتوشوب يقطع الشكلذات حواف غير واضحة ومعقدة. بعض الأحيان، الحدود بين المقدمة والخلفية غير واضحة. في هذه الحالة، قد يفشل التحديد السريع في اكتشاف الموضوع، ولكن يمكنك تحديد الموضوع يدويًا باستخدام أداة Lasso.
كيفية إزالة الخلفية في برنامج فوتوشوب؟ يرجى اتباع الخطوات.
- افتح الملف الذي تريد قطع خلفيته في Photoshop وافتح طبقة الخلفية.
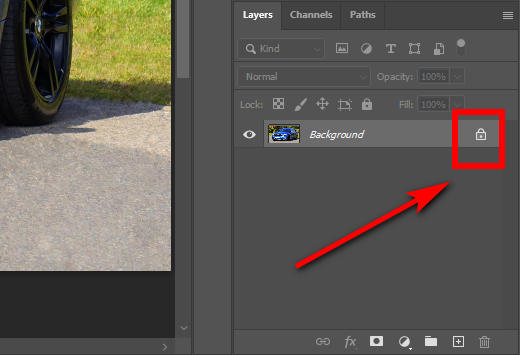
- اختيار أداة لاسو وحدد الموضوع في صورتك به.
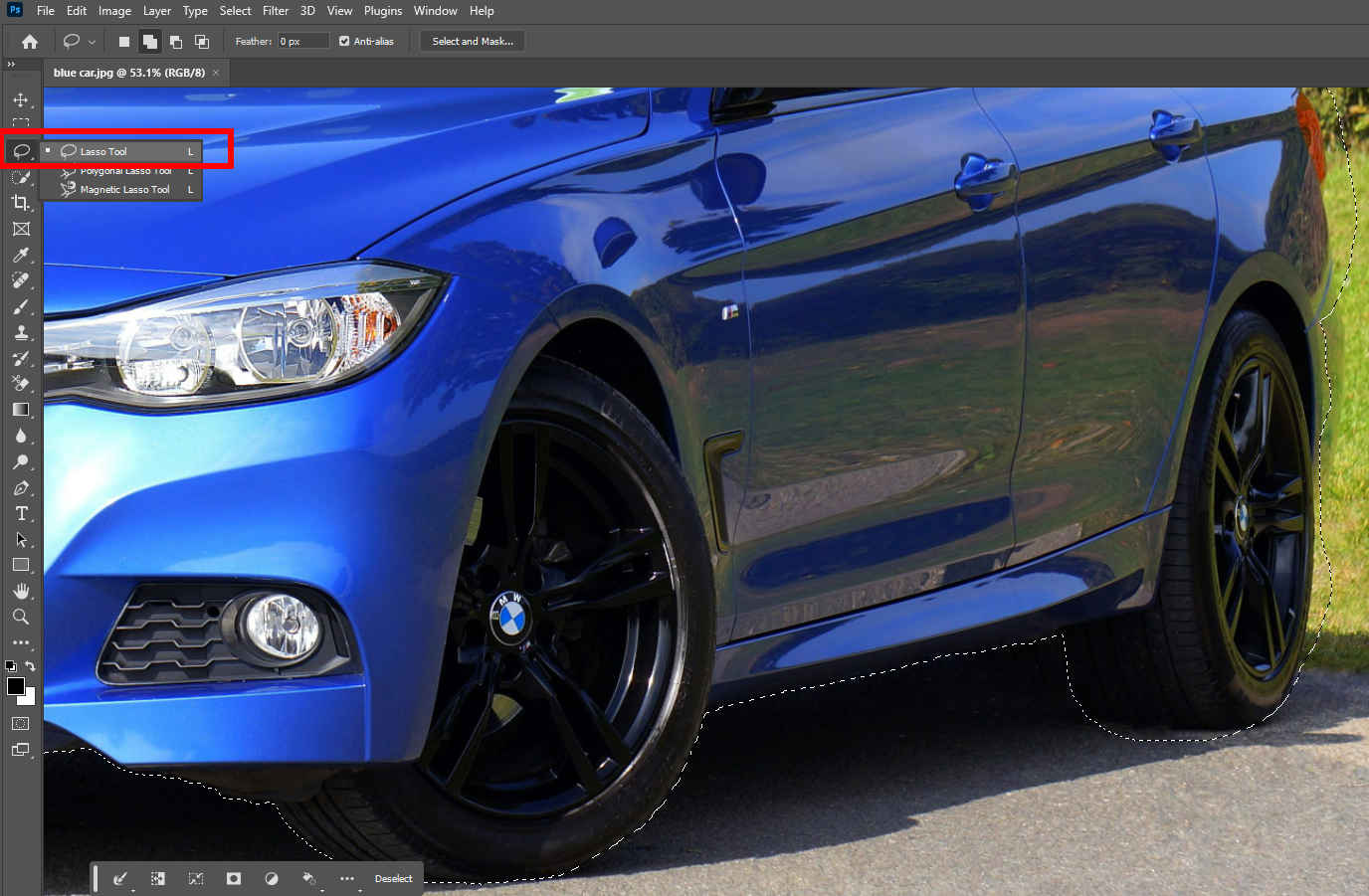
- لتحسين اختيارك، يمكنك استخدام وضعي التحديد الموجودين على اللوحة العلوية: أضف إلى الاختيار و اطرح من التحديد.
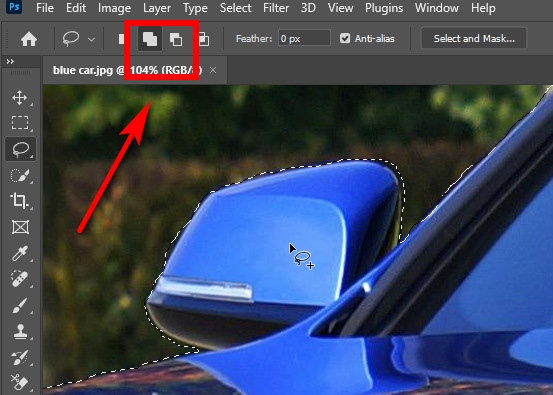
- انقر بزر الماوس الأيمن على الصورة واضغط حدد معكوس لتحديد الخلفية.
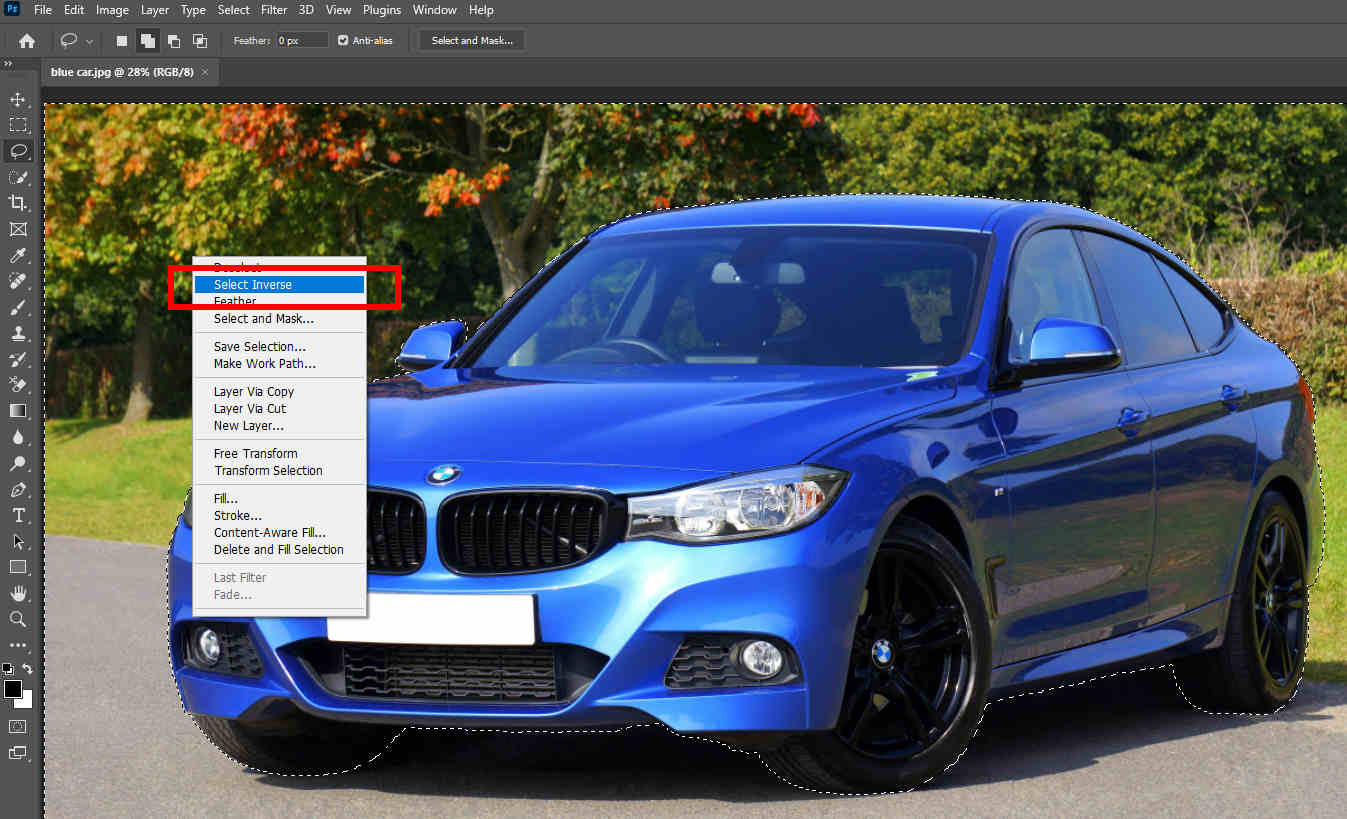
- اضغط على مفتاح الحذف لإزالة الخلفية في Photoshop. ثم اختر قم بتقديم > حفظ باسم لحفظ النتيجة.
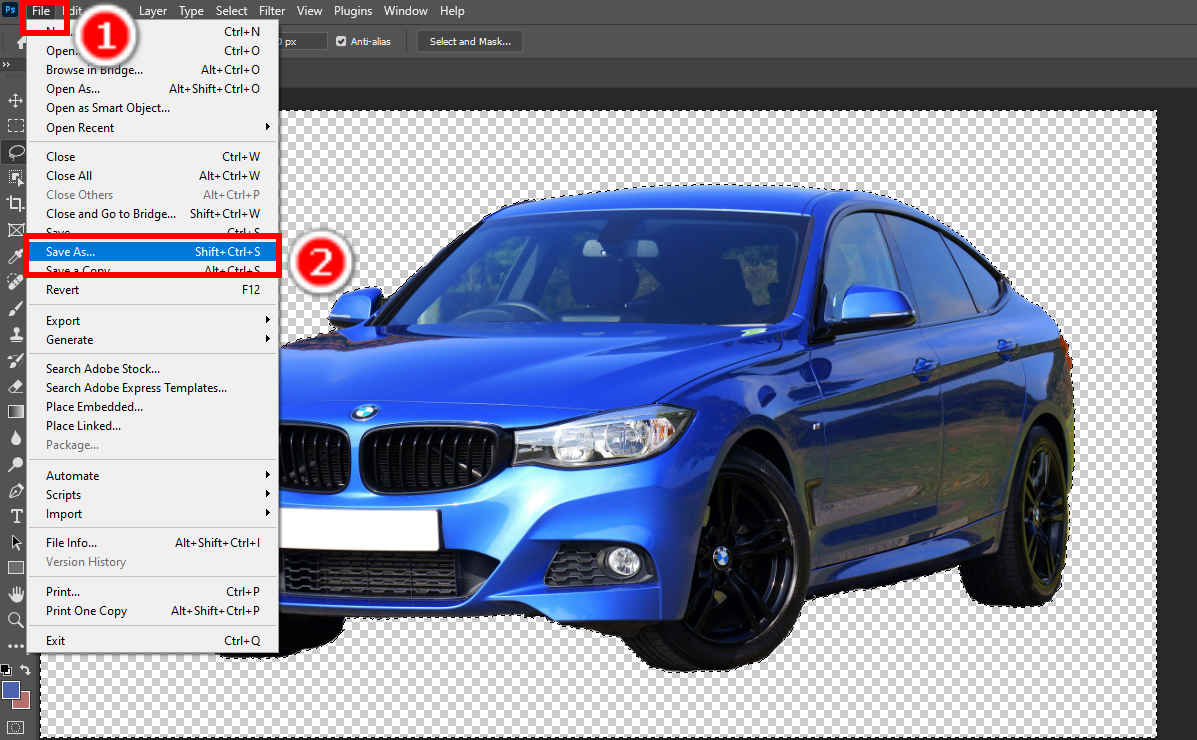
إزالة الخلفية تلقائيًا عبر أداة تحديد الموضوع
يمكن للأدوات السابقة التعامل مع جميع الصور تقريبًا، ولكن قد يكون تشغيلها معقدًا. والخبر السار هو أن Photoshop قد قدم مؤخرًا ميزة جديدة - تحديد الموضوع، والتي يمكنك من خلالها تخطي الخطوات المتعبة المطلوبة في الأدوات الأخرى. ما عليك سوى نقرة واحدة فقط، وسيتم تحديد الموضوع بشكل مثالي مثل السحر. لاحظ أن هذه الميزة متاحة فقط في Photoshop 2020 أو الإصدارات الأحدث.
كيفية قطع شخص في برنامج فوتوشوب؟ هنا تأتي الخطوات.
- افتح الصورة وافتح الطبقة. ثم اضغط على اختر الموضوع الزر الموجود أسفل صورتك أو انقر فوق أختار > الموضوع للاستفادة من تلك الميزة.
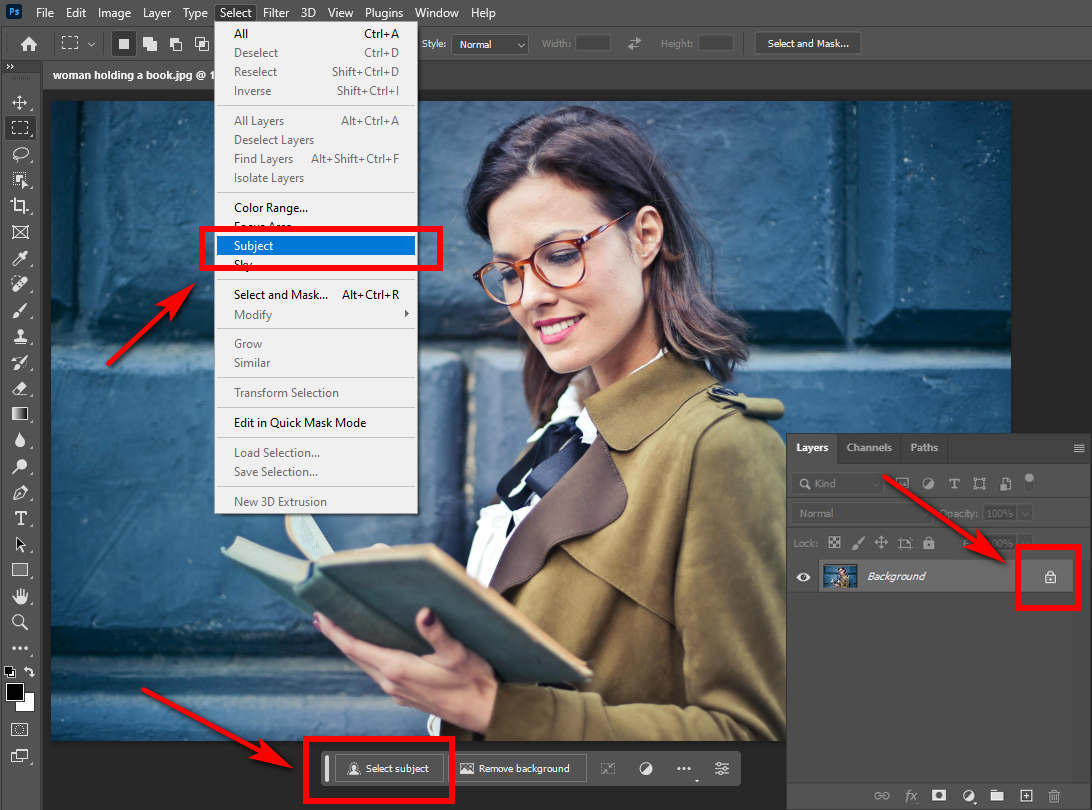
- ثم انقر بزر الماوس الأيمن على الصورة واختر حدد معكوس لتحديد الخلفية.
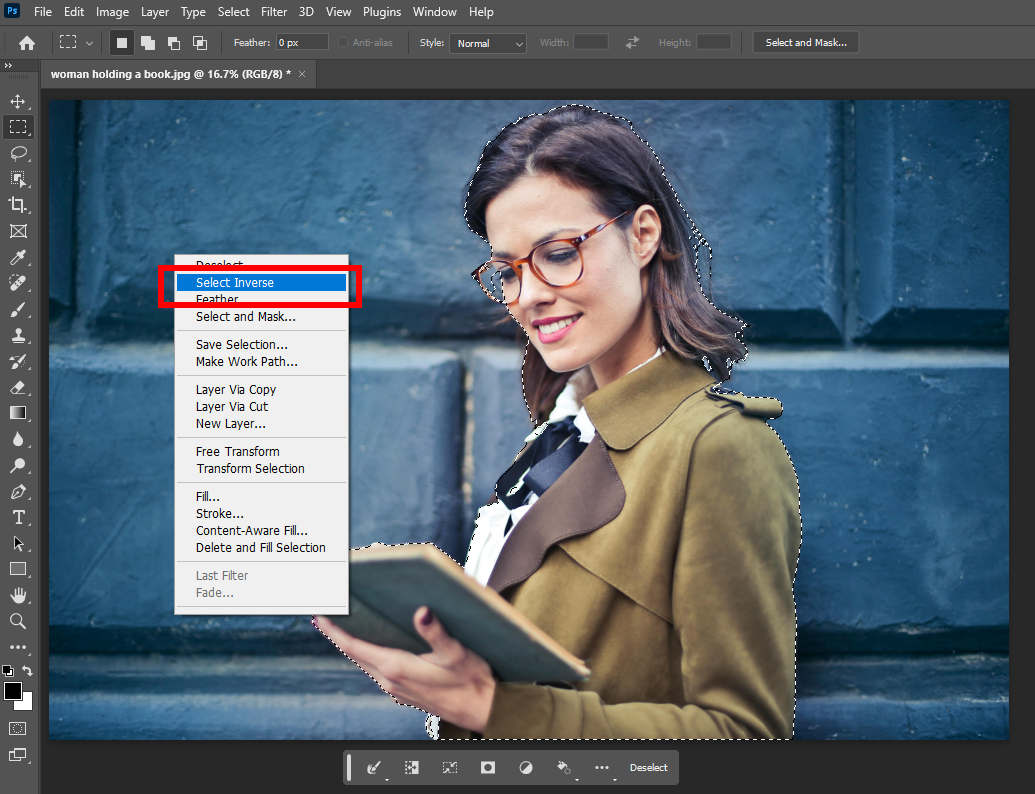
- الآن، اضغط على "حذف" لإزالة الخلفية في Photoshop، وستحصل على صورة مقطوعة في Photoshop.
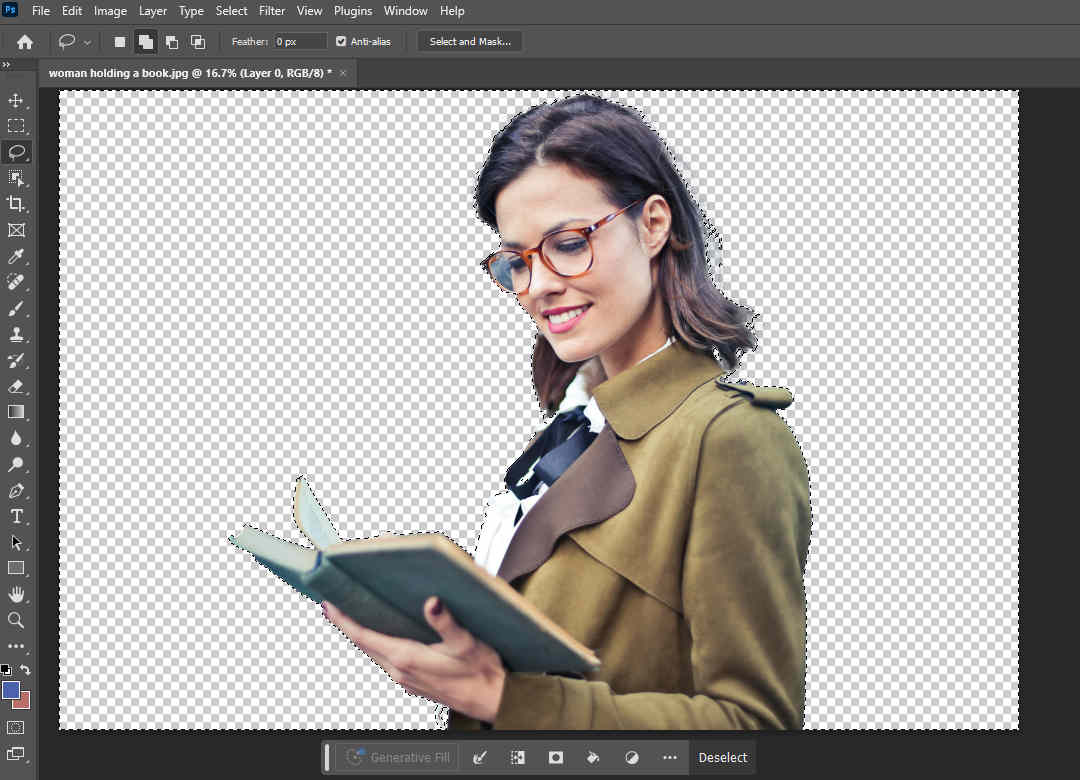
طريقة غير مدمرة: قناع الطبقة (أفضل أداة للفراء والشعر)
سنوضح لك هنا كيفية قص صورة في Photoshop بشكل غير مدمر باستخدام قناع الطبقة. يسمح لك قناع الطبقة بإخفاء أجزاء من الصورة أو الطبقة دون حذفها، كما يمكنك كشف الأجزاء المخفية بسهولة. نوصيك بإنشاء قناع طبقة باستخدام ميزة التحديد والقناع، التي تحتوي على العديد من أدوات التحديد وإعدادات الضبط لتحسين القناع.
- افتح صورة وحدد الكائن الذي تريد قصه في Photoshop باستخدام أي من أدوات التحديد المذكورة أعلاه. ثم، انقر فوق الزر تحديد وقناع في الأعلى.
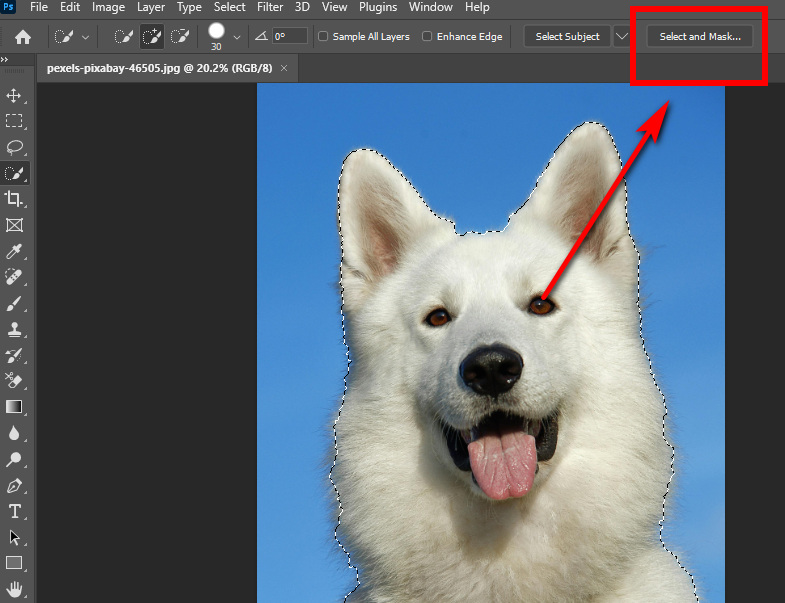
- يفتح Photoshop مساحة عمل لك لتحسين التحديد. المنطقة المحددة بالألوان الكاملة، والباقي شفاف. يتم تزويدك بالعديد من الأدوات والإعدادات لتحسين التحديد.
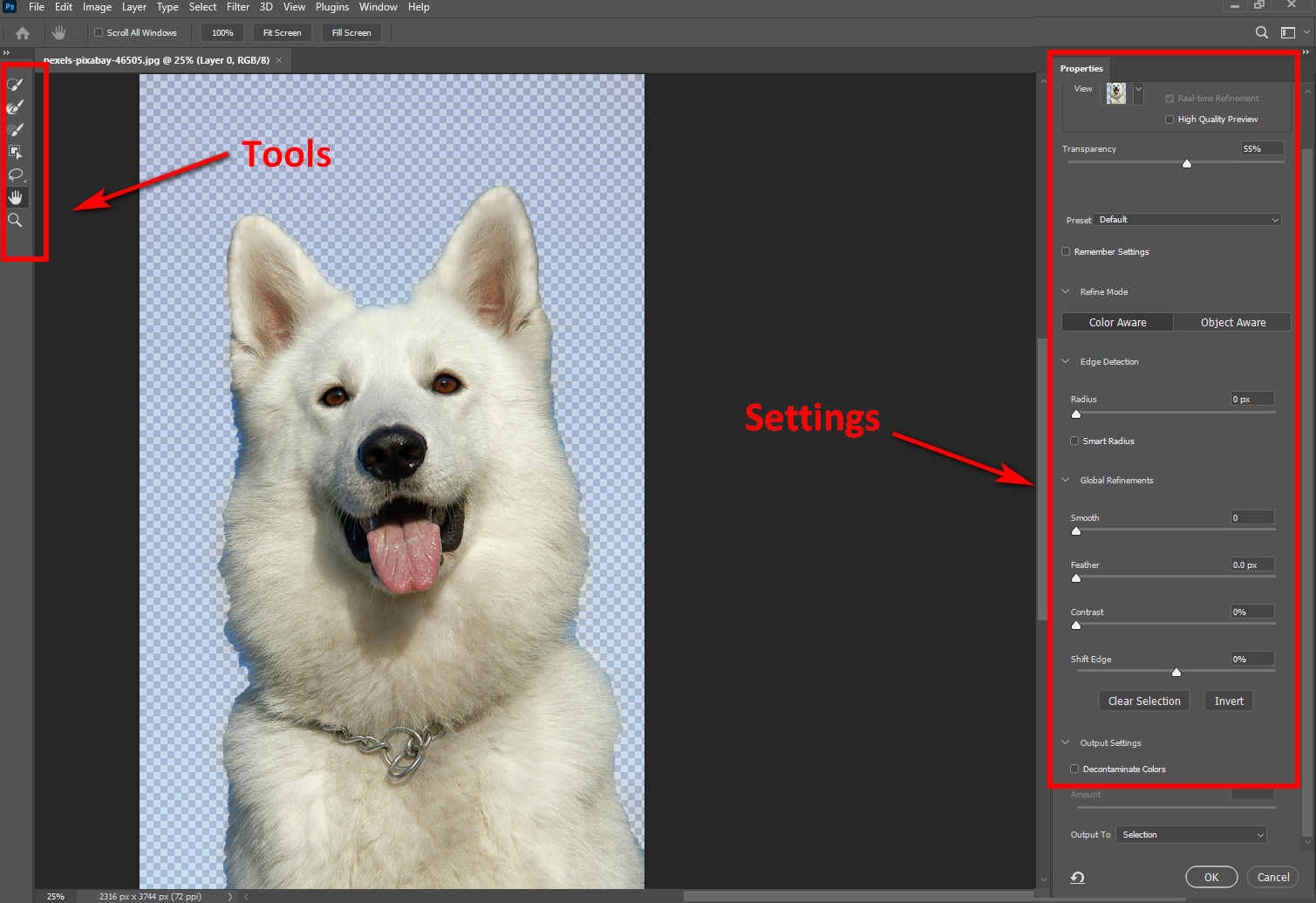
- انتقل إلى أشرطة الأدوات اليسرى واستخدم أدوات مختلفة لتنقيح التحديد. يمكنك تعديل اختيارك باستخدام اختيار أداة سريعة, أداة الفرشاة, و أداة تحديد الكائن. صقل أداة فرشاة الحواف يساعدك على تحسين الحواف المعقدة مثل الحواف المشعرة أو ذات الفرو. إذا اخترت أداة تحديد، أ صقل الشعر سيكون الزر موجودًا على اللوحة العلوية لإجراء تحديد طبيعي ودقيق للحواف المشعرة.
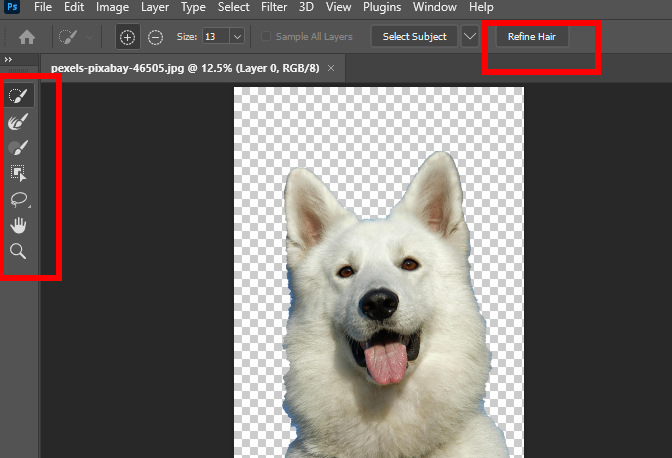
- على اليمين عقارات لوحة العديد من الإعدادات لضبط التحديد. قم بتغيير الإعدادات حتى تحصل على الاختيار الأمثل. ثم اختر قناع طبقة في ال مخرجات الى شريط الخيارات واضغط على موافق.
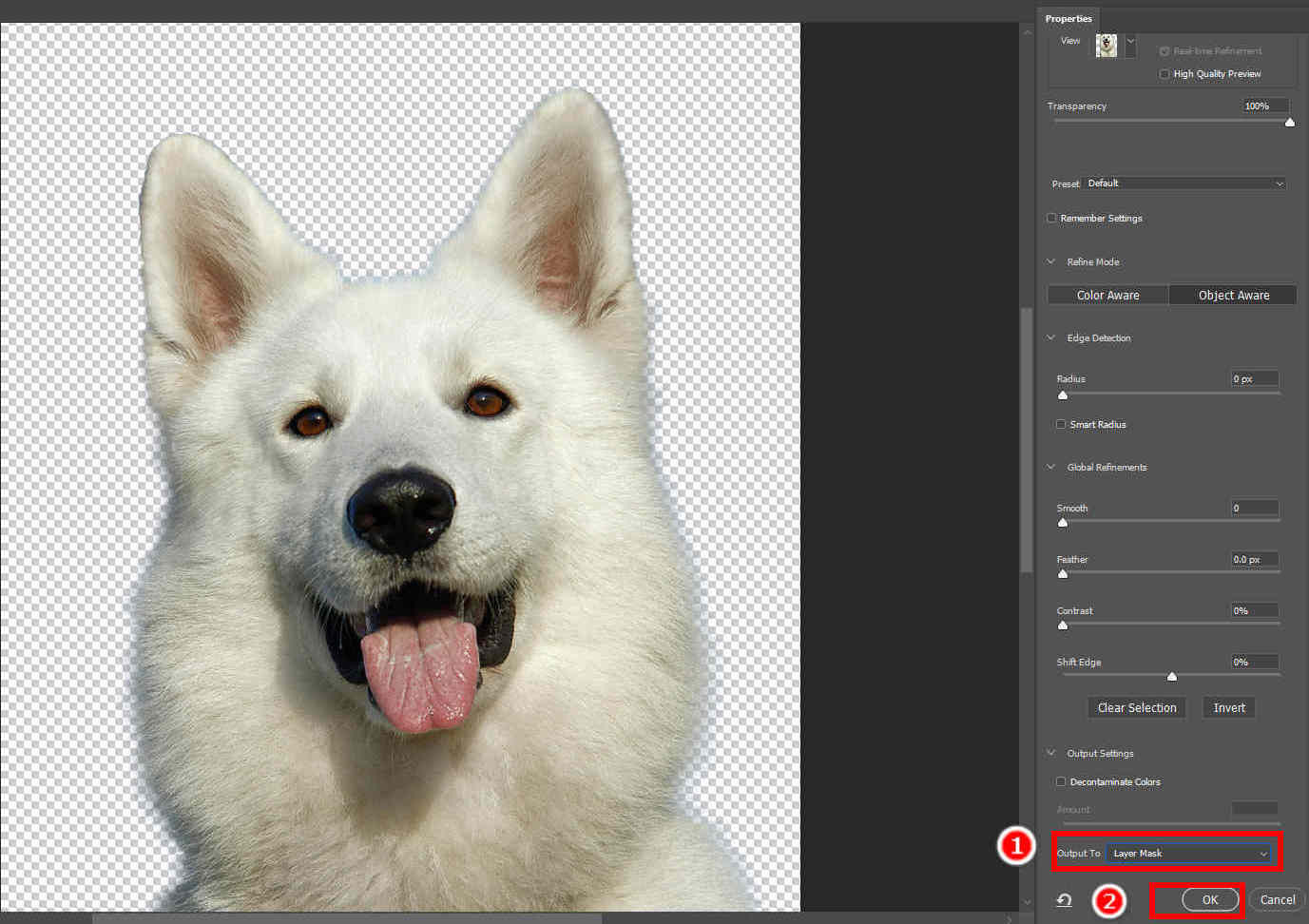
- انقر على قم بتقديم > حفظ باسم لحفظ صورة Photoshop المقطوعة على جهازك.
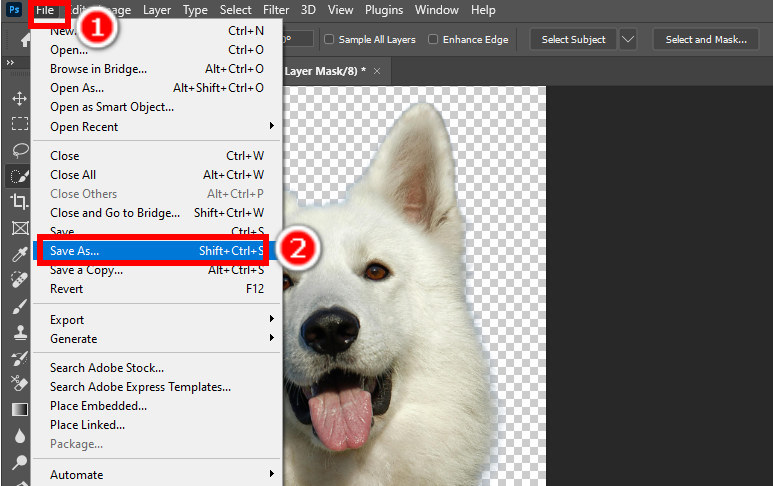
الجزء 2. قص الأشياء ذات الحواف الناعمة عبر أداة القلم
أداة القلم هي أداة تحديد بسيطة ولكنها قوية تمكنك من تتبع الخطوط العريضة لموضوع ما باستخدام الخطوط والمنحنيات. يقوم بإنشاء مسارات يمكن تحويلها إلى تحديد أو قناع متجه. هل تريد معرفة كيفية قص شيء ما في Photoshop؟ دعونا نمضي قدما.
- افتح صورة في Photoshop وافتح طبقة الخلفية. ثم اختر أداة القلم على أشرطة الأدوات اليسرى.
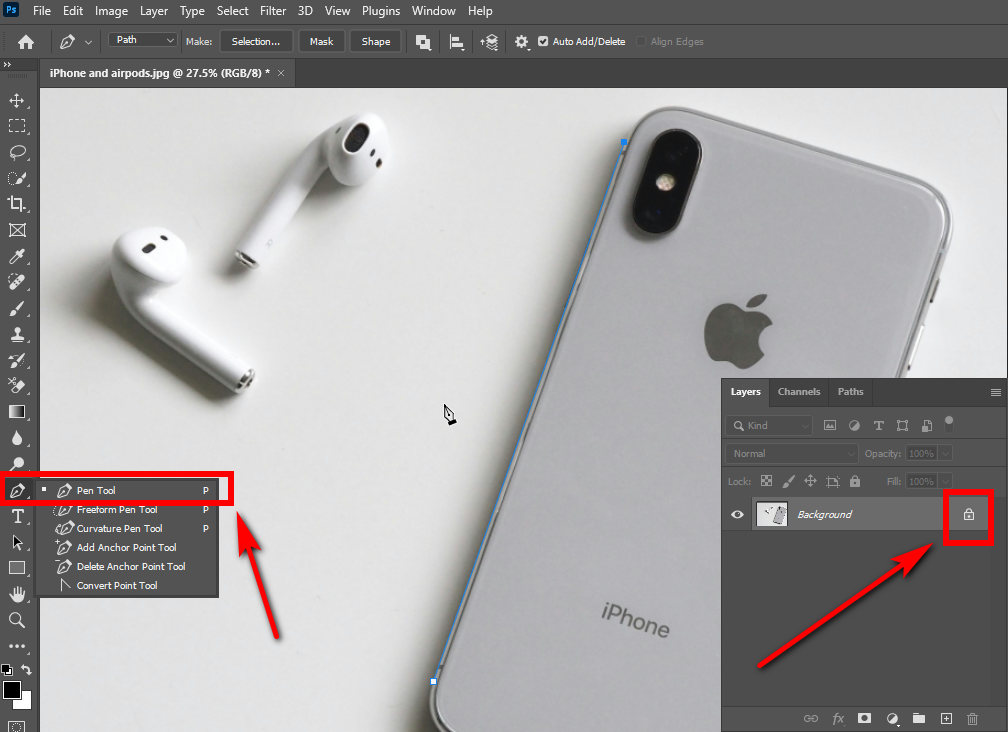
- تتبع الخطوط العريضة للكائن عن طريق إسقاط نقاط الربط. انقر على نقطة لإسقاط نقطة ربط، ثم قم بإسقاط أخرى، وسيتم ربط النقطتين بخط مستقيم. قم بإسقاط نقاط الربط واحدة تلو الأخرى حول الحواف لإنشاء العديد من الخطوط المستقيمة التي تتتبع المخطط التفصيلي للكائن.
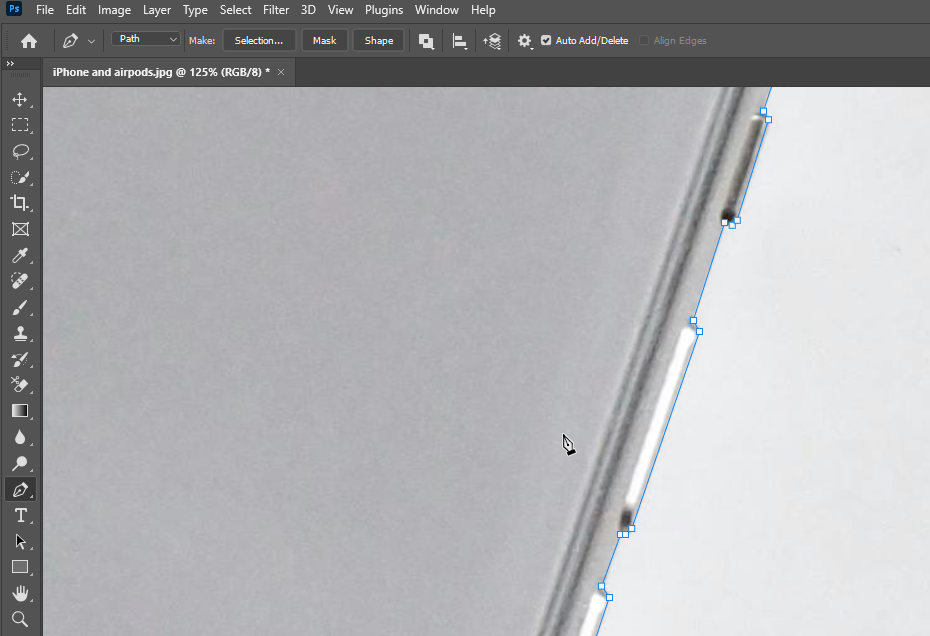
- إذا كنت تريد رسم منحنيات، فابحث عن النقطة التي تريد أن يبدأ المنحنى فيها أولاً. بعد ذلك، اضغط مع الاستمرار على زر الماوس الأيسر واسحب المؤشر لإنشاء مقبض اتجاه يحدد ميله وطوله المنحنى. ثم قم بإسقاط نقطة ربط أخرى في نهاية المنحنى لعمل منحنى. لتحسين المنحنى، انتقل إلى نقطة نهاية خط الاتجاه، واضغط باستمرار على زر الماوس واسحب نقطة النهاية لضبط طول خط الاتجاه وانحداره.
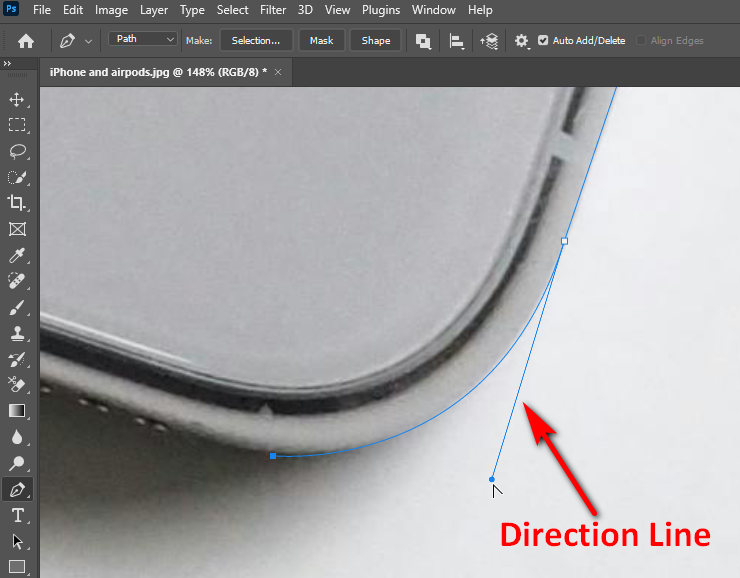
- ضع نقاط الربط واحدة تلو الأخرى لإنشاء خطوط ومنحنيات تحدد الموضوع تدريجيًا ثم تصل أخيرًا إلى النقطة الأولية لإنهاء المسار. بعد ذلك، انقر بزر الماوس الأيمن على الصورة، وستنبثق قائمة، واختر إنشاء قناع متجه لقص الكائن في Photoshop. وأخيرا، حفظ النتيجة.
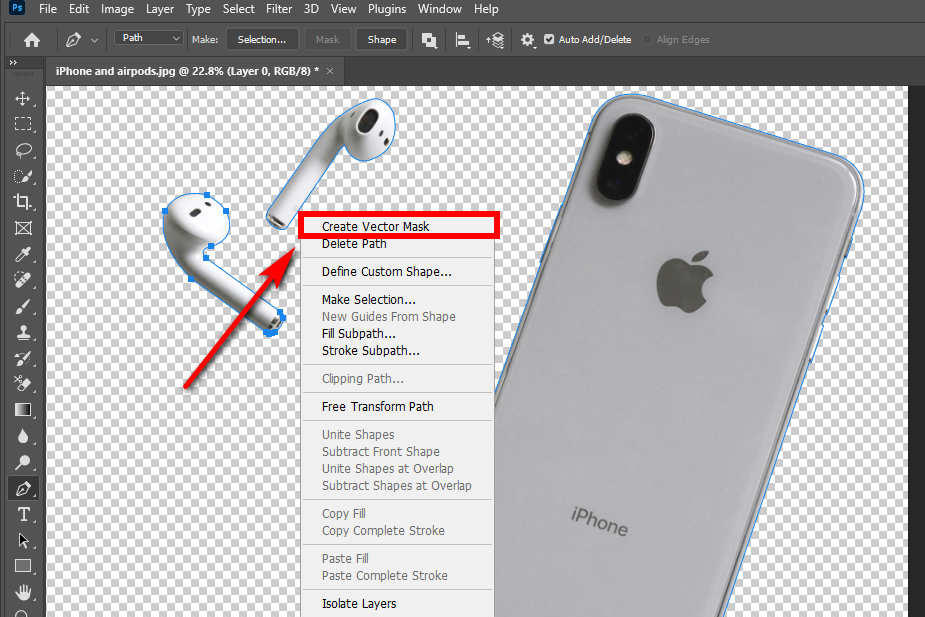
TIPS
أضاف الإصدار الأخير من Photoshop ميزة إزالة الخلفية. افتح صورتك في Photoshop، وسترى زر إزالة الخلفية أسفل الصورة. انقر عليها، وسيقوم Photoshop بقص صورتك تلقائيًا.
الجزء 3. استخدم نطاق الألوان لمسح الأجزاء غير المتصلة (الأشجار أو أسوار الاستاد)
إذا كنت تريد إزالة الأجزاء المنفصلة ذات اللون نفسه من صورتك، فاستخدم ميزة Color Range، التي تمكنك من تحديد المناطق التي تحتوي على الألوان التي تختارها. يعمل بشكل أفضل ل أشياء مثل الأشجار وأسوار الملعب، أو ما شابه ذلك.
اقرأ التالي لتتعلم كيفية قص جزء من الصورة في Photoshop باستخدام Color Range.
- افتح الصورة وافتح طبقتها على طبقات اللوحة.
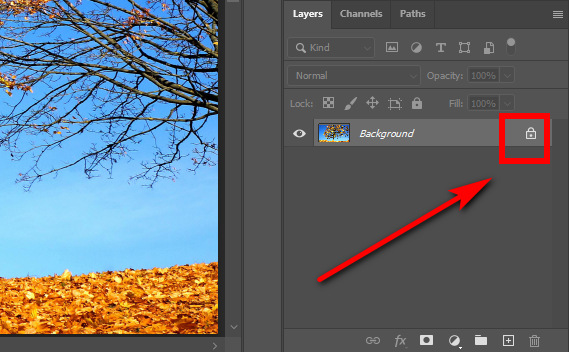
- انقر على أختار > لون الفترة (من ... إلى)وستظهر نافذة يمكنك من خلالها تعديل اختيارك.
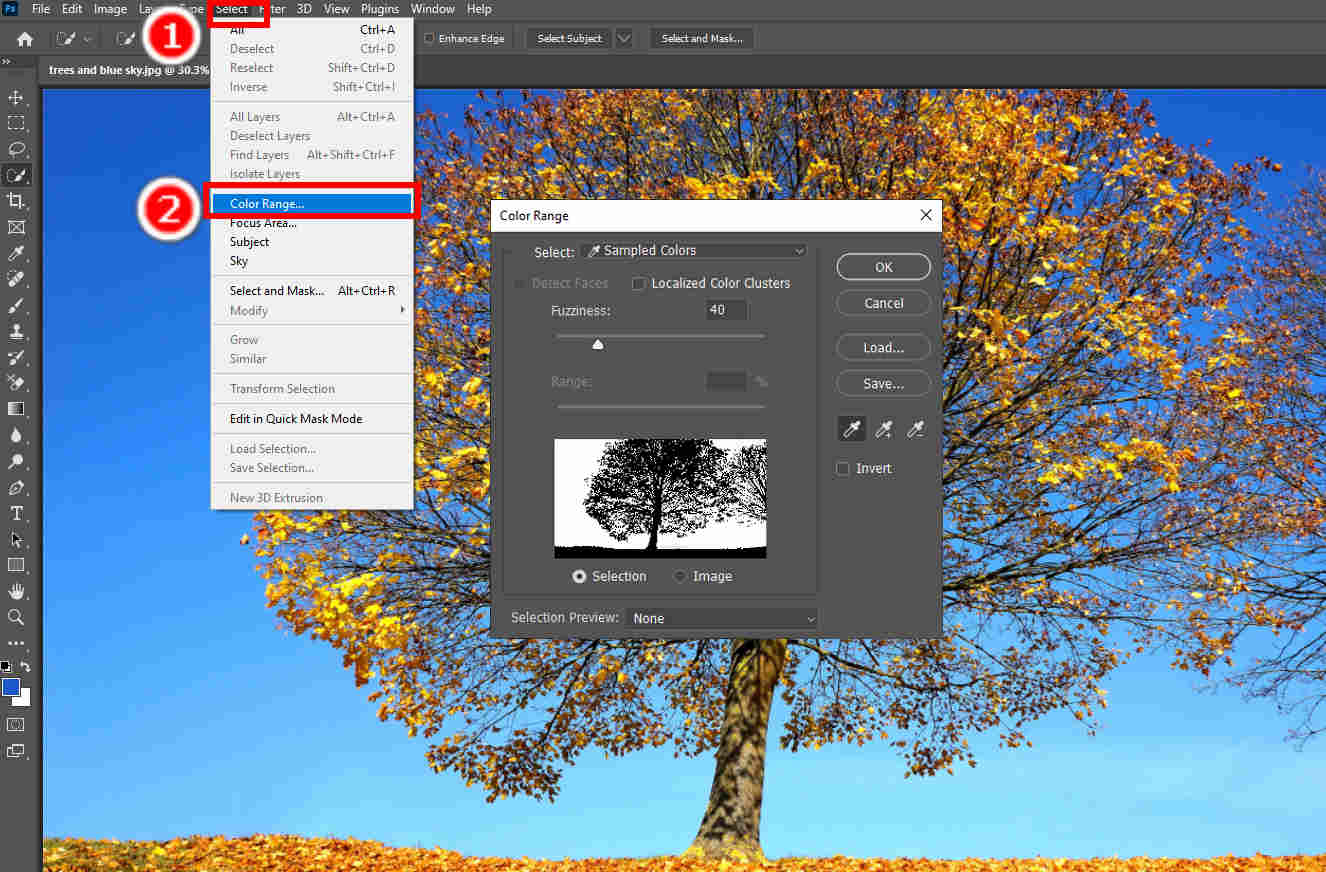
- يعرض مربع المعاينة اختيارك. استخدم أدوات القطارة لتحرير اختيارك من الألوان حتى يظهر مربع المعاينة صورة ظلية للكائن الذي تريد قطعه في Photoshop بدقة. ثم اضغط على OK زر لإنهاء التحديد.
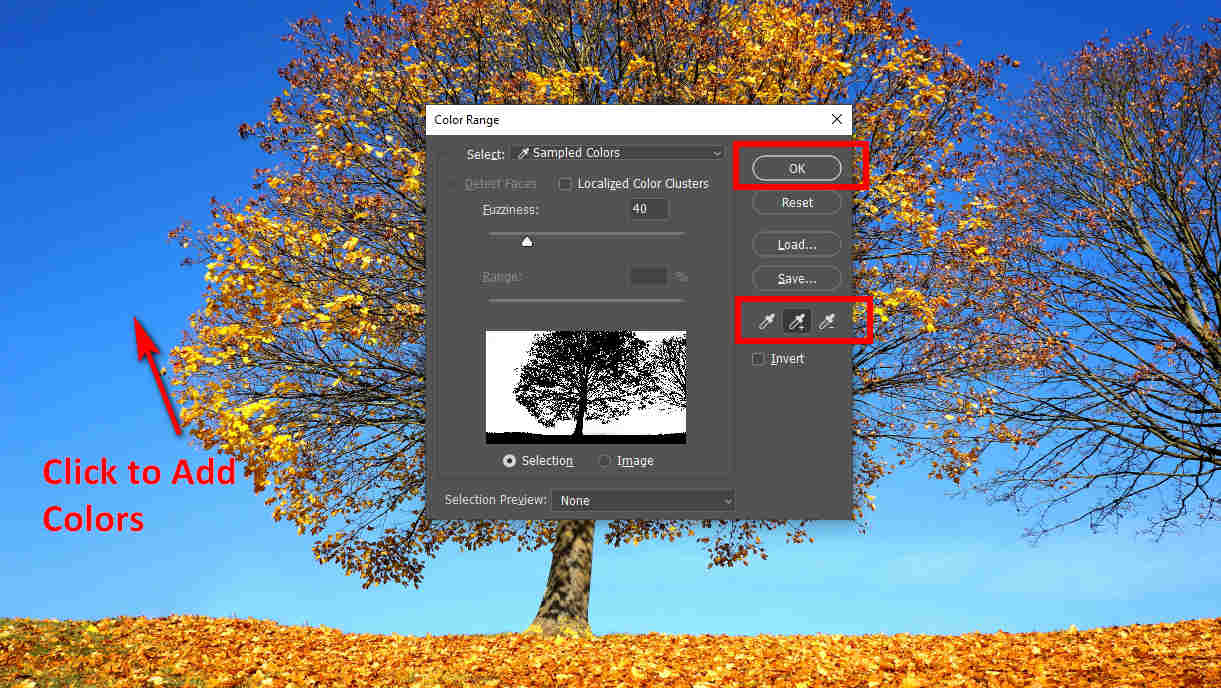
- اضغط على حذف لإزالة المنطقة المحددة، ثم اضغط على قم بتقديم > حفظ باسم لحفظ النتيجة.
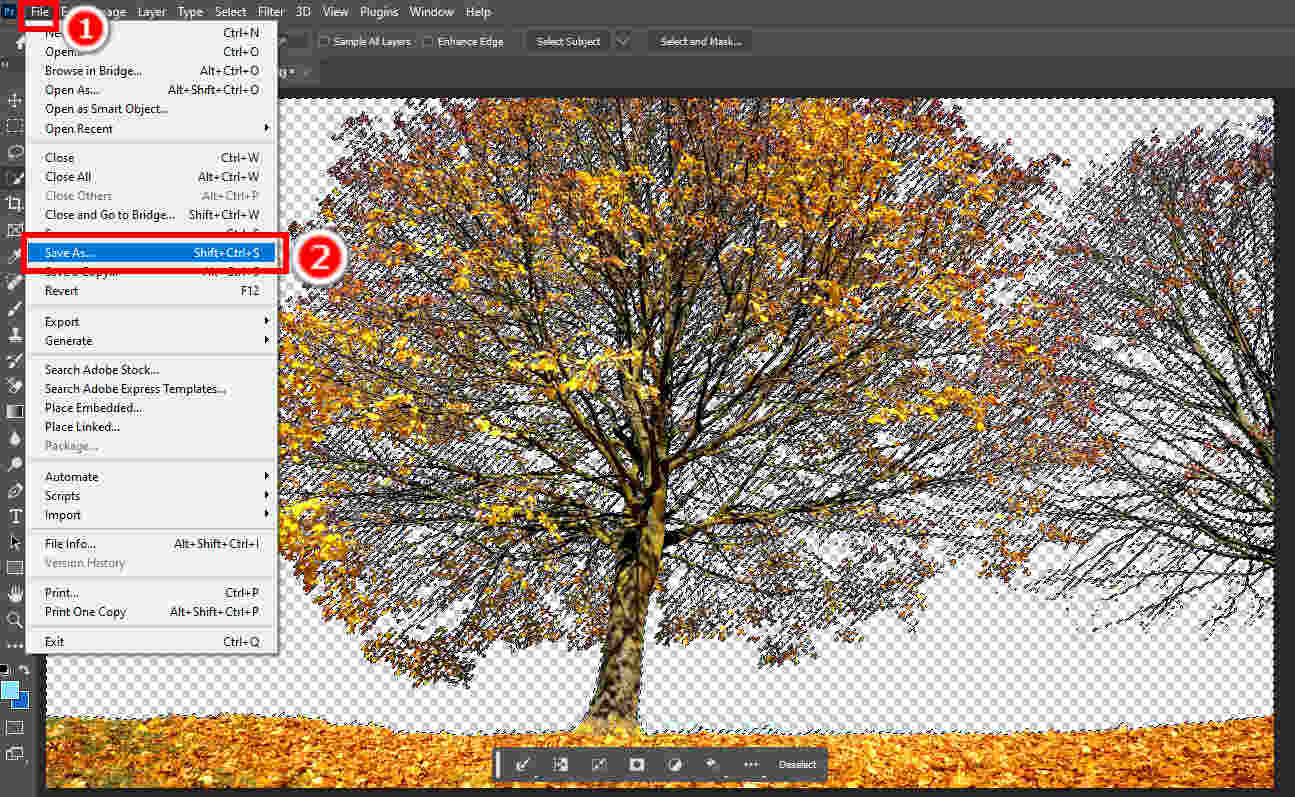
الجزء 4. قص الصورة بنقرة واحدة (مستحسن)
باعتباره محرر رسومات متعدد الاستخدامات واحترافيًا، فإن Photoshop قادر على إجراء جميع أنواع تعديلات الرسوم. ومع ذلك، إذا كنت تريد فقط قص الصور، فسيكون من غير الفعال إزالة الخلفية في Photoshop حيث يتطلب الأمر الكثير من الوقت والمهارات. في هذه الحالة، يمكنك اللجوء إلى أداة سريعة وسهلة الاستخدام عبر الإنترنت – AmoyShare مزيل الخلفية عبر الإنترنت.
تتميز AmoyShare بخوارزمية ذكية تميز بدقة الخلفية عن موضوع الصورة. ليست هناك حاجة للخبرة. بنقرة واحدة فقط، سيقوم AmoyShare بإزالة خلفية الصورة في ثوانٍ وإنتاج مقطع مثالي. والآن سنعرض لك الخطوات.
- انتقل إلى البرنامج المساعد في التأليف اموي مزيل الخلفية عبر الإنترنت وضرب تحميل الصور.
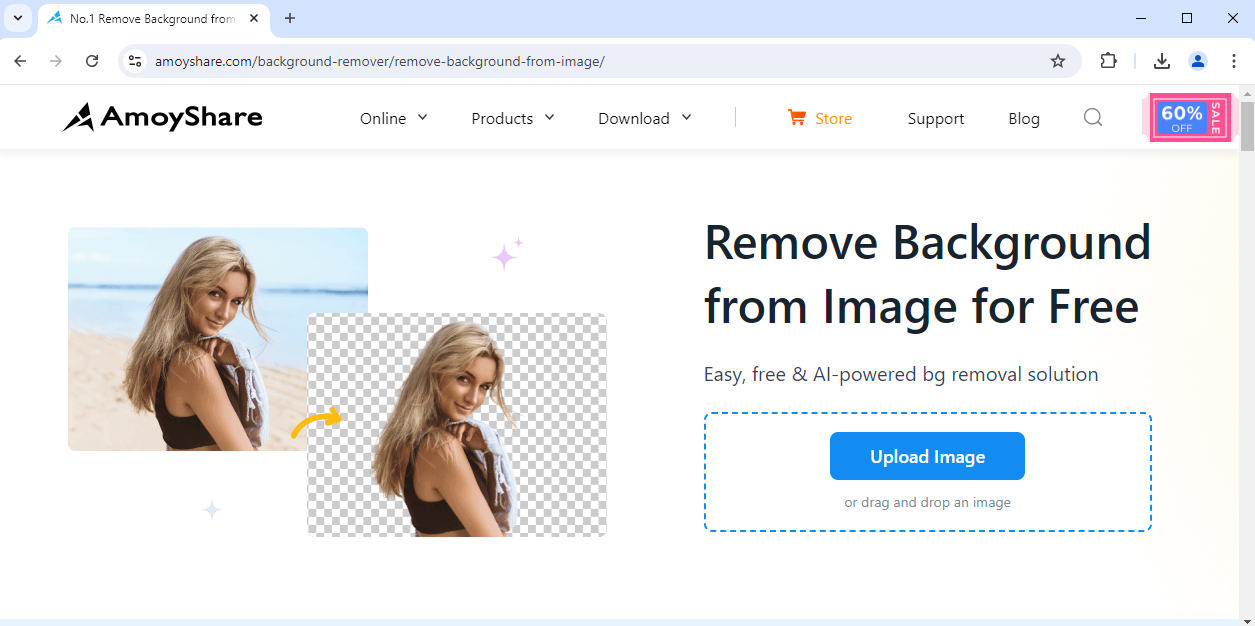
- انتظر بضع ثوان حتى يقوم AnyEraser بإزالة خلفية الصورة. ثم اضغط على تحميل لحفظ الصورة المقطوعة على جهازك.
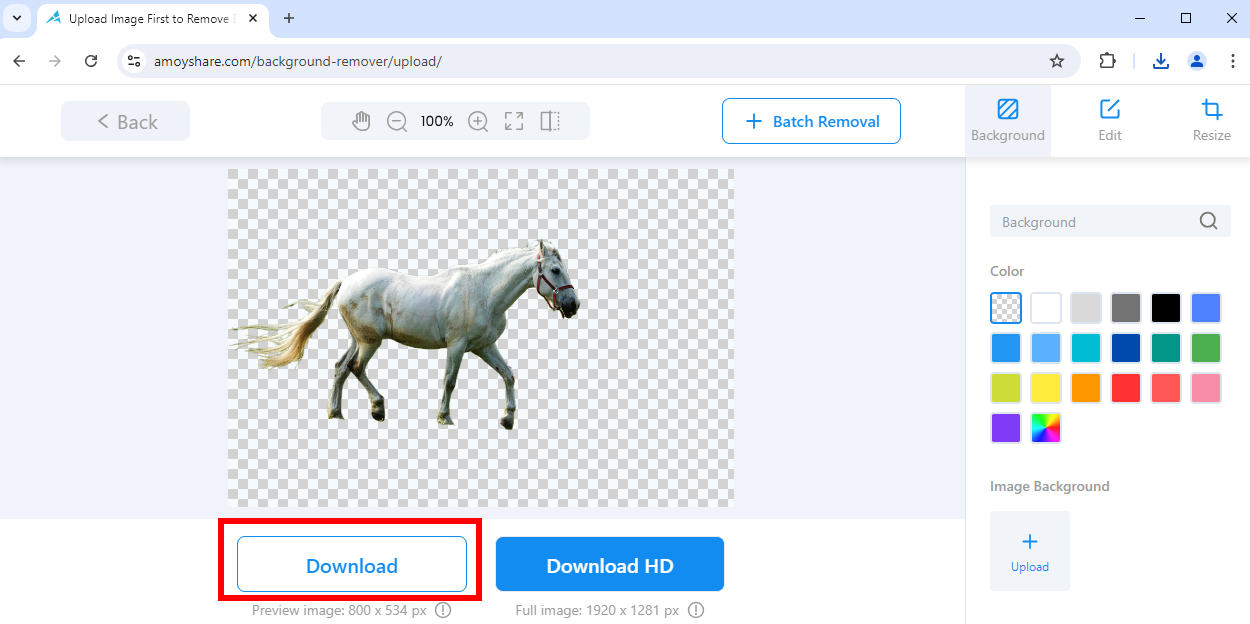
وفي الختام
هذه الصفحة عبارة عن دليل شامل حول كيفية قص صورة في Photoshop. نحن نعلمك كيفية استخدام أدوات التحديد وأداة القلم ونطاق الألوان في Photoshop لقص الصور. بالإضافة إلى ذلك، نقدم أيضًا مزيلًا ذكيًا للخلفية عبر الإنترنت، AmoyShare مزيل الخلفية عبر الإنترنت، والذي يقطع الصورة بدقة بنقرة واحدة فقط.
شكرا على القراءة، ونأمل أن تكون هذه الصفحة مفيدة لك.
الأسئلة الشائعة
كيفية قطع شخص في برنامج فوتوشوب؟
تعد أداة التحديد السريع خيارًا جيدًا. أولاً، انتقل إلى لوحة الطبقات وافتح طبقة الصورة. بعد ذلك، قم بالطلاء داخل الشخص باستخدام أداة التحديد السريع، وسينمو التحديد أثناء الطلاء. أخيرًا، انقر بزر الماوس الأيمن، واختر Select Inverse، واضغط على مفتاح الحذف لحذف الخلفية.
كيفية إزالة الخلفية في برنامج فوتوشوب بنقرة واحدة؟
الجواب هو ميزة اختيار الموضوع. افتح صورة في Photoshop واضغط على زر تحديد الموضوع الموجود أسفلها لتحديد الموضوع. ثم انقر بزر الماوس الأيمن واختر Select Inverse لتحديد الخلفية. أخيرًا، افتح الطبقة واضغط على "حذف" لإزالة الخلفية.