
Roku عبارة عن وسائط متدفقة تركز على توفير طريقة بسيطة لمشاهدة محتوى الفيديو والصوت المتدفق على التلفزيون. بما في ذلك Netflix أو YouTube أو Amazon Prime Video أو مئات الخدمات الأخرى، يتيح لك Roku مشاهدتها جميعًا - بالإضافة إلى مجموعة كبيرة ومتنوعة من "القنوات" المتخصصة التي تبث كل شيء آخر من الروحاني إلى الغريب.
خدمة Roku مجانية، ويمكنك مشاهدتها وقتما تشاء. ولكن إذا كنت تريد حفظ العرض أو البث المباشر لمشاهدته لاحقًا، فهذا أمر صعب للغاية. على الرغم من أنه يمكنك استخدام خدمات Roku DVR ذات الصلة، مثل Hulu + Live TV وYouTube TV وما إلى ذلك، إلا أن هذه الخدمات باهظة الثمن ولا يمكنك استخدام الملفات المسجلة حسب الرغبة. لذا، كيفية التسجيل على Roku؟ في هذه المقالة، قمنا بإدراج 6 طرق يمكنك من خلالها اتخاذ إجراء على الفور. اقرأ لتفاصيل أكثر.
المحتويات
- كيفية التسجيل على Roku باستخدام مسجل الفيديو عبر الإنترنت
- كيف يمكنك التسجيل على Roku باستخدام VLC
- كيفية تسجيل عرض على Roku باستخدام Bandicam
- كيفية التسجيل على Roku باستخدام ApowerREC
- كيفية تسجيل البث التلفزيوني على Roku باستخدام Aiseesoft Screen Recorder
- كيفية التسجيل على Roku باستخدام مسجل الشاشة DiReec
كيفية التسجيل على Roku باستخدام مسجل الفيديو عبر الإنترنت
نعم، هناك بالفعل طريقة سهلة جدًا لتسجيل البث المباشر لـ Roku. هذا باستخدام مسجل فيديو عبر الإنترنت. لا تحتاج إلى تثبيت أي برامج إضافية لاستخدامه؛ فقط افتح المتصفح الخاص بك وقم بالوصول AmoyShare مسجل فيديو مجاني على الإنترنت لبدء تسجيل Roku على الفور. من المفيد أن يكون لديك تسجيل فيديو سريع وقصير على Roku.
إليك كيفية التسجيل على Roku باستخدام AmoyShare Online Video Recorder:
- الوصول للتعاليم AmoyShare مسجل فيديو عبر الإنترنت على المتصفح الخاص بك. اختر خيارات الشاشة وصوت النظام. ثم انقر فوق "بدء التسجيل" وحدد نافذة Roku للمشاركة.
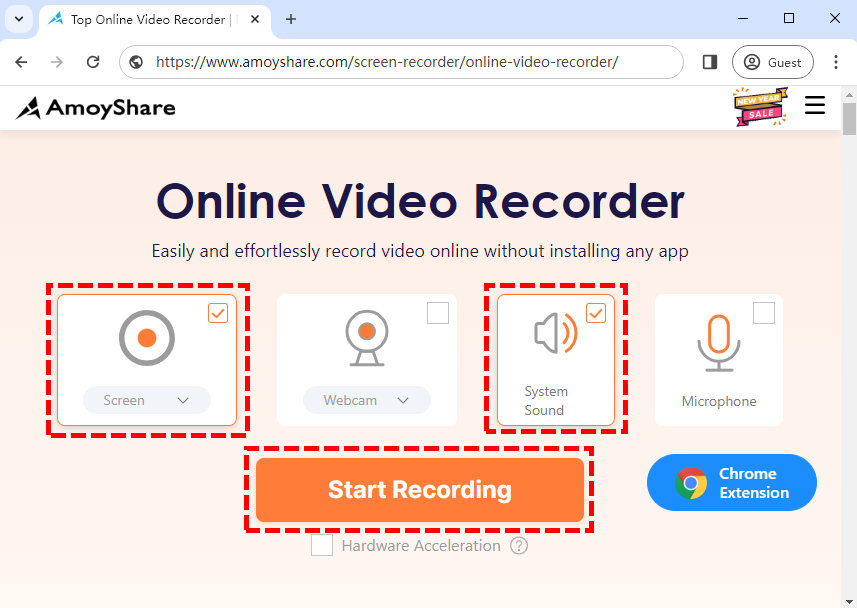
- بمجرد النقر فوق زر المشاركة، سيبدأ السجل بعد العد التنازلي. أثناء التسجيل، انقر فوق إيقاف مؤقت لإيقاف السجل مؤقتًا عند مواجهة الفاصل. انقر على أيقونة الإيقاف لإنهاء التسجيل.
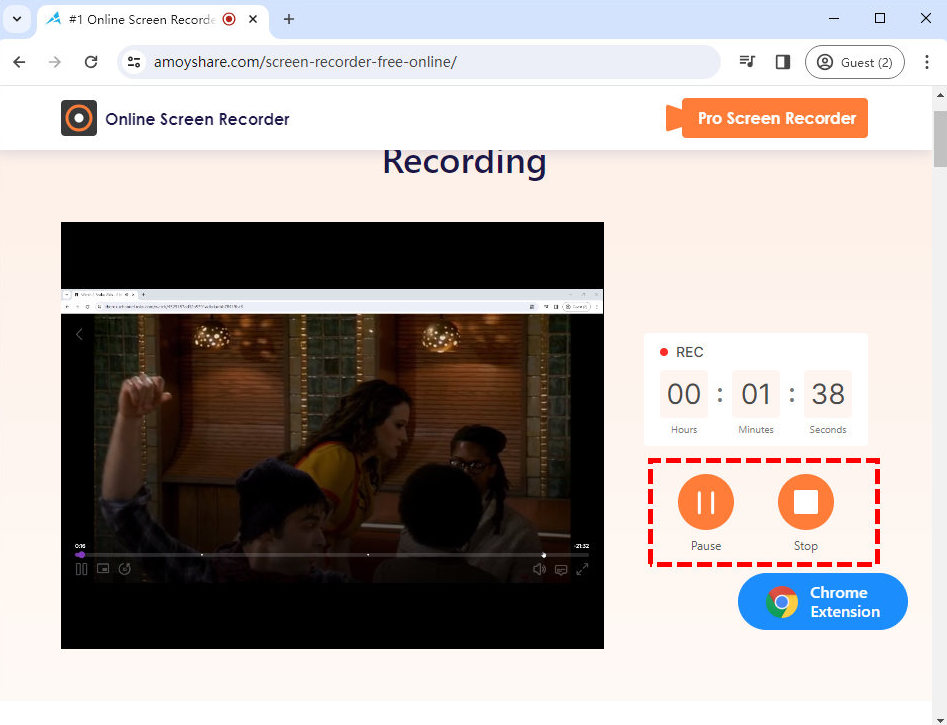
- بعد النقر على قلة النوم أيقونة، سيتم إنهاء التسجيل، وسيتم تصدير الفيديو المسجل. قم بمراجعة الفيديو بالضغط على بلايستشن أيقونة قبل حفظه. انقر على تحميل زر لحفظ الملف إذا كنت راضيًا عن الفيديو.
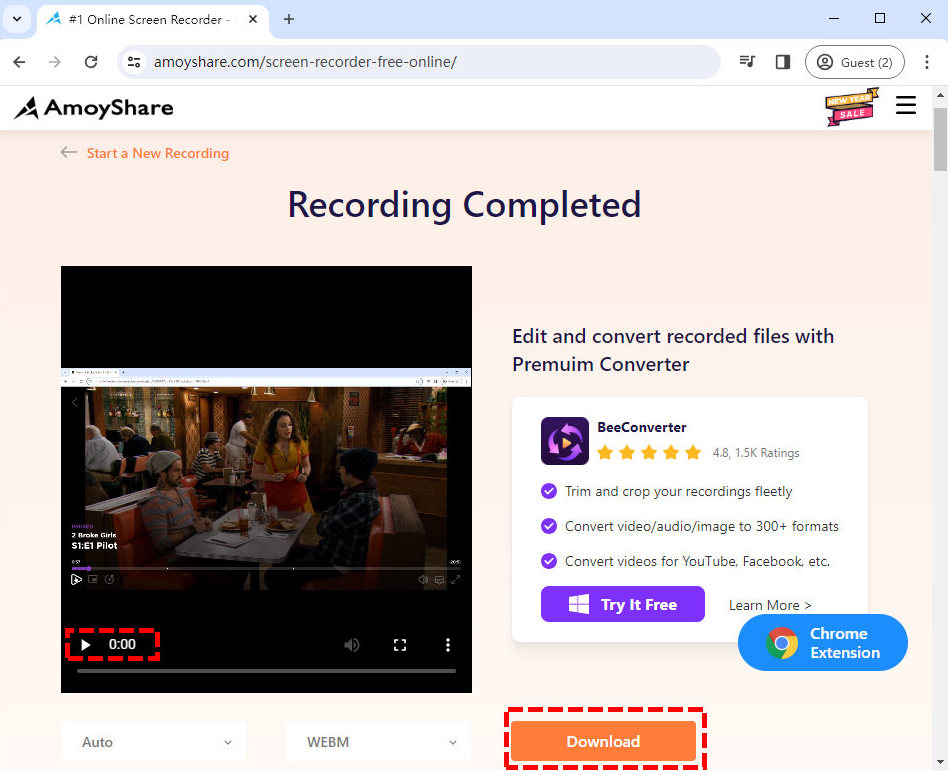
AmoyShare Free Online Video Recorder هو مسجل فيديو رائع عبر الإنترنت سهل الاستخدام وسريع الاستجابة؛ الآن، يمكنك حتى إضافتها كملف تمديد الكروم لتسريع فتحه. ومع ذلك، نظرًا لقيود ذاكرة المتصفح، لا يمكنه تسجيل مقطع فيديو أطول من ثلاثين دقيقة. إذا كنت تريد تسجيل مقطع فيديو أطول، فقد تحتاج إلى برنامج تسجيل. استمر في القراءة، وسنقدم لك بعضًا من أفضل الطرق لتسجيل Roku.
كيف يمكنك التسجيل على Roku باستخدام VLC
VLC يُعرف بأنه مشغل وسائط متعددة مفتوح المصدر ومتعدد المنصات. لقد نال هذا البرنامج المجاني والقوي استحسان المستخدمين في جميع أنحاء العالم منذ إصداره، ويمكن اعتباره أحد أشهر مشغلات الوسائط. في الواقع، إنه أيضًا مسجل شاشة مفيد. تتيح أداة التسجيل المدمجة لبرنامج VLC Media Player التقاط الشاشات والتقاط لقطات الشاشة دون تنزيل أي برنامج آخر. لذلك، لا يوجد سبب يمنعك من استخدامه للتسجيل على Roku.
ألا تعرف كيفية التسجيل باستخدام Roku باستخدام VLC؟ فيما يلي الخطوات:
- قم بتنزيل وتثبيت برنامج VLC. انقر على "الوسائط" في شريط الأدوات العلوي وحدد "تحويل/حفظ" من القائمة المنسدلة. ثم انتقل إلى "القبض على الجهاز" في النافذة المنبثقة الجديدة، قم بتعيين وضع الالتقاط على أنه "سطح المكتب"، واختر معدل الإطارات المناسب (30-60 إطارًا في الثانية). ثم انقر فوق "تحويل/حفظ" > "تحويل" للانتقال إلى نافذة جديدة.
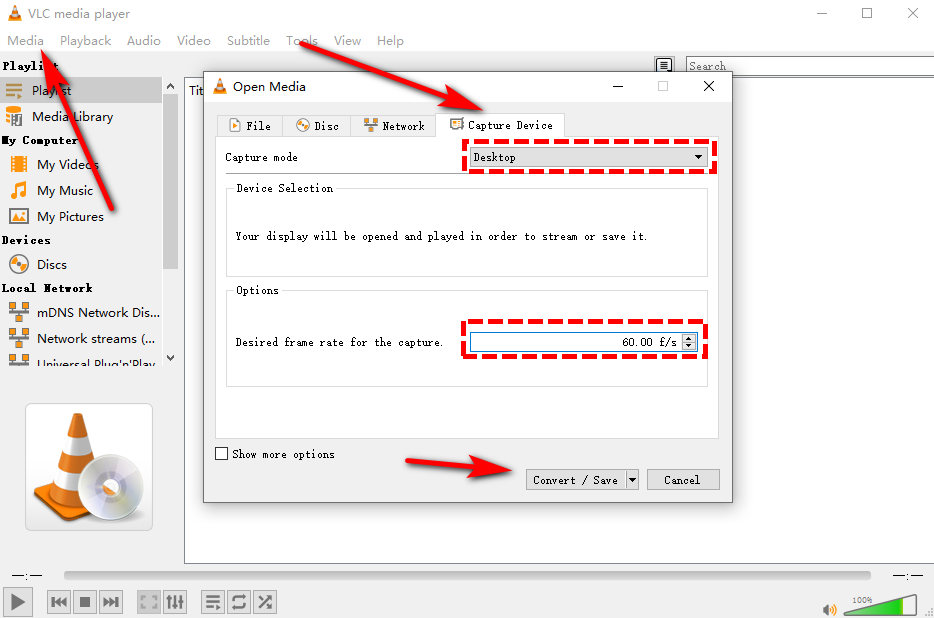
- تحتاج إلى الاستمرار في إكمال الإعدادات في النافذة الجديدة. حدد تنسيق إخراج الفيديو في "ملفي الشخصي" قسم؛ هنا، نقترح عليك تحديد MP4 من القائمة المنسدلة. ثم اضغط على "تصفح"زر لتحديد المكان الذي تريد حفظ الفيديو الخاص بك فيه.
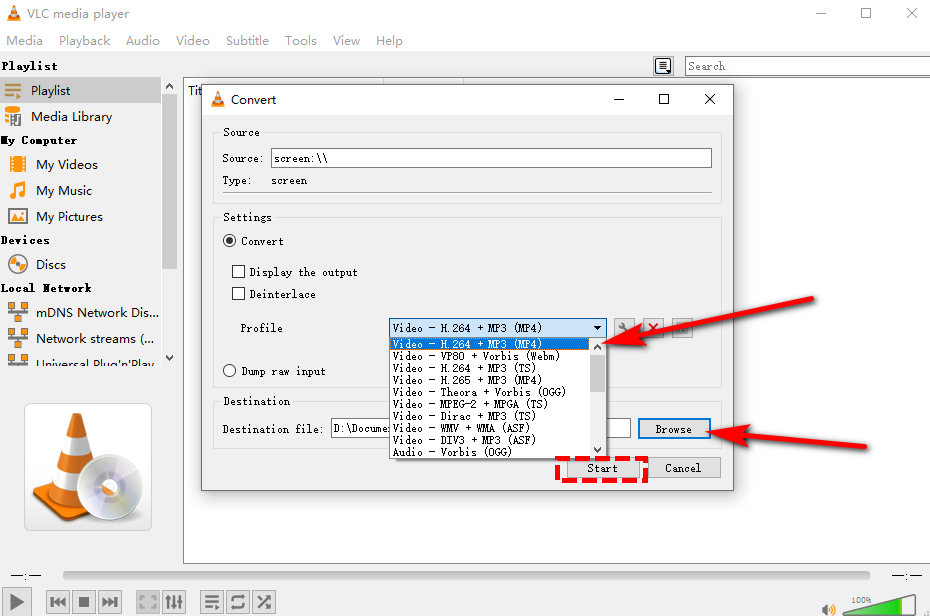
- انقر فوق "إبدأزر لتسجيل الشاشة باستخدام مشغل VLC. تأكد من وجود VLC تصغير أثناء التسجيل. وبخلاف ذلك، سيتم التقاطه في مقاطع الفيديو الناتجة. انقر على مربع رمادي لإيقاف السجل.
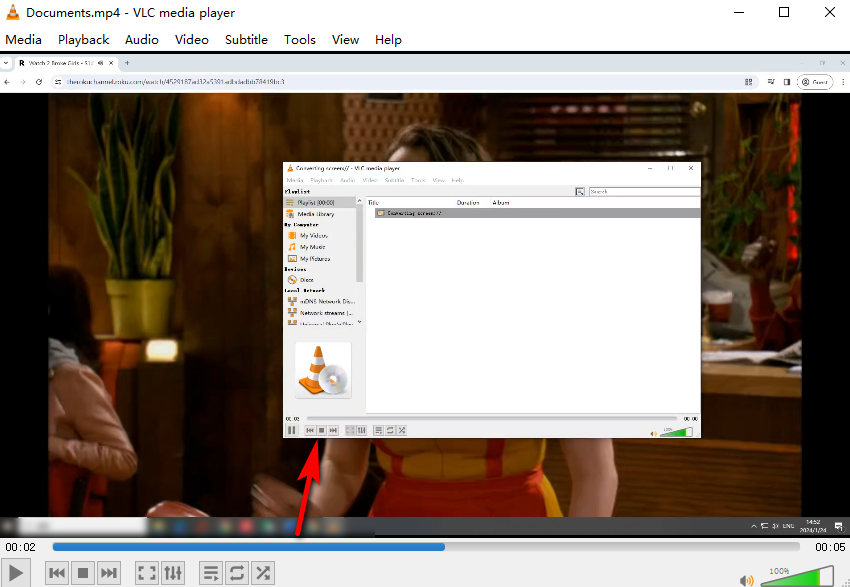
كيفية تسجيل عرض على Roku باستخدام Bandicam
Bandicam هو برنامج خفيف الوزن لتسجيل الشاشة لنظام التشغيل Windows يمكنه التقاط أي شيء على شاشة جهاز الكمبيوتر الخاص بك كفيديو عالي الجودة. يتيح هذا التطبيق أيضًا إمكانية تسجيل منطقة معينة على شاشة الكمبيوتر أو التقاط برنامج يستخدم تقنيات الرسومات DirectX/OpenGL/Vulkan.
إليك كيفية التسجيل على Roku باستخدام Bandicam:
- قم بتنزيل وتثبيت والوصول إلى Bandicam. ثم اضغط على ""نافذة محددة"في الشاشة الرئيسية لتسجيل النافذة التي تحتوي على Roku. بعد ذلك، سوف يتحول الماوس الخاص بك إلى صليب عملاق ويستخدمه للنقر على نافذة Roku، مما سيؤدي إلى قيام البرنامج بتحديده كنافذة للتسجيل.
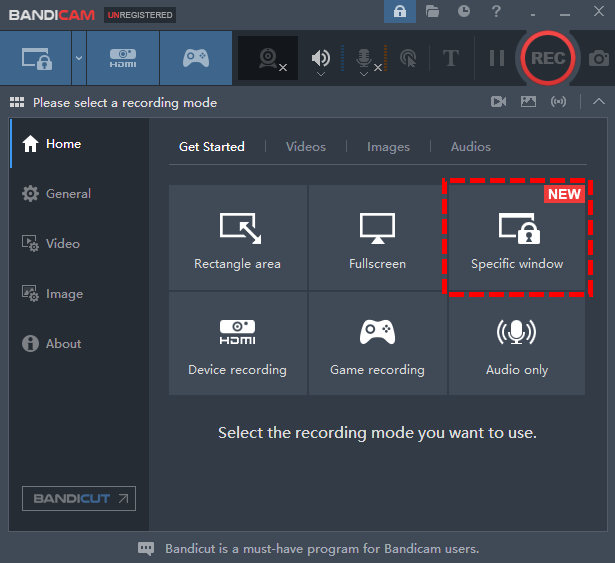
- بعد تحديد نافذة التسجيل، ستظهر واجهة جديدة، يمكنك الضغط على أيقونة مسجل الفيديو لمعرفة مكان تخزين الفيديو المسجل. انقر على زر REC أحمر لبدء التسجيل الخاص بك.
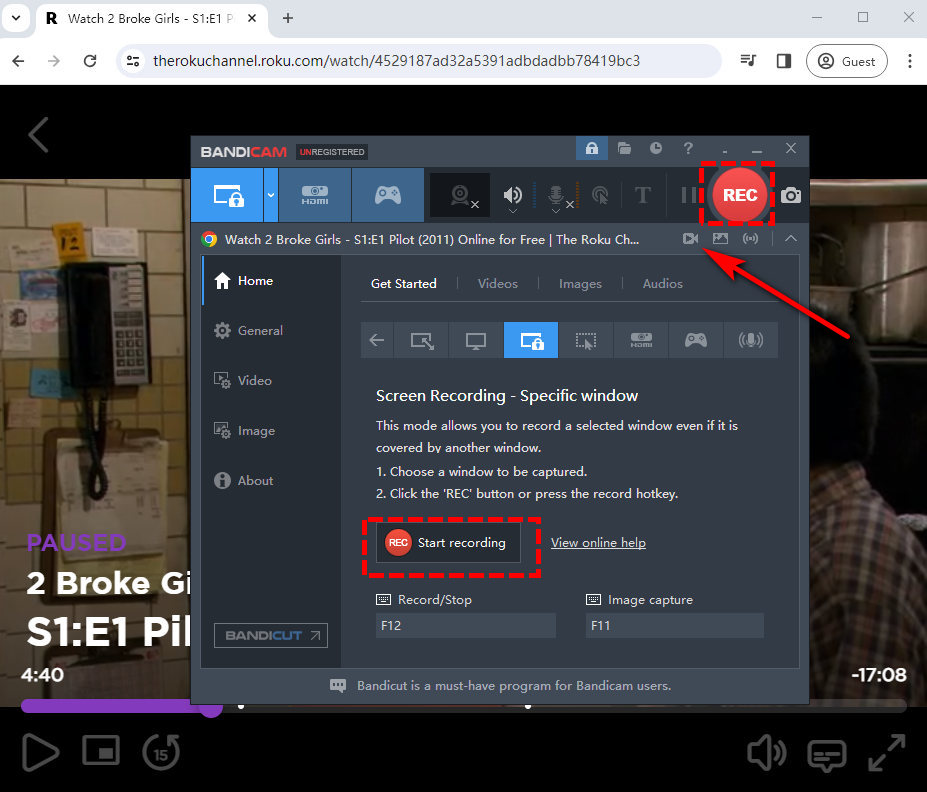
- أثناء التسجيل، يمكنك النقر فوق الرمز المقابل في أي وقت وقفة واتخاذ قطة، وانقر فوق زر المربع الأبيض لإنهاء التسجيل.
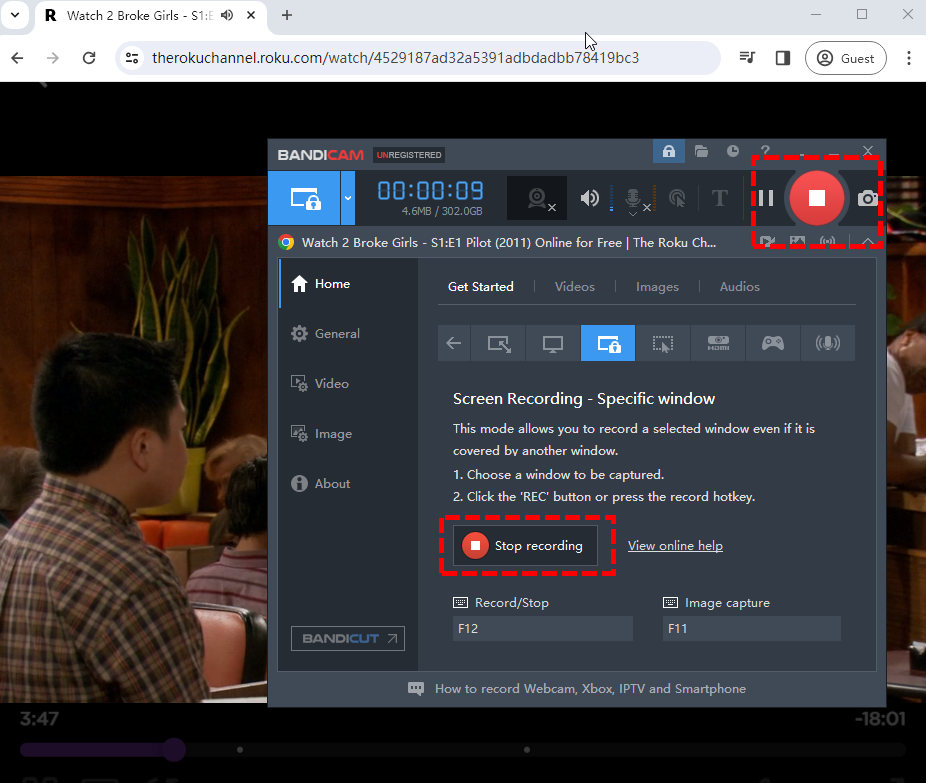
كيفية التسجيل على Roku باستخدام ApowerREC
ApowerREC هي أداة تسجيل فيديو متعددة المنصات ذات ميزات فريدة. وهو يدعم منصات متعددة، بما في ذلك Windows وMac وAndroid وiOS. أكبر ميزة في ApowerREC هي تسجيل التكبير/التصغير وتسجيل الأضواء. تسمح لك هاتان الميزتان بالتركيز على أجزاء معينة من الشاشة أثناء التسجيل، مما يعني أنه يمكنك تسجيل Roku بجزء فقط من شاشتك.
إذًا كيف يتم تسجيل الشاشة على Roku TV باستخدام ApowerREC؟
- قم بتنزيل ApowerREC وفتحه وحدد Full أو Custom لتسجيل شاشة كاملة أو شاشة جزئية. ثم انقر فوق زر REC الدائري لبدء التسجيل.
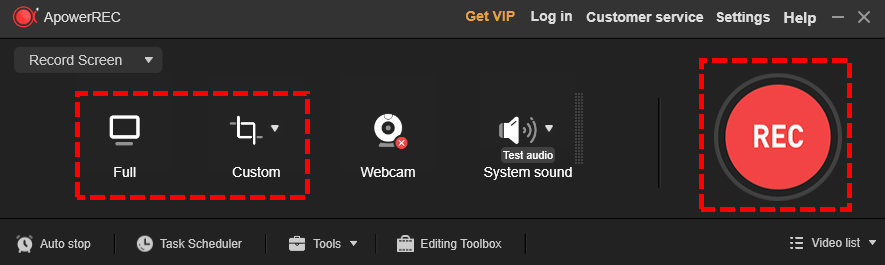
- أثناء عملية التسجيل، سيظهر شريط عائم، ويمكنك تحديد مدة التسجيل في أي وقت باستخدام المؤقت أعلاه. ويمكنك وقفة or توقف التسجيل بالضغط على الزر المناسب.
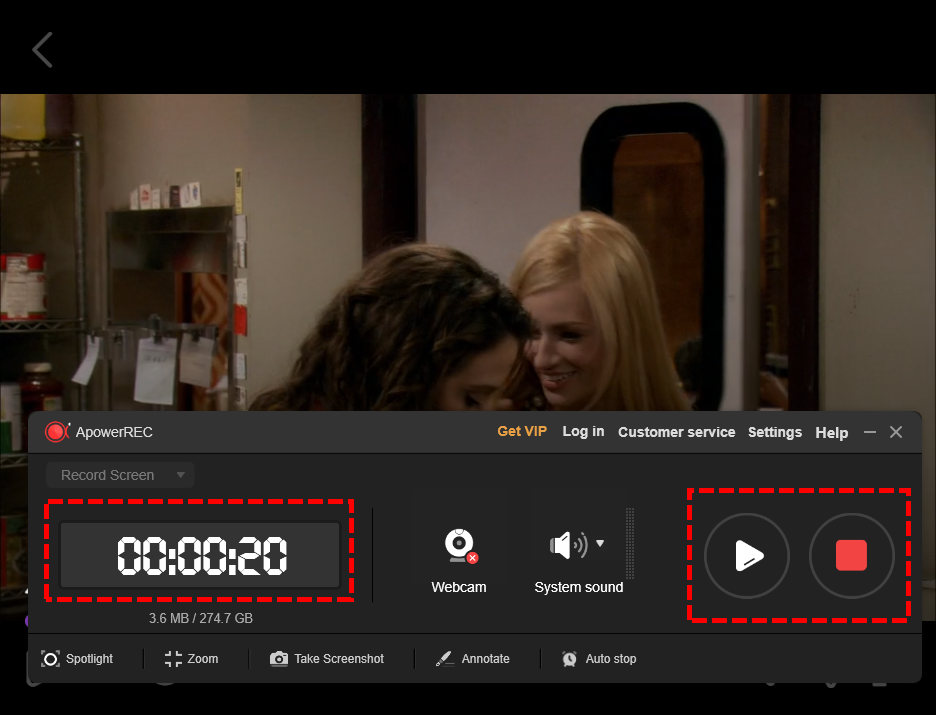
- عند النقر على المربع الاحمر لإنهاء التسجيل، سيتم حفظ الفيديو المسجل ويمكنك مشاهدة الفيديو الذي قمت بتسجيله للتو بالإضافة إلى الفيديو الذي قمت بتسجيله من قبل. إذا لم تكن راضيًا عن الفيديو المسجل، فيمكنك أيضًا حذفه.
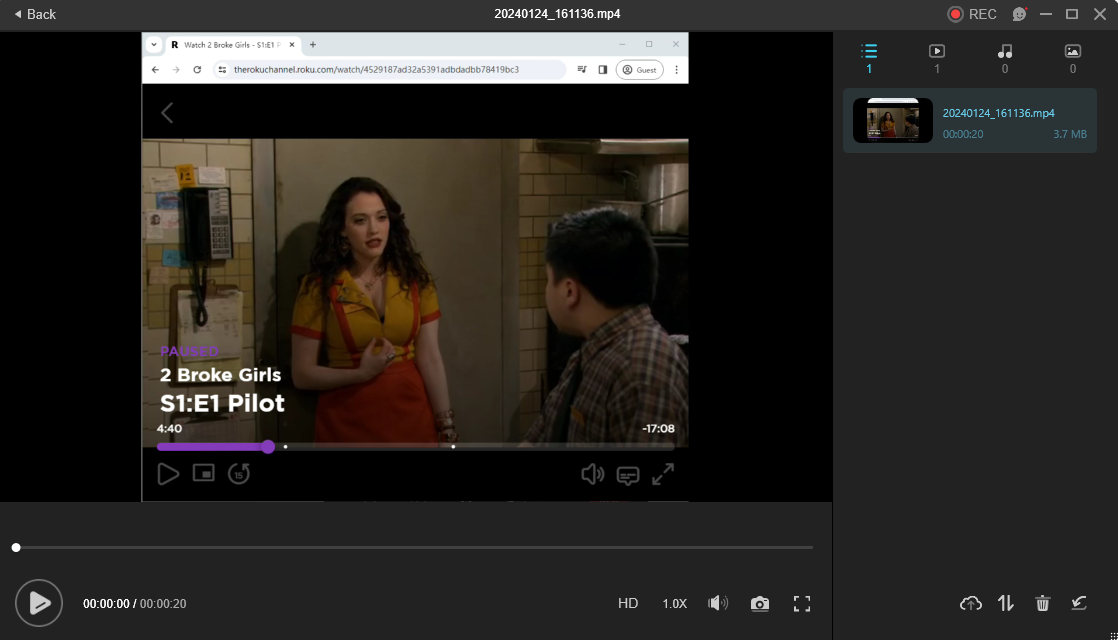
كيفية تسجيل البث التلفزيوني على Roku باستخدام Aiseesoft Screen Recorder
Aiseesoft مسجل الشاشة هو مسجل شاشة قوي يمكنه تسجيل فيديو الشاشة بسهولة. يمكنك استخدامه لالتقاط مقاطع فيديو على الشاشة وكاميرا الويب، وما إلى ذلك في وضع ملء الشاشة أو بحجم شاشة مخصص.
إليك كيفية تسجيل الشاشة على Roku باستخدام Aiseesoft Screen Recorder:
- قم بتنزيل وتثبيت برنامج Aiseesoft Screen Recorder. انقر جهاز تسجيل فيديو وحدد Custom. قم بمحاذاة الخط المتقطع مع نافذة Roku لضمان التقاط الشاشة بأكملها.
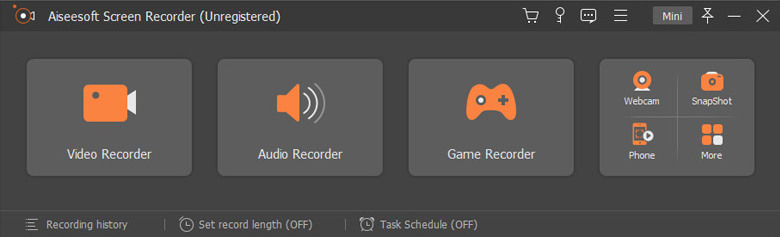
- انقر على زر REC باللون البرتقالي لبدء التسجيل. أثناء التسجيل، تعرض لوحة عائمة طول التسجيل وحجمه. يمكنك النقر فوق الرمز المقابل للإيقاف المؤقت أو التقاط لقطة شاشة. إذا كنت تعتقد أن التسجيل قد تم، فانقر على المربع الاحمر لإنهاء التسجيل.
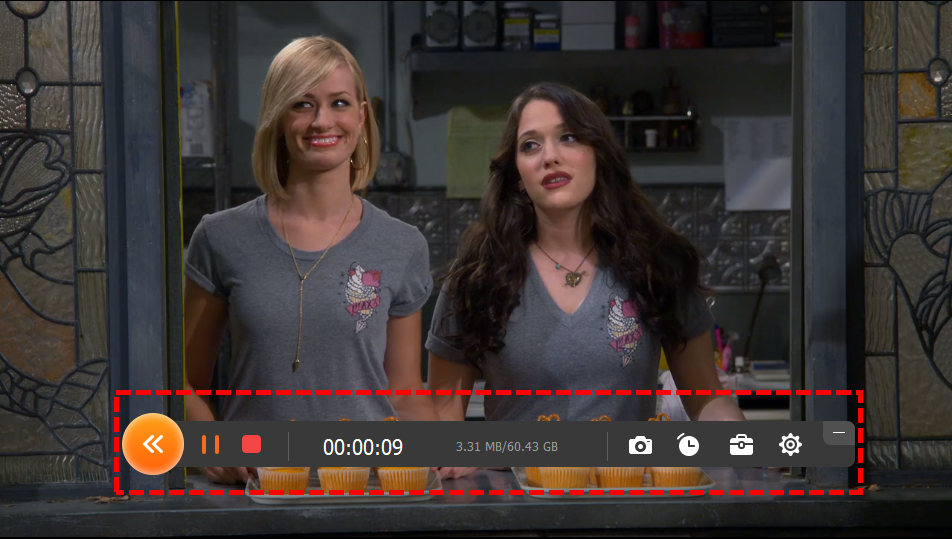
- بعد الانتهاء من التسجيل، سيتم عرض الفيديو الذي قمت بتسجيله على الفور، ويمكنك مشاهدته وقصه كما تريد. إذا أعجبك الفيديو اضغط على "تم.
"لإنهاء التسجيل.
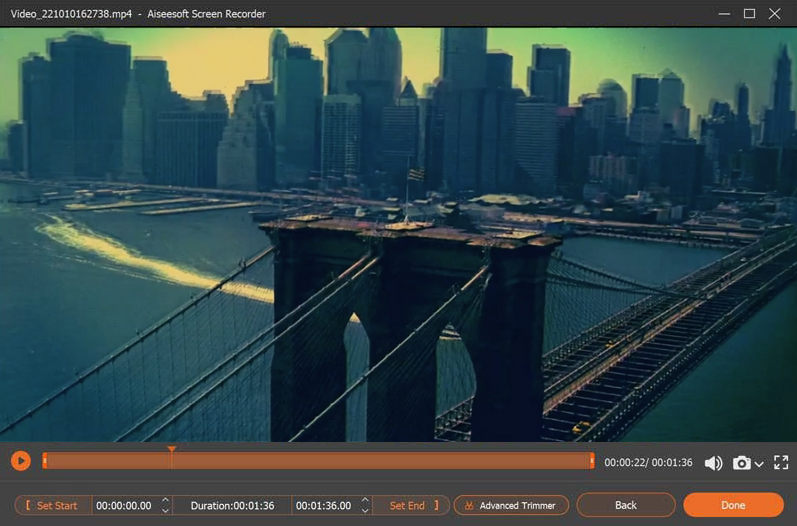
كيفية التسجيل على Roku باستخدام مسجل الشاشة DiReec
مسجل شاشة DiReec هو مسجل فيديو عالي الكفاءة لأجهزة الكمبيوتر يمكنه تسجيل الشاشة وكاميرا الويب والميكروفون دون أي تأخير. يضمن تسريع الأجهزة عدم تعطله عند تسجيل مقاطع فيديو أطول مثل Roku ويظل الفيديو سلسًا وجودته جيدة. إنه مثالي لتسجيل فيديو Roku طويل بسبب تسريع الأجهزة.
شاشة مسجل
التقط مقاطع فيديو وصوت عالي الدقة على الفور
- لنظام التشغيل Windows 10/8/7
- لنظام التشغيل Mac OS X 14+
- لأجهزة الأندرويد
فكيف يتم التسجيل على Roku باستخدام DiReec Screen Recorder؟ فمن السهل جدا!
- قم بتنزيل وتثبيت مسجل الشاشة DiReec؛ انقر الشاشة للتسجيل على Roku بأفضل جودة. بعد ذلك، قم بتغيير إعدادات صوت النظام لتناسب احتياجاتك.
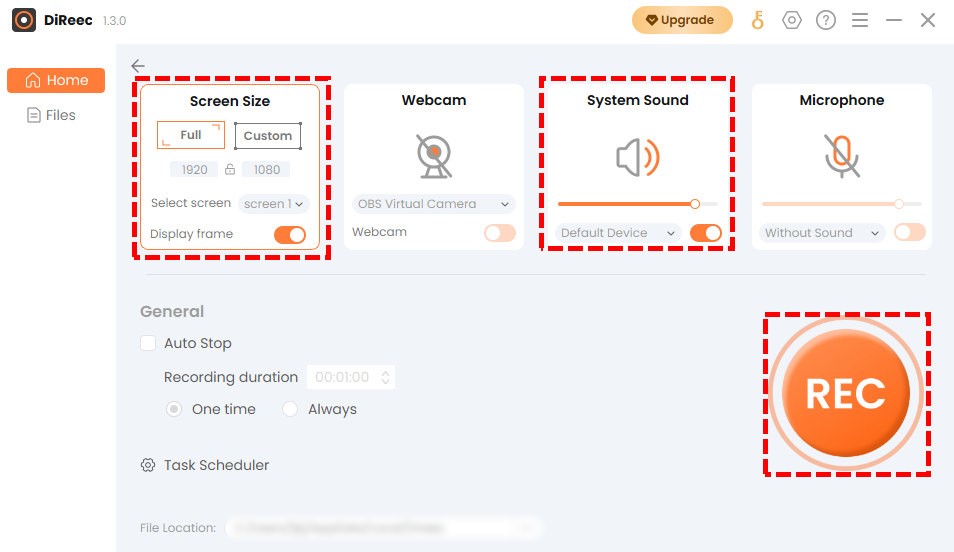
- انقر على REC عندما تكون مستعدًا لإجراء تسجيل Roku. سيبدأ السجل بعد العد التنازلي. انقر فوق الزر المقابل لإيقاف التسجيل مؤقتًا أو إيقافه عند انتهاء العرض أو الفيلم الذي تقوم بتسجيله.
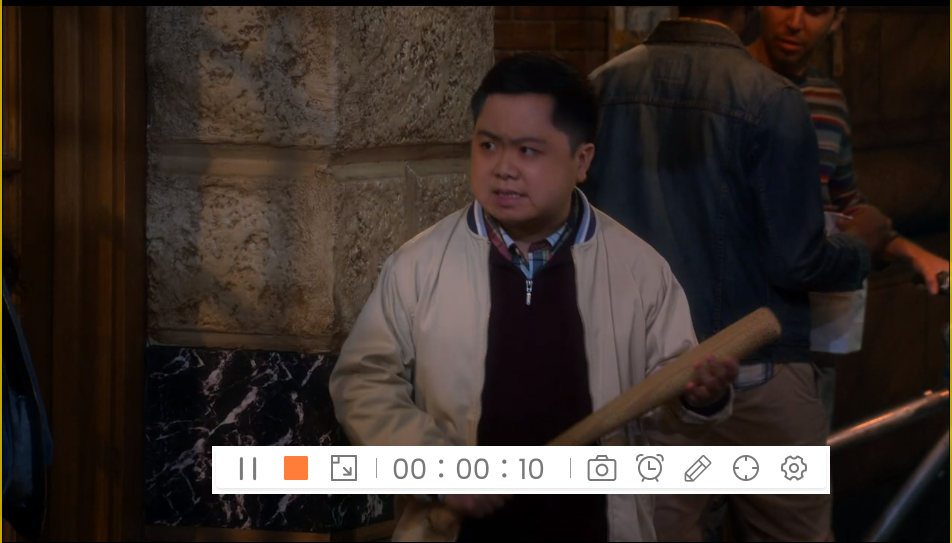
- قم بإنهاء تسجيل Roku الخاص بك عن طريق اختيار مربع برتقالي أيقونة في شريط الحالة. سيتم عرض الفيديو المسجل في صفحة الملفاتحيث يكون لدى المستخدم القدرة على مراجعة التسجيلات أو التقاطها أو تحريرها من منطقة التشغيل.
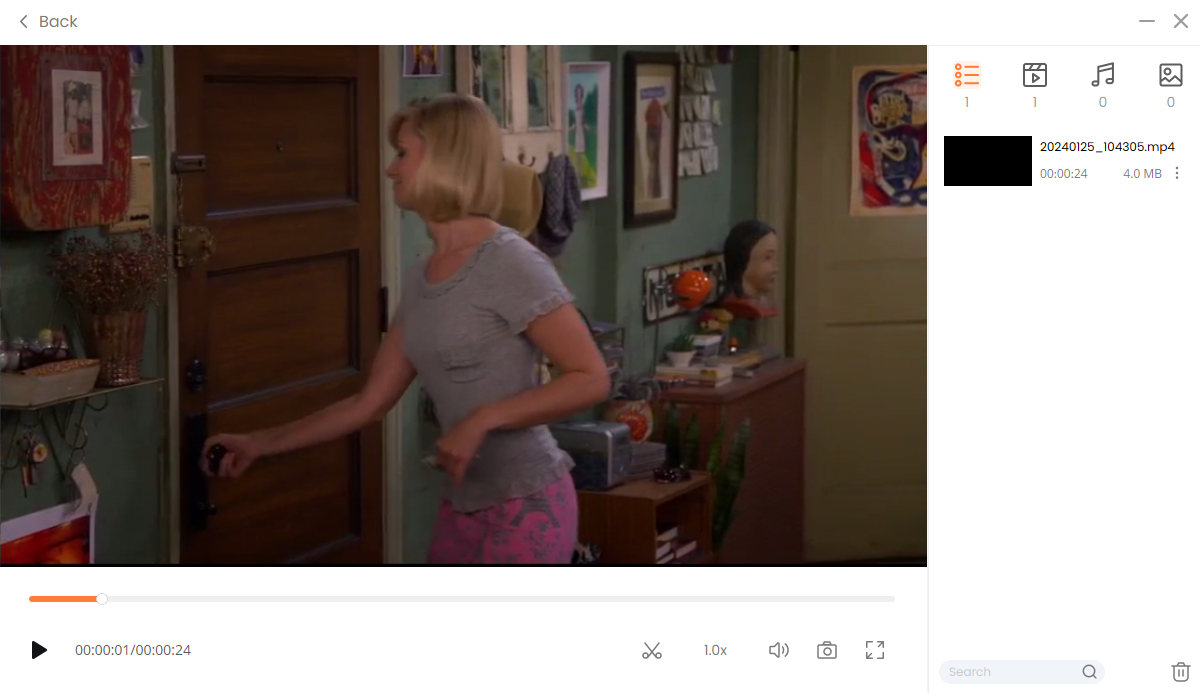
المحصلة
أصبحت روكو جزءًا لا غنى عنه في الاسترخاء اليومي للعديد من الأشخاص. لذا فإن الطلب على التسجيل على Hulu آخذ في الازدياد. هنا نلخص 6 طرق شائعة وعملية. ولتلخيص كل تلك الطرق التي ذكرناها أعلاه، إليك توصيتنا لكيفية التسجيل على Roku. بالنسبة للمستخدمين الذين يحتاجون إلى تسجيل الشاشة Roku، يمكنك استخدامه مسجل شاشة DiReec. يمكنه تسجيل مقاطع فيديو Roku الطويلة دون توقف مؤقت والحفاظ على أفضل جودة. وفي الوقت نفسه، فإن تشغيله بسيط جدًا أيضًا، ومناسب للمبتدئين في الاستخدام. ومع ذلك، يرجى تذكر أن مقاطع الفيديو الموجودة على Roku محمية بموجب القانون وحقوق الطبع والنشر، لذا لا تستخدم الفيديو المسجل لأغراض تجارية.
شاشة مسجل
التقط مقاطع فيديو وصوت عالي الدقة على الفور
- لنظام التشغيل Windows 10/8/7
- لنظام التشغيل Mac OS X 14+
- لأجهزة الأندرويد
الأسئلة المتكررة
هل يمكنك التسجيل على Roku؟
نعم يمكنك ذلك. يمكنك استخدام DVR للتسجيل والمشاهدة في أوقات أخرى. أو استخدم مسجل الشاشة مثل مسجل شاشة DiReec للتسجيل بدون إعلانات.
كيفية التسجيل على تلفزيون Roku؟
بالنسبة لمستخدمي Windows، يعد استخدام مسجل الشاشة هو الخيار الأفضل. مسجل شاشة DiReec يمكنك تسجيل الشاشات والفيديو بسهولة دون أي مشكلة، ويمكنك تسجيل الشاشة على Roku دون أي عائق.
كيفية تسجيل الشاشة على تلفزيون Roku مجانًا؟
إذا كنت تريد تسجيل Roku مجانًا، AmoyShare مسجل فيديو مجاني على الإنترنت هو خيارك الأفضل. إنه مسجل عبر الإنترنت يمكنك استخدامه مجانًا دون أي تسجيل.