
مع تطور تكنولوجيا الإنترنت ووسائل التواصل الاجتماعي، أصبح الناس مهتمين بشكل متزايد بصنع مقاطع الفيديو وتحميلها على الإنترنت. بالإضافة إلى تسجيل حياتهم اليومية والأشياء التي يرونها بالكاميرات؛ أصبح الأشخاص أيضًا حريصين على تسجيل الفيديو على جهاز الكمبيوتر حول شيء ما يحدث على الشاشة. سواء أكان ذلك عرضًا تقديميًا لـ PowerPoint، أو عملية العمل، أو لحظة رائعة واجهتها في اللعبة، فكل ذلك سيصبح موضوعًا لتسجيل الفيديو.
ومع ذلك، ليس الجميع على دراية بتشغيل الكمبيوتر ومعرفة ذلك كيفية تسجيل الفيديو على جهاز الكمبيوتر. لذلك، قمنا بتجميع 5 طرق سهلة وموثوقة لتسجيل الفيديو على جهاز الكمبيوتر يمكنك القيام بها الآن.
المحتويات
- الجزء 1. كيفية تسجيل فيديو على جهاز الكمبيوتر باستخدام مسجل مدمج؟
- الجزء 2. كيفية التقاط الفيديو على جهاز الكمبيوتر باستخدام المسجل عبر الإنترنت؟
- قم بتسجيل مقطع فيديو على جهاز الكمبيوتر باستخدام Movavi Screencapture
- قم بتسجيل الفيديو على جهاز الكمبيوتر باستخدام AmoyShare Free Online Screen Recorder
- الجزء 3. كيفية التقاط الفيديو على جهاز الكمبيوتر باستخدام برنامج مسجل؟
- كيفية تسجيل مقاطع الفيديو على جهاز الكمبيوتر باستخدام OBS؟
- كيفية تسجيل فيديو على جهاز الكمبيوتر باستخدام مسجل الشاشة DiReec
كيفية تسجيل فيديو على جهاز الكمبيوتر باستخدام مسجل مدمج؟
ما لا يعرفه الكثير من الأشخاص هو أن معظم أجهزة الكمبيوتر التي تعمل بنظام التشغيل Windows 10 أو الإصدارات الأحدث تحتوي على مسجل فيديو مدمج – شريط ألعاب Windows/شريط ألعاب Xbox. لا تدع اسمها يخدعك. نعم، إنه مصمم بشكل أساسي لممارسة الألعاب، ولكن وظيفة تسجيل الشاشة الخاصة به يمكنها تسجيل الفيديو على جهاز الكمبيوتر للعديد من الكائنات المختلفة.
إذًا، كيف يمكن تسجيل مقطع فيديو باستخدام Windows Game Bar/Xbox Game Bar؟ هنا هي الخطوة:
- اضغط على كل من "Windows"و"G" الموجودة على لوحة المفاتيح لاستدعاء Windows Game Bar / Xbox Game Bar ويمكنك رؤية أداة التقاط الشاشة في أعلى اليسار.
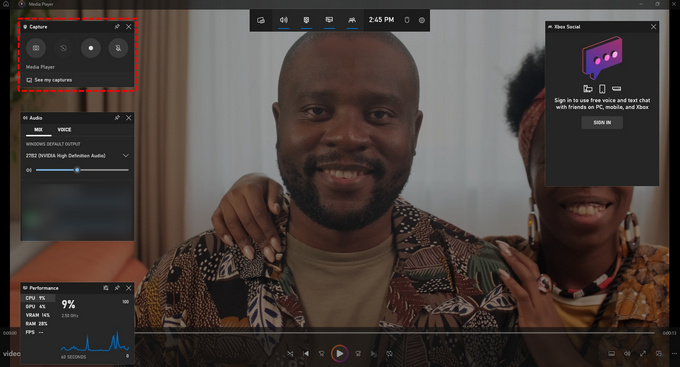
- استخدم رمز الدبوس لتوصيل أداة التقاط الشاشة بالشاشة. انقر على نقطة بيضاء أيقونة لبدء التسجيل. أثناء التسجيل، يمكنك التحكم فيه باستخدام أداة الالتقاط أو شريط صغير في أعلى يمين الشاشة.
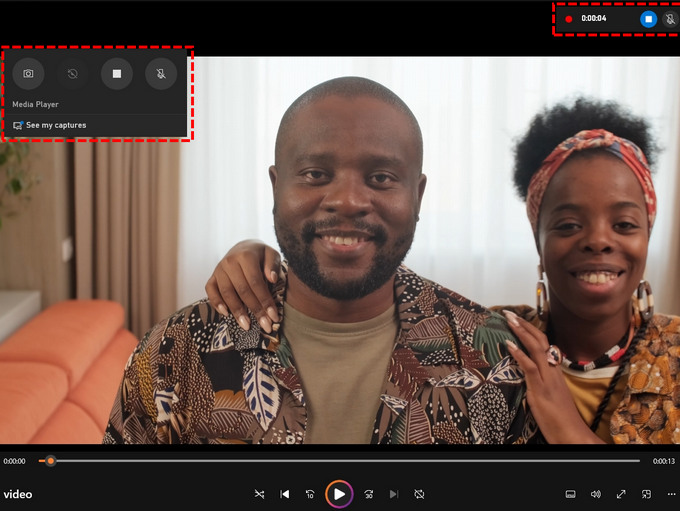
- انقر على أيقونة المربع الأبيض لإنهاء السجل. سيتم حفظ السجل في قائمة الأدوات > المعرض. في المعرض، يمكنك حذفه أو فتح موقع ملف السجل.
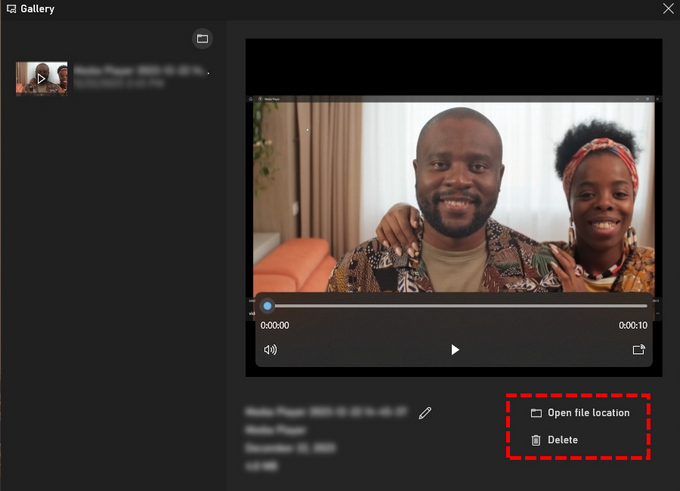
يعد Windows Game Bar/Xbox Game Bar قويًا وسهل الاستخدام، ولكن به بعض القيود. على سبيل المثال، يمكنه فقط تسجيل جهاز الكمبيوتر في وضع ملء الشاشة، ولا يمكنك تسجيل مناطق محددة، ولا يمكن تسجيل سطح المكتب؛ يمكنك التسجيل فقط من خلال نافذة. فهل هناك طريقة أفضل لتسجيل الفيديو على جهاز الكمبيوتر؟ تابع القراءة لمزيد من الأفكار.
كيفية التقاط الفيديو على جهاز الكمبيوتر باستخدام المسجل عبر الإنترنت؟
بالنسبة للأشخاص الذين يحتاجون فقط إلى إنشاء تسجيل فيديو مؤقت، يعد استخدام المسجل عبر الإنترنت خيارًا جيدًا للغاية، لأنه لا يحتاج إلى تنزيل أو تثبيت وهو سهل الاستخدام للغاية. يمكنك الوصول إليه في أي وقت والتخلص منه بمجرد الانتهاء. سنقدم لك هنا اثنين من أفضل مسجلات الشاشة عبر الإنترنت.
قم بتسجيل مقطع فيديو على جهاز الكمبيوتر باستخدام Movavi Screen Capture
Movavi لقطة الشاشة هو مسجل شاشة مجاني عبر الإنترنت يمكنه التقاط الشاشة ببضع نقرات فقط. يمكنه تسجيل مقطع فيديو باستخدام شاشتك وصوت النظام وكاميرا الويب. إنه أمر سهل التعلم والاستخدام بفضل واجهته البديهية، ويمكنك تعلمه في أي وقت من الأوقات؛ يمكنه التقاط أي نافذة تقوم بتشغيلها، حتى الصفحات التي لم يتم عرضها على الواجهة الأمامية.
إليك كيفية تسجيل الفيديو على جهاز الكمبيوتر باستخدام Movavi Screen Capture:
- الوصول إلى Movavi Screen Capture و حدد العنصر تريد التسجيل معًا، بما في ذلك الميكروفون وصوت النظام وكاميرا الويب. بعد ذلك اضغط على اللون الأخضر ابدأ التسجيل .
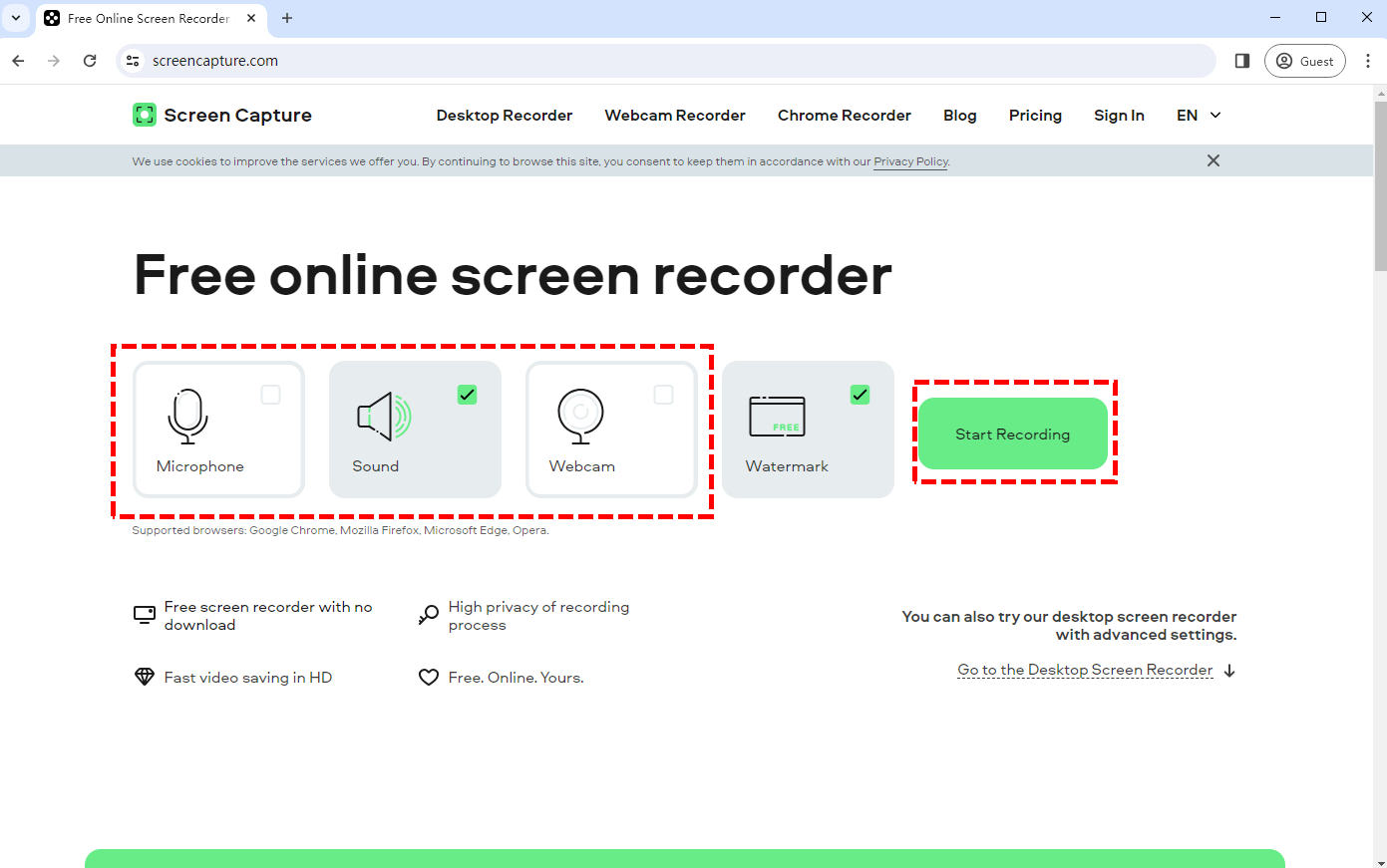
- ستظهر نافذة لتحديد ما سيتم تسجيله. يمكنك تحديد علامة تبويب المتصفح أو النافذة أو الشاشة بأكملها لالتقاطها.
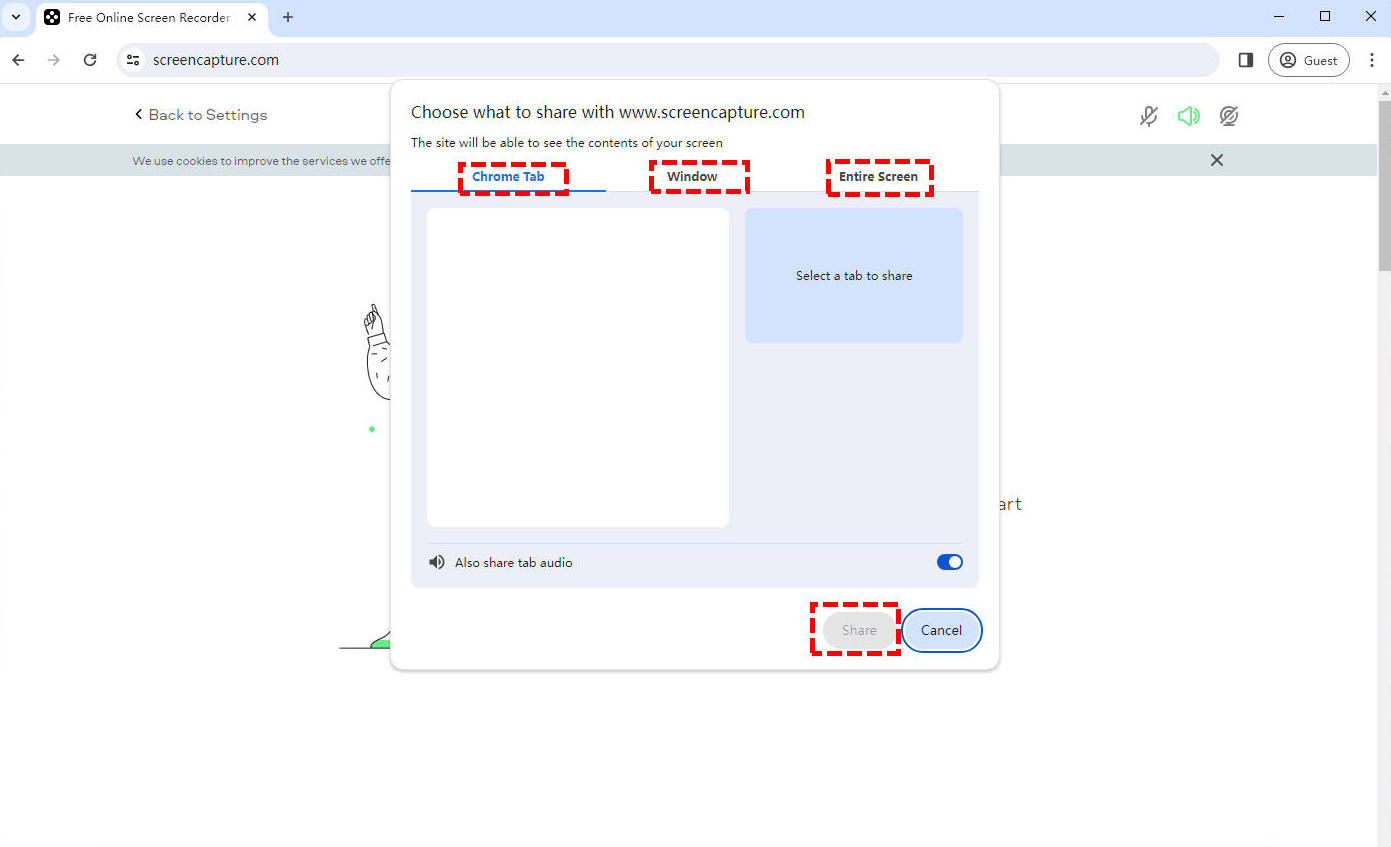
- بمجرد النقر على زر المشاركة، سيبدأ التسجيل؛ النقر على سجل إيقاف يمكن للزر الموجود على الصفحة إنهاء السجل. بمجرد انتهاء التسجيل، يمكنك التحقق من الفيديو المسجل للتو وتنزيله إذا كنت راضيًا.
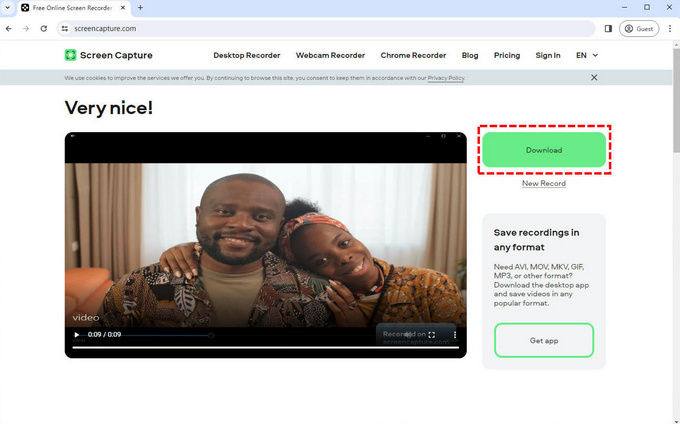
قم بتسجيل الفيديو على جهاز الكمبيوتر باستخدام مسجل الفيديو المجاني عبر الإنترنت AmoyShare
AmoyShare مسجل فيديو مجاني على الإنترنت هو مسجل فيديو عبر الإنترنت مناسب لتسجيل الشاشة بسرعة. إنه مسجل شاشة عبر الإنترنت ولا يحتاج إلى تنزيل أو تثبيت. إذا كنت ترغب في تسجيل فيديو لعبة فيديو باستخدام تعبيرات وجهك أو فيديو تعليمي بصوتك، فسيكون هذا هو خيارك الأفضل. يمكنه تسجيل الشاشة وكاميرا الويب وصوت النظام والصوت على الميكروفون في نفس الوقت.
يمكنك تسجيل مقطع فيديو على جهاز الكمبيوتر باستخدامه بسهولة؛ هنا هو الدليل:
- الوصول للتعاليم AmoyShare مسجل فيديو مجاني على الإنترنت، واختر الشاشة وصوت النظام والميكروفون إذا كنت في حاجة إليها. ثم انقر فوق "بدء التسجيل" وحدد مصدر تسجيل الشاشة.
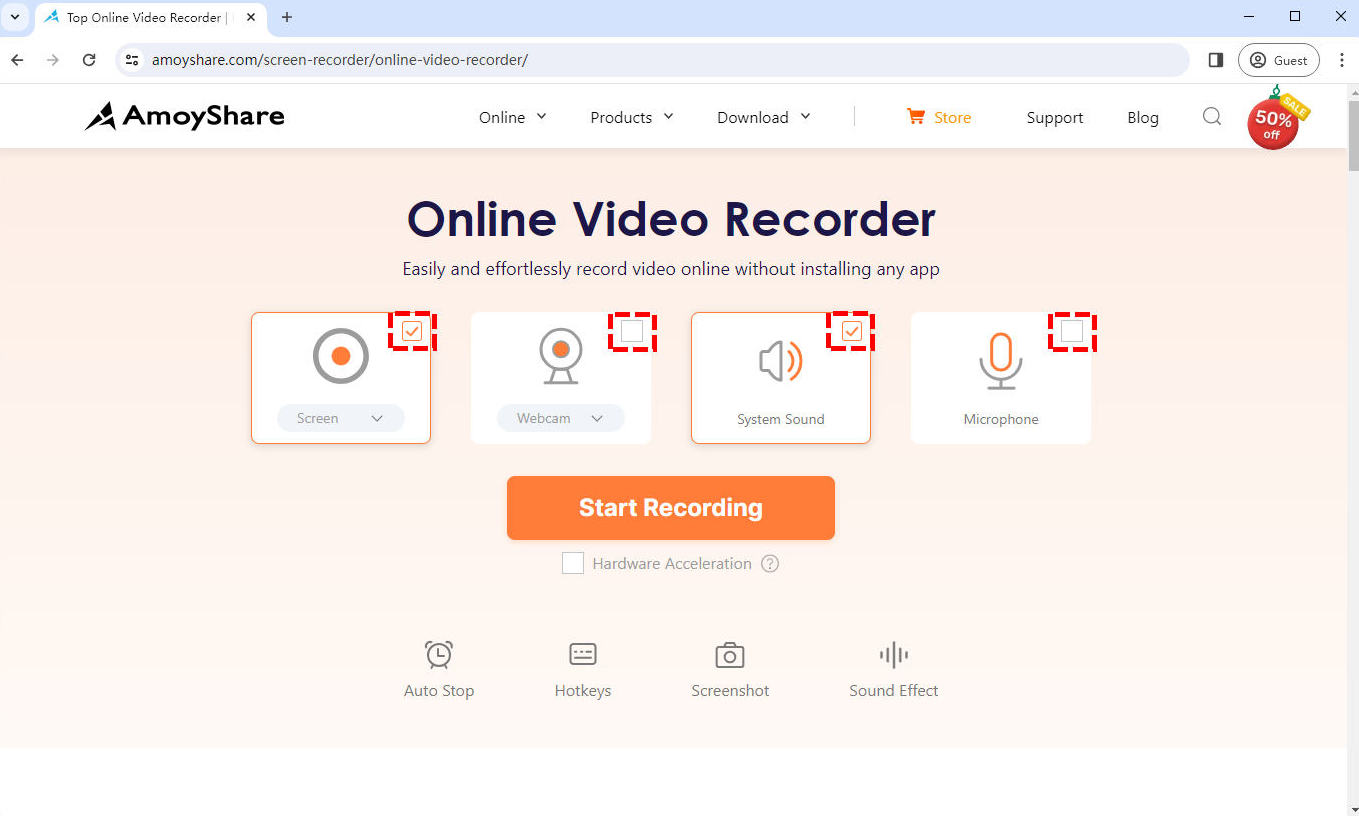
- انقر على الزر مشاركة زر لبدء تسجيل مقطع فيديو على جهاز الكمبيوتر بعد تحديد النافذة التي تريد تسجيلها. أثناء التسجيل، اضغط على وقفة لإيقاف السجل مؤقتًا. أو ضرب قلة النوم رمز لإنهاء التسجيل.
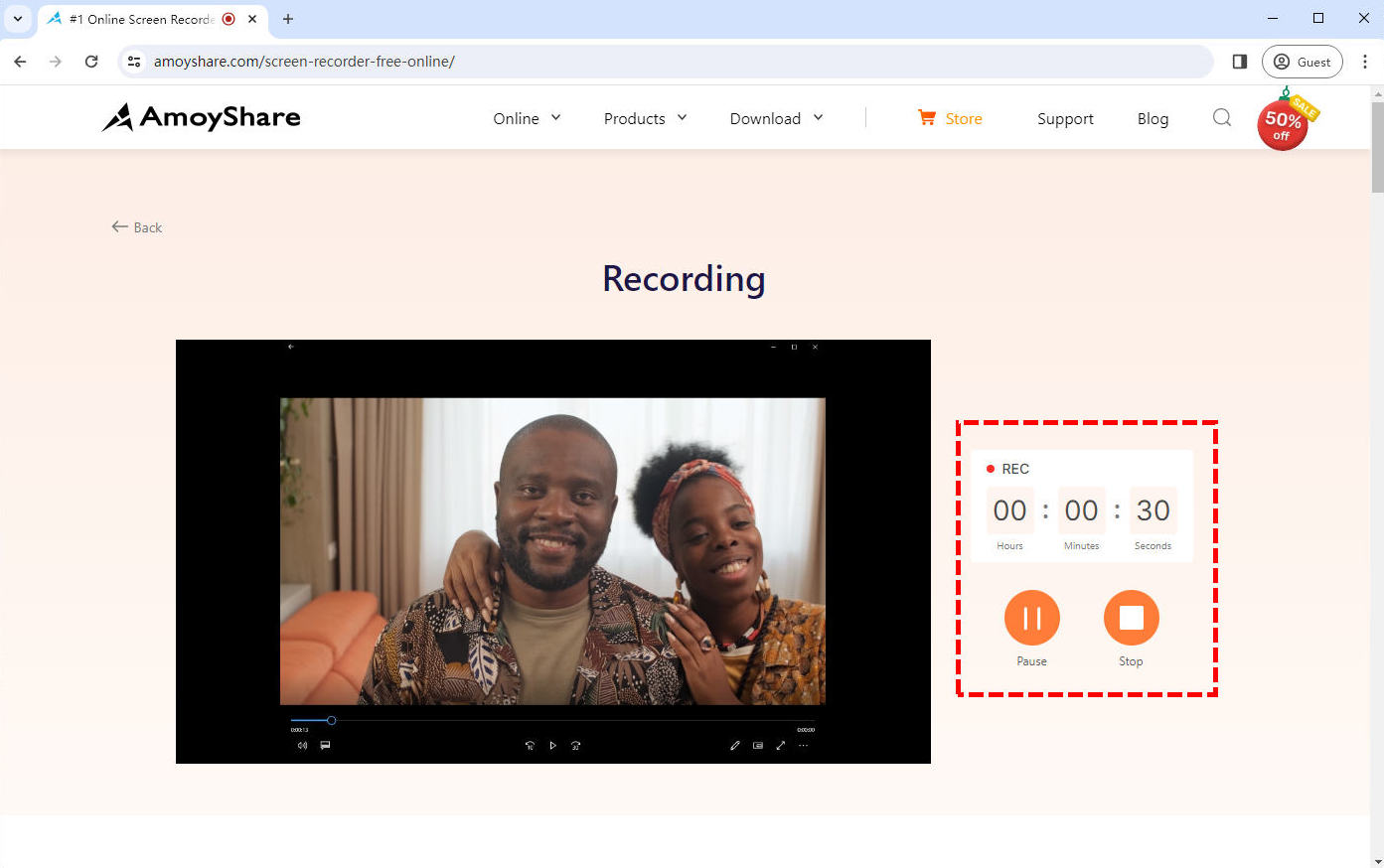
- سيتم تصدير الفيديو المسجل بعد إنهاء التسجيل. قم بمراجعة الفيديو بالضغط على بلايستشن أيقونة إذا كنت بحاجة إلى ذلك. انقر على تحميل زر لحفظ الملف إذا كنت راضيًا عن الفيديو.
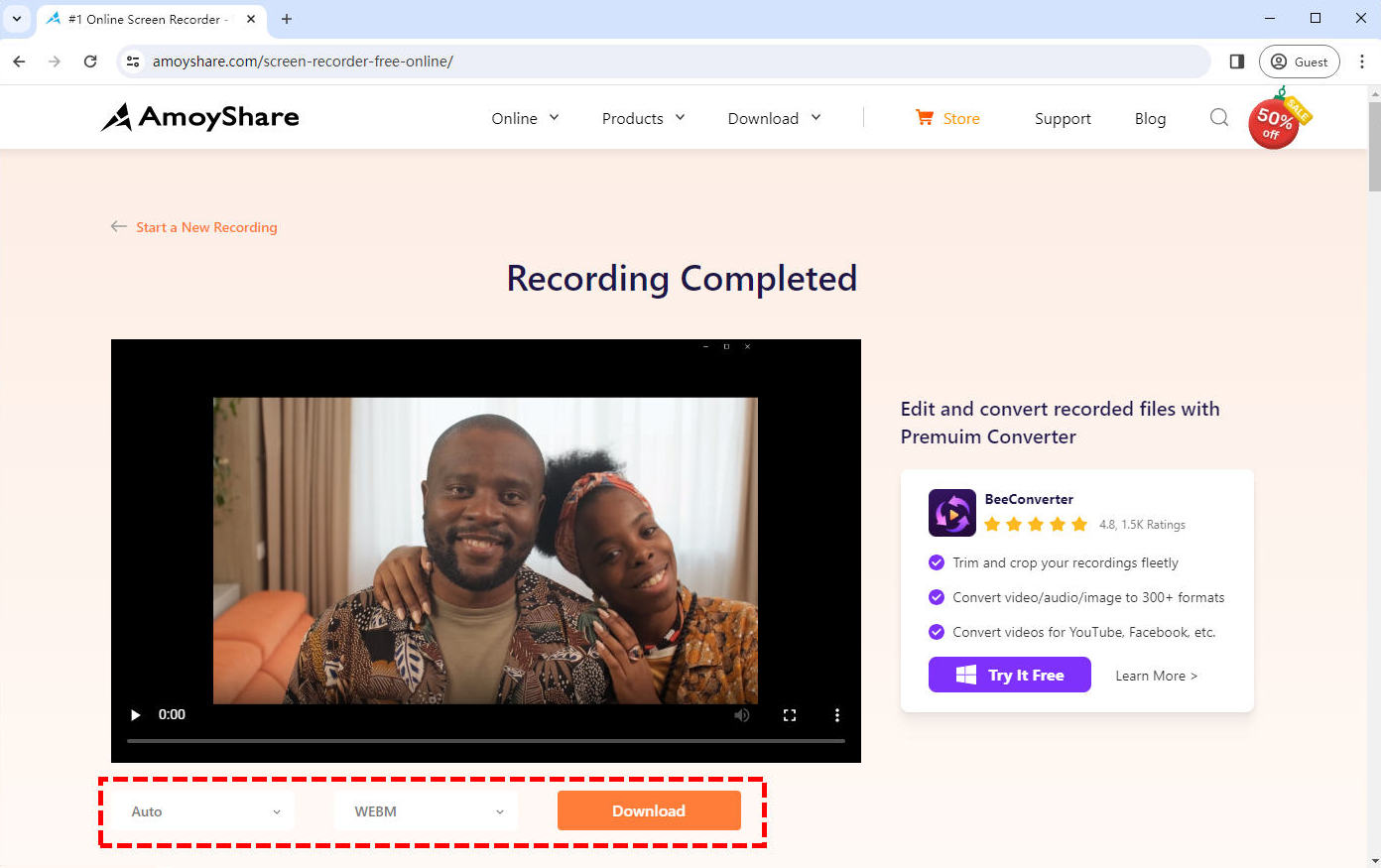
كيفية تسجيل الفيديو على جهاز الكمبيوتر باستخدام برنامج التسجيل؟
بالمقارنة مع المسجلات عبر الإنترنت، فإن أكبر ميزة لبرنامج المسجل هي جودة التسجيل الأفضل، والمزيد من الوظائف، وعدم وجود متطلبات صعبة للاتصال بالشبكة. فهو يمنح المستخدمين المزيد من الخيارات حول تسجيل الفيديو.
كيفية تسجيل مقاطع الفيديو على جهاز الكمبيوتر باستخدام OBS؟
OBS هو برنامج تسجيل الشاشة الكلاسيكي والبث المباشر. يحتوي على ميزات احترافية للغاية لالتقاط ومزج الفيديو/الصوت في الوقت الفعلي. يمكنه تسجيل مقاطع فيديو مكونة من مصادر متعددة. إنه خيار جيد لتسجيل فيديو عالي الجودة أو فيديو بمصادر متعددة.
ومع ذلك، للمبتدئين. يعد استخدام OBS لتسجيل الفيديو أمرًا معقدًا بعض الشيء، ولكن لا تقلق؛ ما عليك سوى اتباع هذه الخطوات البسيطة، وستعرف كيفية تسجيل الفيديو باستخدام OBS:
- بعد تنزيل OBS وفتحه، تحتاج إلى إضافة مصدر نافذة العرض حتى يتمكن OBS من التقاط النوافذ التي تريد تسجيلها. يمكنك العثور على الخيار في المصدر > إضافة > التقاط النافذة.
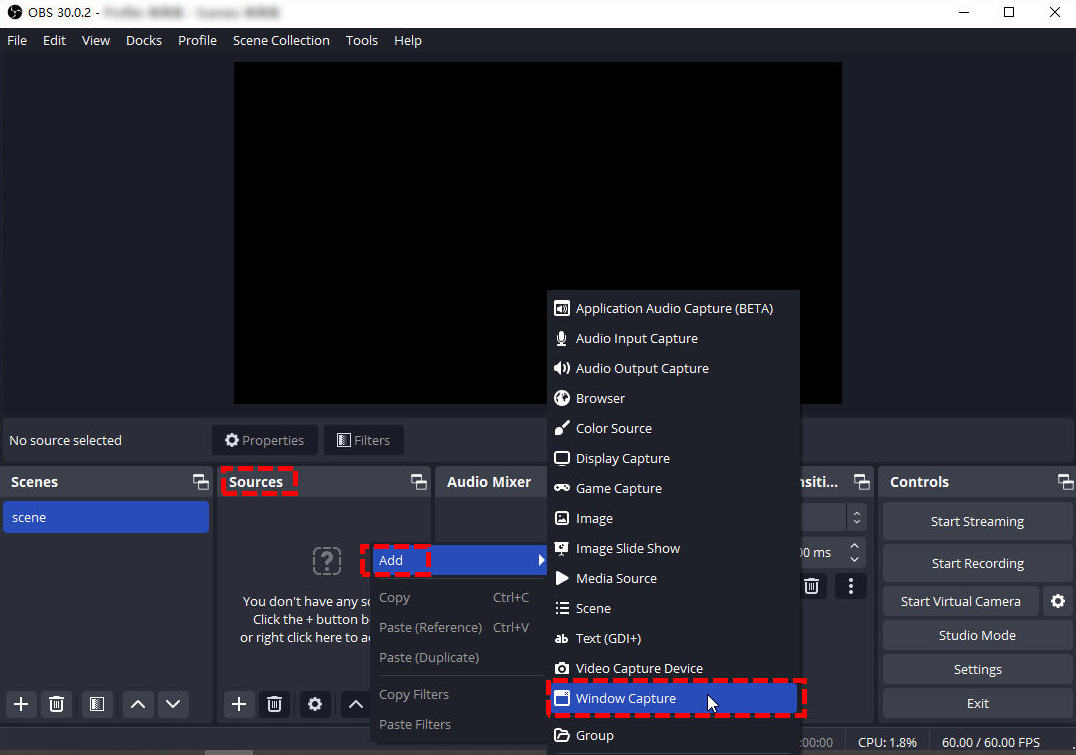
- انقر فوق الزر "بدء التسجيل" في أسفل اليمين لبدء التسجيل. يمكنك التحقق من مدة استمرار السجل في أسفل النافذة.
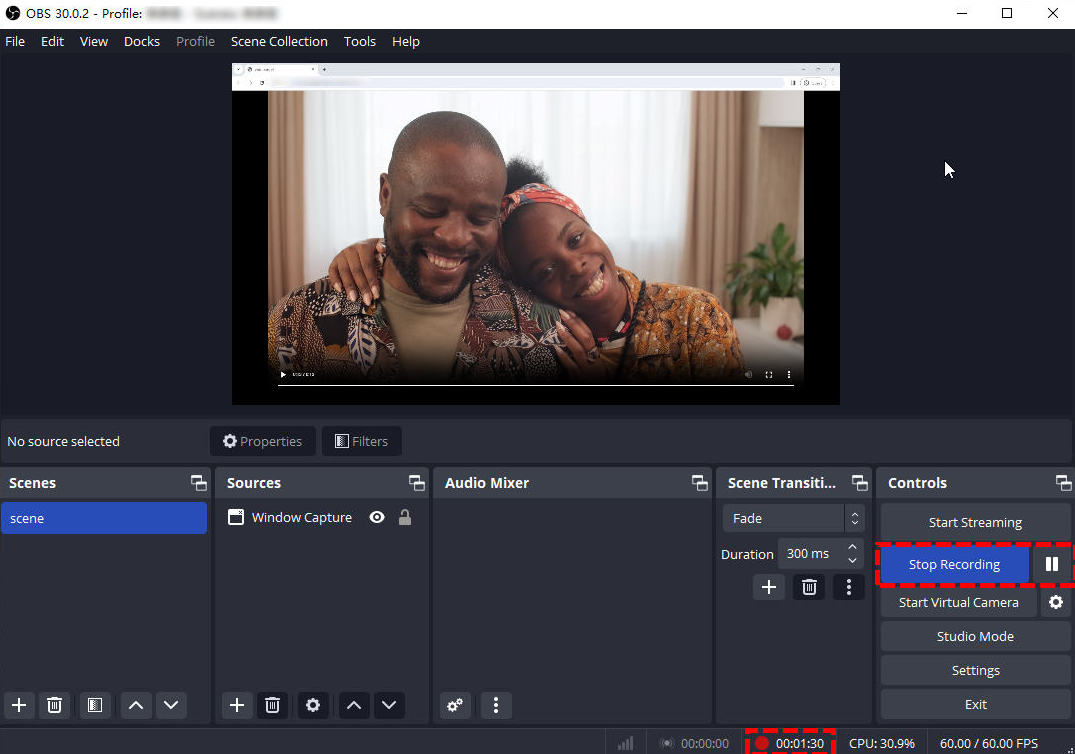
- اضغط على زر إيقاف التسجيل لإنهاء التسجيل، وسيظهر في الأسفل تلميح يخبرك بمكان حفظ الفيديو المسجل.
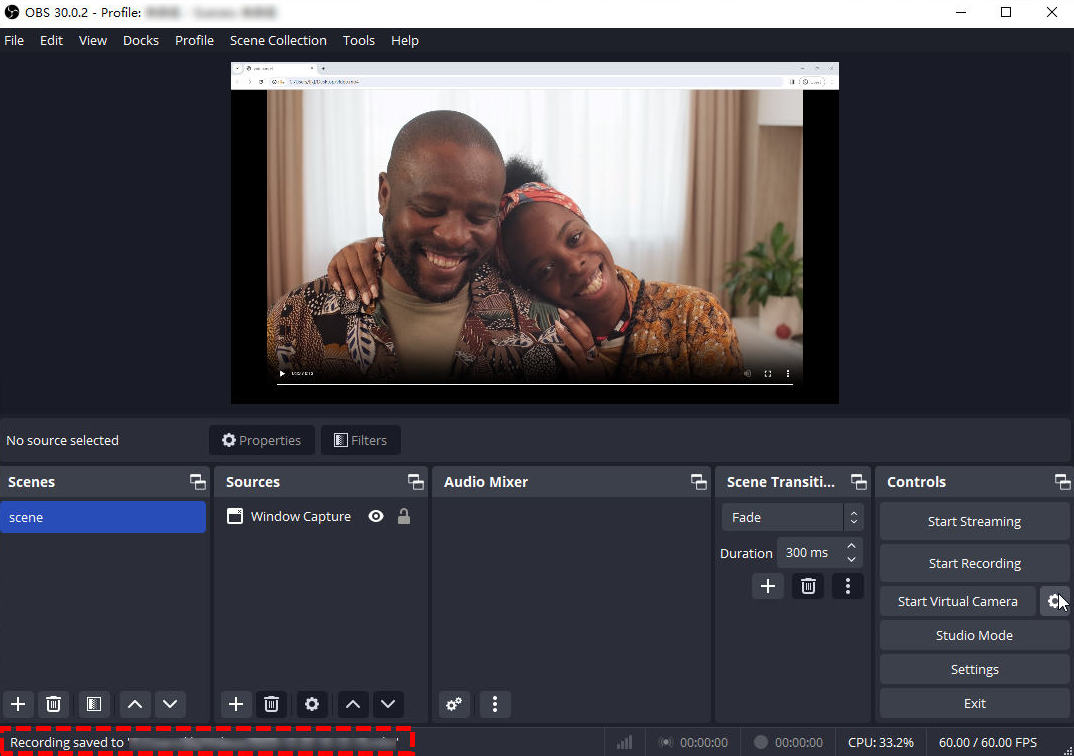
كيفية تسجيل فيديو على جهاز الكمبيوتر باستخدام مسجل الشاشة DiReec
إذا كنت تعتقد أن OBS معقد جدًا أو ثقيل جدًا بالنسبة لك، فهناك خيار جيد آخر لك – مسجل شاشة DiReec. إنه مسجل فيديو فعال للكمبيوتر الشخصي يمكنه تسجيل أي جزء من شاشتك دون أي تأخير. وتعد مجموعاته المتعددة من أدوات التعليقات التوضيحية وزر لقطة الشاشة السريعة مفيدة ومفيدة لمجموعة متنوعة من المناسبات.
من السهل تسجيل الفيديو على جهاز الكمبيوتر باستخدام DiReec Screen Recorder؛ هنا كيف تفعلها:
- قم بتنزيل وفتح DiReec Screen Recorder؛ انقر الشاشة or نافذة الوضع حسب حاجتك. إذا قمت بتحديد وضع النافذة، فلا تنس تحديد النافذة التي تريد تسجيلها. بعد ذلك، قم بتغيير إعدادات صوت النظام والميكروفون لتناسب احتياجاتك قبل بدء التسجيل.
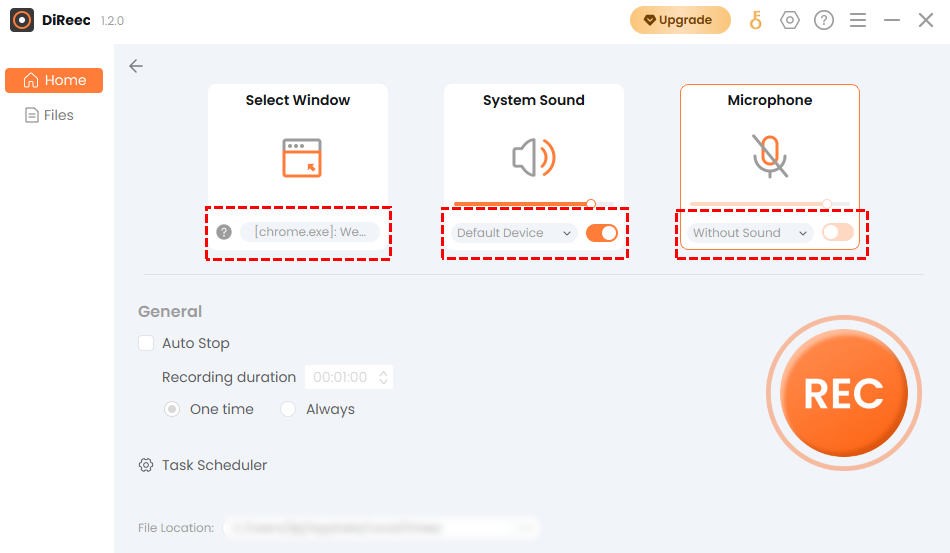
- انقر على REC زر عندما تكون جاهزًا لتسجيل الفيديو. سيبدأ السجل بعد العد التنازلي. انقر فوق الزر المقابل لإيقاف التسجيل مؤقتًا أو إيقافه أو وضع علامة على الشاشة والتقاط لقطة شاشة أثناء التسجيل.
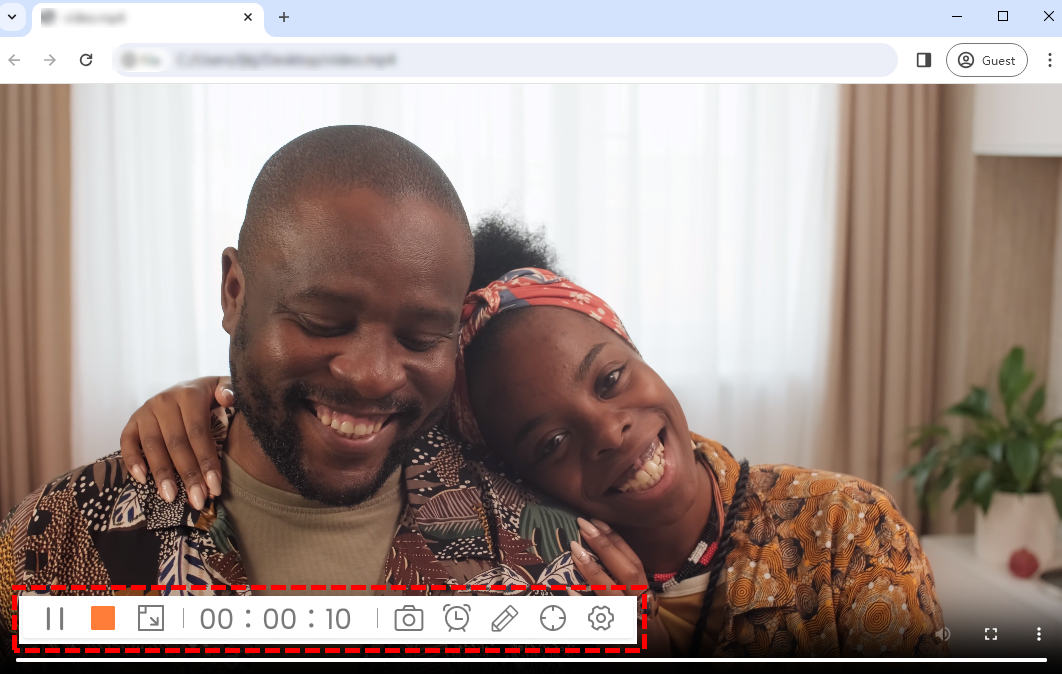
- انقر فوق المربع البرتقالي الموجود على شريط الأدوات لإنهاء السجل. سيتم حفظ الفيديو المسجل تلقائيًا، وسيتحول البرنامج إلى ملفات صفحة. في صفحة الملفات، يمكنك التحقق من الفيديو المسجل، قصاصة أو تحرير وذلك عن طريق الضغط على أيقونة المقص حسب حاجتك.
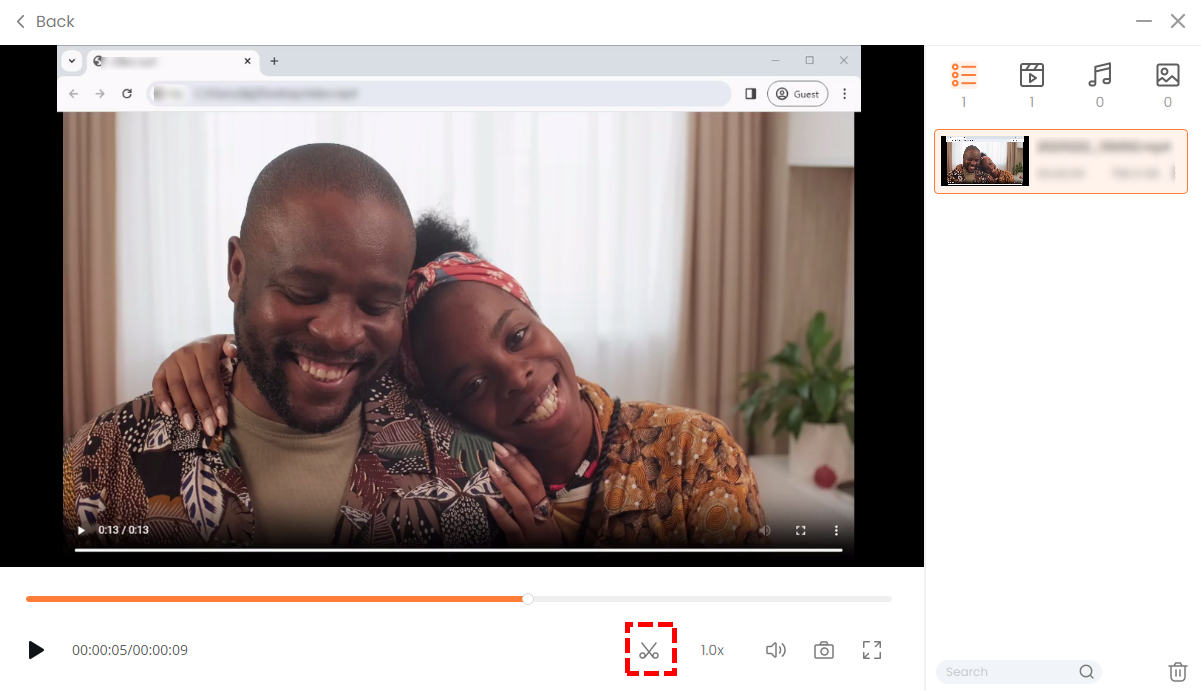
وفي الختام
مع تقدم التكنولوجيا، تسهل علينا مجموعة متنوعة من الأدوات المريحة تسجيل الفيديو على جهاز الكمبيوتر. يمكننا أن نجعل إبداعاتنا الخاصة ببضع نقرات. ومع ذلك، كيف يمكننا اختيار أداة واحدة تناسبنا أكثر؟ بالنسبة لمسألة كيفية تسجيل الفيديو على جهاز الكمبيوتر، مع الأخذ في الاعتبار الجمع بين التطبيق العملي والراحة، نعتقد أنه من بين الطرق المذكورة أعلاه، استخدام مسجل شاشة DiReec هو الخيار الأفضل لمستخدم الكمبيوتر العادي. يمكنه تسجيل الشاشة وكاميرا الويب بسهولة دون مشاكل، كما أن جودة التسجيل تلبي الاحتياجات العامة.
شاشة مسجل
التقط مقاطع فيديو وصوت عالي الدقة على الفور
- لنظام التشغيل Windows 10/8/7
- لنظام التشغيل Mac OS X 14+
- لأجهزة الأندرويد
الأسئلة المتكررة
كيفية تسجيل الفيديو على الكمبيوتر؟
لتسجيل الفيديو على جهاز الكمبيوتر، يعد استخدام مسجل الشاشة هو الخيار الأفضل. مسجل شاشة DiReec يمكنه تسجيل الشاشات وكاميرا الويب بسهولة دون مشاكل، كما أن أدوات لقطة الشاشة والتعليقات التوضيحية السريعة مفيدة أيضًا. يمكن أن يكون خيارك الأول.
كيفية تسجيل الفيديو على جهاز الكمبيوتر باستخدام كاميرا الويب?
يمكنك استخدام مسجل الشاشة عبر الإنترنت للتسجيل باستخدام كاميرا الويب، مثل AmoyShare Free Online Video Recorder؛ يمكنه تسجيل كل من الشاشة وكاميرا الويب الخاصة بك في نفس الوقت. أو مسجل شاشة DiReec ، والتي يمكنها تسجيل مقاطع فيديو طويلة وبجودة أفضل.
كيفية تسجيل الشاشة مع المتصفح؟
هناك العديد من مسجلات الشاشة عبر الإنترنت التي يمكنك استخدامها، مثل AmoyShare مسجل الشاشة المجاني على الإنترنت ; إنه مجاني تمامًا وسهل الاستخدام؛ علاوة على ذلك، يمكنه تسجيل كل من شاشتك وكاميرا الويب الخاصة بك في نفس الوقت.